Töölehe andmeid saate kiiresti vormindada, rakendades eelmääratletud tabelilaadi. Eelmääratletud tabelilaadi rakendamisel luuakse valitud andmete jaoks automaatselt Exceli tabel. Kui te ei soovi andmetega tabelis töötada, kuid säilitate tabelilaadi vormingu, saate tabeli teisendada tagasi tavaliseks vahemikuks.
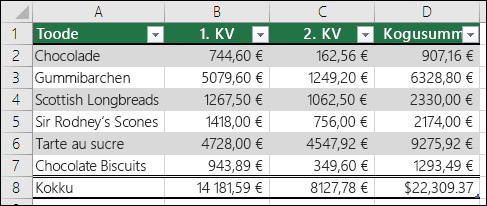
Märkus.: Kui teisendate tabeli tagasi vahemikuks, lähevad tabeliatribuudid (nt reavarjustus triibutatud ridade abil) kaotsi, võimalus kasutada kokkuvõttereal erinevaid valemeid ning andmetega vahetult külgnevatesse ridadesse või veergudesse andmete lisamine ei laienda tabelit ega selle vormingut automaatselt. Valemites kasutatud liigendatud viited (tabelinimesid kasutavad viited) muutuvad tavalisteks lahtriviideteks.
tabeli Create ja seejärel teisendage see uuesti vahemikuks
-
Valige töölehel lahtrivahemik, mida soovite vormindada, rakendades eelmääratletud tabelilaadi.
-
Klõpsake menüü Avaleht jaotises Laadid nuppu Vorminda tabelina.
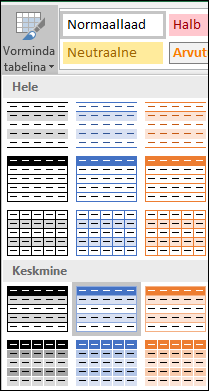
-
Klõpsake tabelilaadi, mida soovite rakendada.
Näpunäited:
-
Automaatne eelvaade – Excel vormindab teie andmevahemiku või tabeli automaatselt valitud laadi eelvaatega, kuid rakendab selle laadi ainult siis, kui vajutate sisestusklahvi (Enter) või klõpsate seda kinnitamiseks hiirega. Tabelivorminguid saate kerida hiire või klaviatuuri nooleklahvide abil.
-
Pärast kohandatud tabelilaadide loomist on need saadaval jaotises Kohandatud. Lisateavet kohandatud tabelilaadi loomise kohta leiate teemast Exceli tabeli vormindamine.
-
-
Klõpsake tabelit.
-
Valige Tabeliriistad > Kujundus. Valige Mac-arvutis menüü Table (Tabel).
-
Klõpsake jaotises Tools (Töööriistad) käsku Convert to Range (Teisenda vahemikuks).
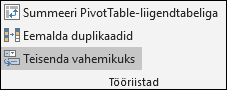
Näpunäide.: Samuti võite tabelit paremklõpsata, valida käsu Tabel ja klõpsata siis käsku Teisenda vahemikuks.
Kas vajate rohkem abi?
Kui teil on küsimusi, saate need esitada Exceli tehnikakogukonnafoorumis, kus teile vastavad asjatundjad, või teistele kasutajatele kogukonnafoorumis.
Lisateave
Video: Exceli tabeli Create ja vormindamine
Exceli tabeli andmete summeerimine
Tabeli suuruse muutmine ridade ja veergude lisamise või eemaldamisega
Andmete filtreerimine vahemikus või tabelis
Liigendatud viidete kasutamine Exceli tabelite abil










