Tsüklikomponendi saatmine kanalis
Saate teha koostööd tsüklikomponentidega privaatsetes, avalikes ja ühiskanalivestlustes. Kui tsüklikomponent on saadetud, saavad kõik kanalile juurdepääsu omavad kasutajad tsüklikomponenti vaadata ja selles osaleda.
Kas alustate funktsiooni Loop? Lugege artiklit Microsoft Teamsi tsüklikomponentide kohta esimesed asjad.
Tsüklikomponendi saatmine
-
Valige koostamisväljal Toimingud ja rakendused


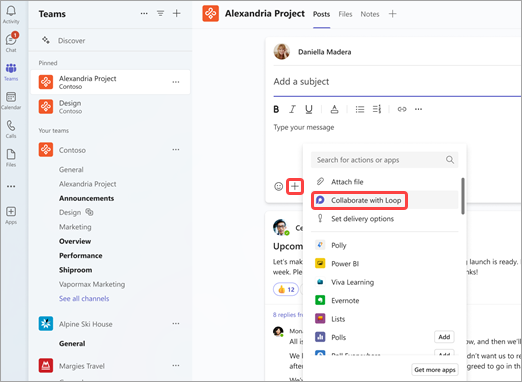
-
Valige sõnumisse lisatava komponendi tüüp.
-
Sisestage komponenti sisu.
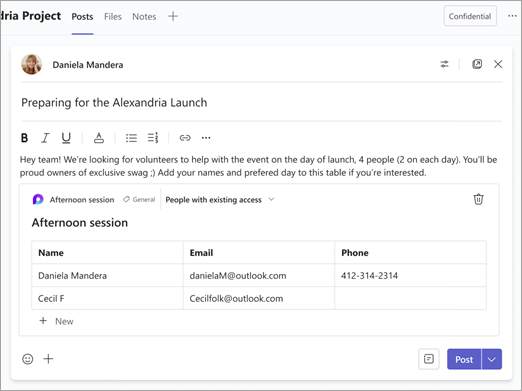
-
Kui olete valmis, valige Saada

Näpunäide.: @Mention komponendi sees olevad inimesed näitamaks, kuhu nad oma panuse annavad. Neile saadetakse tegevuste kanali teatis, mis viib need otse komponendini.
Tsüklikomponendi redigeerimine
Klõpsake lihtsalt kohta, kuhu soovite sisu lisada või redigeerida, ja hakake tippima.
Redigeerimisel saate tippida / , et lisada näiteks @mention, kuupäev või isegi komponent. Kui soovite kommenteerida olemasolevat teksti või seda redigeerida, tippige //. See omistab kommentaari teile.
Näpunäide.: Hõlpsaks juurdepääsuks kinnitage kanali teabepaanile reaalajas komponenti sisaldav sõnum. Selleks valige Kinnita 
Tegevuste ja juurdepääsu vaatamine
Kui teised redigeerivad komponenti vaatamise ajal, kuvatakse tekstis erinevad värvilised kursorid ja võimalik, et ka teksti redigeeritakse.
Avatarid kuvatakse paremas ülanurgas, et anda teile teada, kes komponenti vaatab, redigeerib või on hiljuti redigeerinud. Üksikasjade vaatamiseks viige kursor mis tahes avatarile.
Komponendi vaatamise ja redigeerimise õiguse mõistmiseks valige Vaata, kellel on juurdepääs 
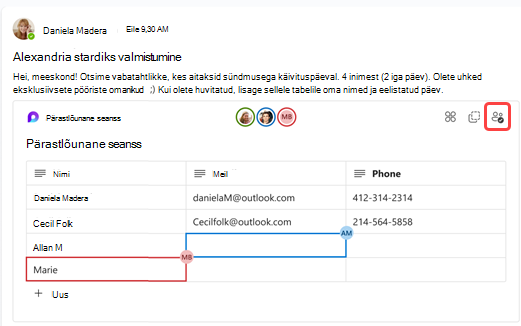
Loop-komponendi jagamine mõnes muus kanalis või vestluses
-
Avage komponendi parempoolses ülanurgas ja valige Kopeeri komponent

-
Aktiveerige kanal või vestlus, kus soovite komponenti jagada.
-
Liikuge väljale, kuhu te sõnumi tipite, ja vajutage klahvikombinatsiooni Ctrl + V , et kleepida oma tsüklikomponent tühja kanalisse või vestlusse.
Algses kanalis või vestluses ja selles täiendavas kanalis või vestluses saavad inimesed sisu redigeerida. Olenemata sellest, kus inimesed redigeerivad, kuvatakse komponendis alati uusimad värskendused.
Faili vaatamine ja redigeerimine Office.com
Tsüklikomponendid salvestatakse automaatselt OneDrive'i, kui need on kanalis või vestluses saadetud. Office.com faili juurde liikumiseks tehke järgmist.
1. Valige lingitud failinimi tsüklikomponendi ülaosas.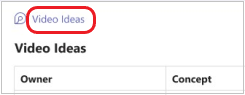
2. Fail avaneb Office.com, kus saate sisu vaadata ja seda ühiselt redigeerida.
Lisateave
Microsoft Loop kasutamise alustamine










