Uudsete kommentaaride kasutamine
Word kaasaegne kommentaaride funktsioon seab etapid teie meeskonna koostööle rikkalikumaks ja joondab kommenteerimisfunktsioonid Office'i komplektis. Tänapäevaste kommentaaride abil saate jätta teiste jaoks dokumenti mõtteid või küsimusi, enne nende kinnitamist kommentaare läbi vaadata ja redigeerida ning @mention, et keegi kutsuks nad vestlusesse.
Kommentaari lisamine
Uue kommentaari lisamiseks tehke järgmist.
-
Valige tekst, pilt, tabel jne, mida soovite kommenteerida, ja seejärel tehke ühte järgmistest.
-
Valige menüüs Läbivaatus nupp Uus kommentaar.
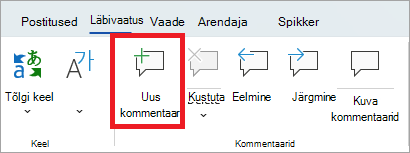
-
Paremklõpsake (või vajutage pikalt) ja valige Uus kommentaar.
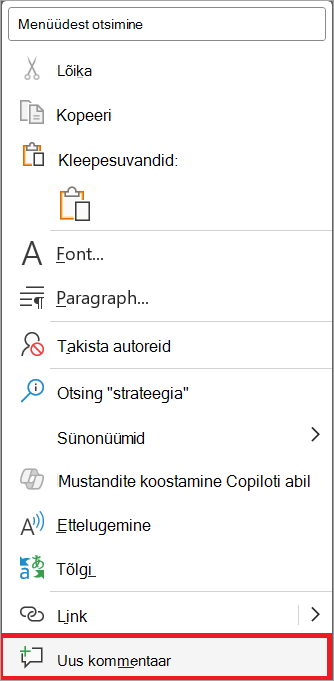
-
Kasutage kiirklahvi Ctrl + Alt + M.
-
-
Valige nupp Postita kommentaar või Ctrl + Enter.
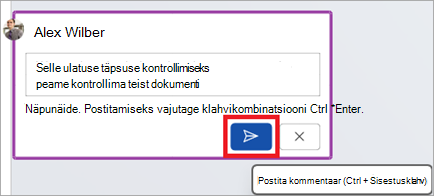
kommentaarile React
-
Valige olemasolev kommentaar või looge uus kommentaar ja postitage see.
-
Kommentaarile reageerimiseks valige kommentaarivälja paremas ülanurgas nupp Meeldib .
-
Reaktsiooni eemaldamiseks valige lihtsalt uuesti nupp Meeldib .
-
Kommentaarile reageerinud isiku vaatamiseks libistage kursoriga üle nupu Meeldib .
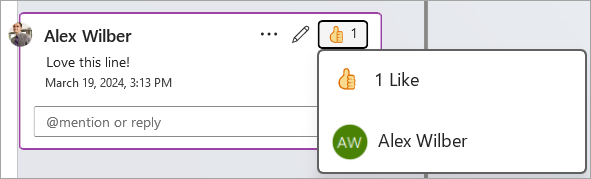
Kommentaarile vastamine, selle redigeerimine või lahendamine
-
Valige olemasolev kommentaar.
-
Valige vastuseväli.
-
Sisestage oma vastus.
-
Kommentaari kinnitamiseks valige nupp Postita kommentaar või Ctrl + Enter .
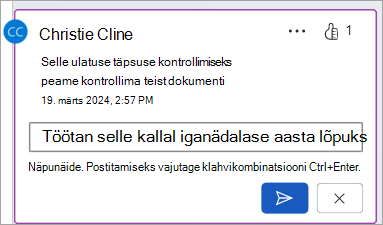
-
Valige olemasolev kommentaar.
-
Valige nupp Redigeeri kommentaari .
-
Tehke soovitud muudatused.
-
Redigeerimise kinnitamiseks valige nupp Postita kommentaar või Ctrl + Enter .
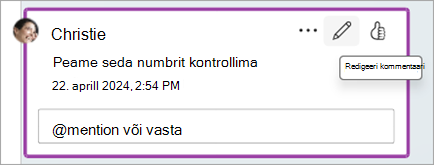
-
Valige olemasolev kommentaar.
-
Valige kommentaaris kolmikpunkt ( ... ).
-
Tehke ühte järgmistest.
-
Kommentaari või kommentaarilõime kustutamiseks valige nupp Kustuta jutulõng .
-
Adresseeritud kommentaarilõimede märkimiseks valige Lahenda jutulõng .
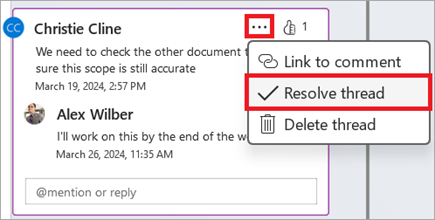
Märkus.: Lahendatud kommentaare ei kuvata kontekstivaates. Lahendatud kommentaare saate vaadata loendivaates.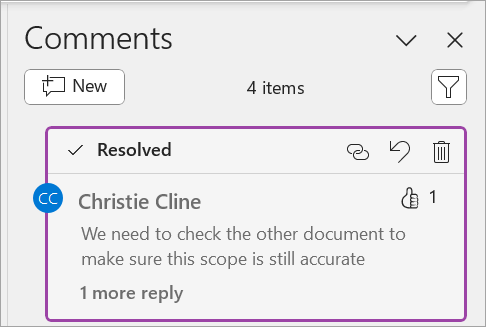
-
Avage kommentaare sisaldav dokument.
-
Valige lindimenüüst menüü Läbivaatus .
-
Valige jaotises Kustuta käsk Kustuta kõik dokumendi kommentaarid.
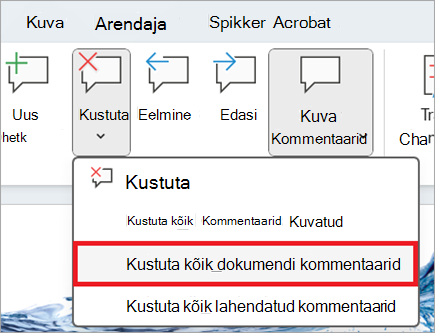
Kommentaari link
-
Valige olemasolev kommentaar.
-
Valige kommentaaris kolmikpunkt ( ... ).
-
Valige Link kommentaari lisamiseks.
-
Valige Kopeeri. Teie link on nüüd ühiskasutuseks saadaval.
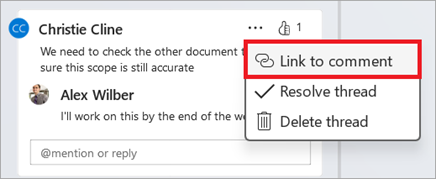
@mentions kasutamine kellegi sildistamiseks või tööülesande määramiseks
Kui olete pilve salvestatud dokumendiga töötav ettevõttekasutaja, saate @mention abil tegeleda konkreetse inimesega kommentaaris või vastuses.
-
Tippige @ ja isiku ees- või perekonnanime paar esimest tähte ning valige soovitud nimi.
-
Valige nupp Postita kommentaar . Kommentaaris või vastuses nimetatud isikule saadetakse meiliteatis.
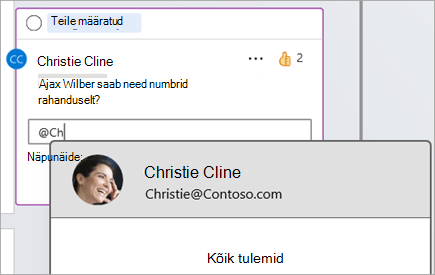
Lisateavet @mentions kasutamise kohta leiate artiklist @mention kasutamine kommentaarides kellegi sildistamiseks tagasiside saamiseks .
Tööülesande määramiseks saate kasutada ka kommentaare ja @mention.
-
Tippige @ ja isiku ees- või perekonnanime paar esimest tähte ning valige soovitud nimi.
-
Kommentaari tööülesandeks määramiseks märkige ruut Määra kasutajale.
-
Valige nupp Postita kommentaar .
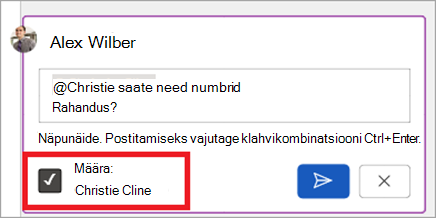
Kommentaaride kuvamiseks on kaks võimalust
Kommentaarid kuvatakse vaikimisi kontekstivaates. Kui lisate kommentaari Word, kuvatakse see tekstis järjepunktile võimalikult lähedal paremal veerisel. Selles vaates on kõik aktiivsed kommentaarid iga lehe kontekstis nähtavad. Nii saate seostuva sisu kõrval hõlpsasti kommentaare vaadata. Kommentaari valimisel kuvatakse selle ümber ääris ja selle asukoht on lehele lähemal.
Kontekstipõhine vaade peidab kõik lahendatud kommentaarid, et saaksite keskenduda aktiivsetele kommentaaridele.
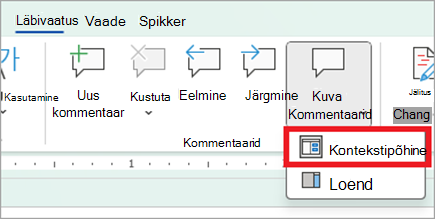
Kõigi kommentaaride (sh kõigi lahendatud kommentaaride) kuvamiseks saate loendivaate kuvamiseks avada paani Kommentaarid. Paani avamiseks valige lindi paremas nurgas Kommentaarid . See lülitub kontekstipõhiselt vaatelt loendivaatele.
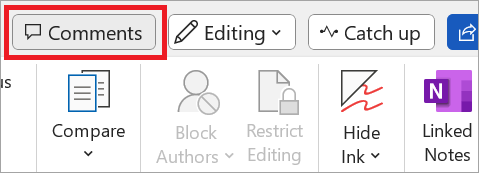
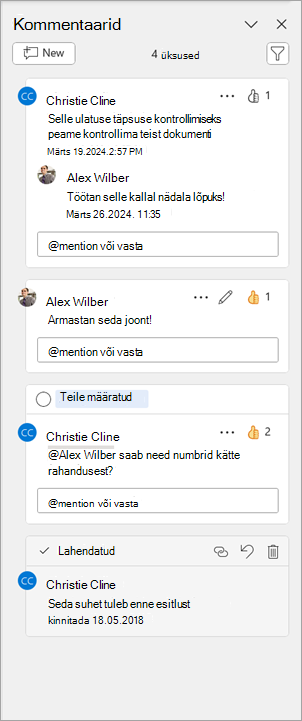
Saate kasutada loendivaate kommentaare samamoodi nagu kontekstipõhises vaates. Lahendatud kommentaari uuesti avamisel kuvatakse see uuesti kontekstivaates. Paanist on kasu kõigi kommentaaride korraga läbivaatamiseks, ilma et peaksite kõiki dokumendi lehti sirvima.
Erinevate vaadete vahel liikumiseks valige lindi paremas nurgas Kommentaarid või menüüs Läbivaatus nupu Kuva kommentaarid rippmenüü abil.
Kommentaari lisamine
Uue kommentaari lisamiseks tehke järgmist.
-
Valige tekst, pilt, tabel jne, mida soovite kommenteerida, ja seejärel tehke ühte järgmistest.
-
Valige veerisel ikoon Uus kommentaar .
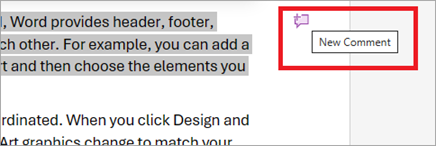
-
Paremklõpsake (või puudutage pikalt) valikut ja valige Uus kommentaar.
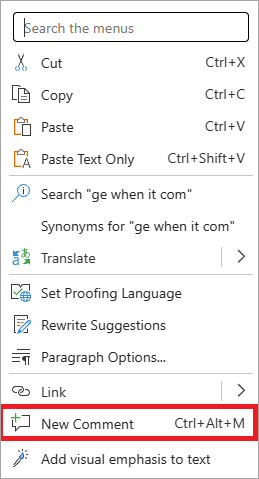
-
Kasutage kiirklahvi Ctrl + Alt + M.
-
-
Valige nupp Postita kommentaar või Ctrl + Enter.
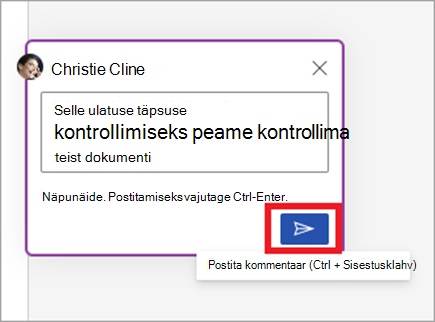
kommentaarile React
-
Valige olemasolev kommentaar või looge uus kommentaar ja postitage see.
-
Kommentaarile reageerimiseks valige kommentaarivälja paremas ülanurgas nupp Meeldib .
-
Reaktsiooni eemaldamiseks valige lihtsalt uuesti nupp Meeldib .
-
Kommentaarile reageerinud isiku vaatamiseks libistage kursoriga üle nupu Meeldib .
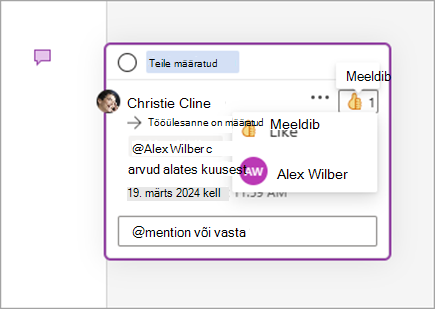
Kommentaarile vastamine, selle redigeerimine või lahendamine
-
Valige olemasolev kommentaar.
-
Valige vastuseväli.
-
Sisestage oma vastus.
-
Kommentaari kinnitamiseks valige nupp Postita kommentaar või Ctrl + Enter .
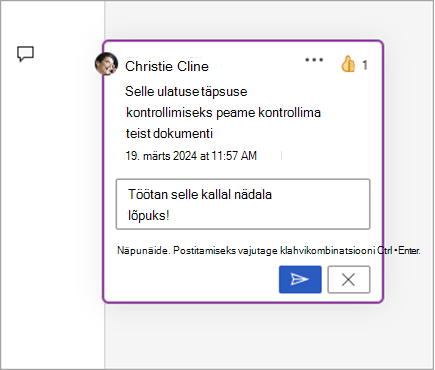
-
Valige olemasolev kommentaar.
-
Valige kolmikpunkt ( ... ).
-
Valige Redigeeri kommentaari.
-
Tehke soovitud muudatused.
-
Kommentaari kinnitamiseks valige nupp Postita kommentaar või Ctrl + Enter .
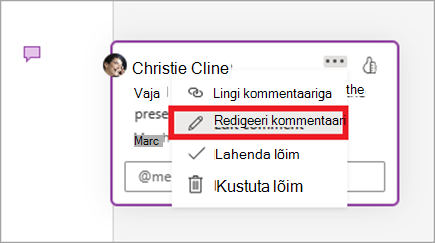
-
Valige olemasolev kommentaar.
-
Valige kommentaaris kolmikpunkt ( ... )
-
Tehke ühte järgmistest.
-
Kommentaari või kommentaarilõime kustutamiseks valige nupp Kustuta jutulõng .
-
Adresseeritud kommentaarilõimede märkimiseks valige Lahenda jutulõng .
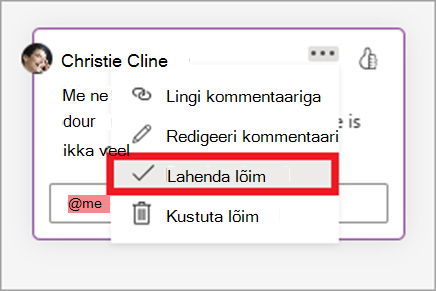
Märkus.: Lahendatud kommentaare ei kuvata kontekstipõhises vaates. Lahendatud kommentaare saate vaadata loendivaates.
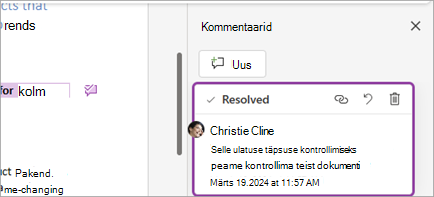
-
Avage kommentaare sisaldav dokument.
-
Valige lindil menüü Läbivaatus .
-
Valige jaotises Kustuta käsk Kustuta kõik dokumendi kommentaarid.
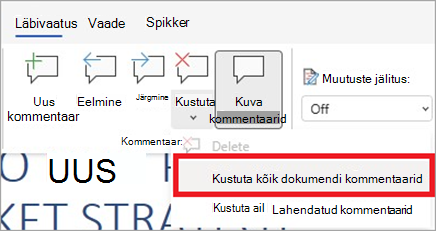
Kommentaari link
-
Valige olemasolev kommentaar.
-
Valige kommentaaris kolmikpunkt ( ... ).
-
Valige Link kommentaari lisamiseks.
-
Valige Kopeeri. Teie link on nüüd ühiskasutuseks saadaval.
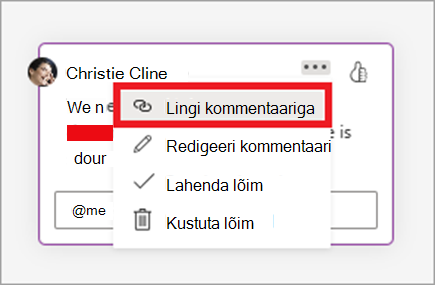
@mentions kasutamine kellegi sildistamiseks või tööülesande määramiseks
Kui olete pilve salvestatud dokumendiga töötav ettevõttekasutaja, saate @mention abil tegeleda konkreetse inimesega kommentaaris või vastuses.
-
Tippige @ ja isiku ees- või perekonnanime paar esimest tähte ning valige soovitud nimi.
-
Valige nupp Postita kommentaar . Kommentaaris või vastuses nimetatud isikule saadetakse meiliteatis.
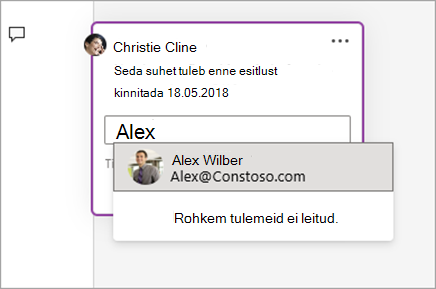
Lisateavet @mentions kasutamise kohta leiate artiklist Kommentaarides @mention kasutamine kellegi tagasiside jaoks sildistamiseks.
Tööülesande määramiseks saate kasutada ka kommentaare ja @mention.
-
Tippige @ ja isiku ees- või perekonnanime paar esimest tähte ning valige soovitud nimi.
-
Kommentaari tööülesandeks määramiseks märkige ruut Määra kasutajale.
-
Valige nupp Postita kommentaar .
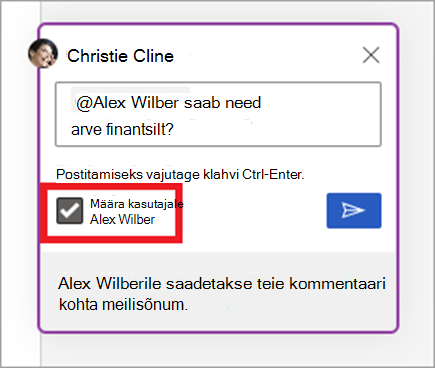
Kommentaaride kuvamiseks on kaks võimalust
Kommentaarid kuvatakse vaikimisi kontekstivaates. Kui lisate kommentaari Word, kuvatakse see tekstis järjepunktile võimalikult lähedal paremal veerisel. Selles vaates on kõik aktiivsed kommentaarid iga lehe kontekstis nähtavad. Nii saate seostuva sisu kõrval hõlpsasti kommentaare vaadata. Kommentaari valimisel kuvatakse selle ümber ääris ja selle asukoht on lehele lähemal.
Kontekstipõhine vaade peidab kõik lahendatud kommentaarid, et saaksite keskenduda aktiivsetele kommentaaridele.
Kõigi kommentaaride (sh kõigi lahendatud kommentaaride) kuvamiseks saate loendivaate kuvamiseks avada paani Kommentaarid. Paani avamiseks valige lindi paremas nurgas Kommentaarid . See lülitub kontekstipõhiselt vaatelt loendivaatele.
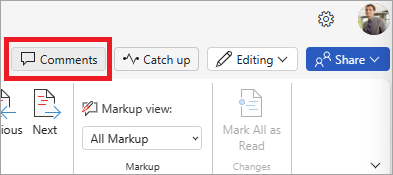
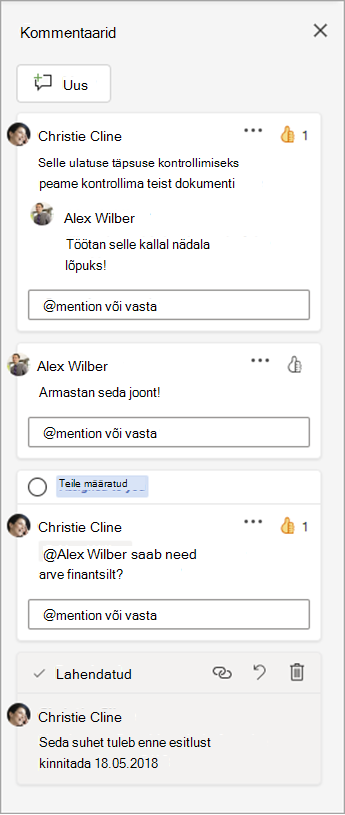
Saate kasutada loendivaate kommentaare samamoodi nagu kontekstipõhises vaates. Lahendatud kommentaari uuesti avamisel kuvatakse see uuesti kontekstivaates. Paanist on kasu kõigi kommentaaride korraga läbivaatamiseks, ilma et peaksite kõiki dokumendi lehti sirvima.
Erinevate vaadete vahel liikumiseks valige lindi paremas nurgas Kommentaarid või menüüs Läbivaatus nupu Kuva kommentaarid abil.
Kommentaari lisamine
Uue kommentaari lisamiseks tehke järgmist.
-
Valige tekst, pilt, tabel jne, mida soovite kommenteerida, ja seejärel tehke ühte järgmistest.
-
Valige menüüs Läbivaatus nupp Uus kommentaar.
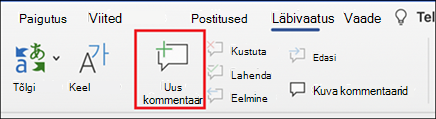
-
Paremklõpsake (või vajutage pikalt) ja valige Uus kommentaar.
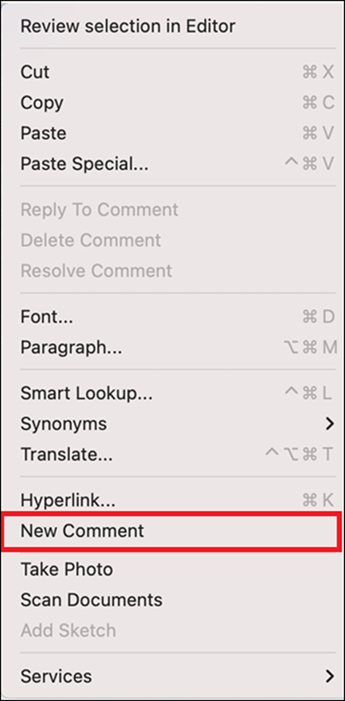
-
Kasutage kiirklahve Cmd + Alt + M.
2. Valige nupp Postita kommentaar või Cmd + Enter.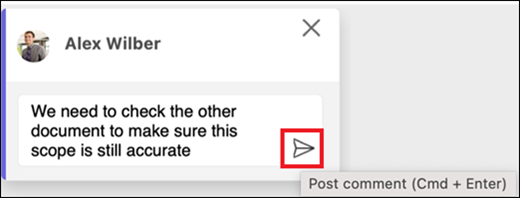
kommentaarile React
-
Valige olemasolev kommentaar või looge uus kommentaar ja postitage see.
-
Kommentaarile reageerimiseks valige kommentaarivälja paremas ülanurgas nupp Meeldib .
-
Reaktsiooni eemaldamiseks valige lihtsalt uuesti nupp Meeldib .
-
Kommentaarile reageerinud isiku vaatamiseks libistage kursoriga üle nupu Meeldib .
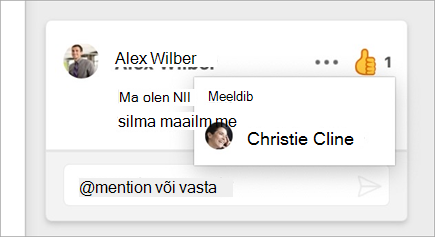
Kommentaarile vastamine, selle redigeerimine või lahendamine
-
Valige olemasolev kommentaar.
-
Valige vastuseväli.
-
Sisestage oma vastus.
-
Kommentaari kinnitamiseks valige nupp Postita kommentaar või Cmd + Enter .
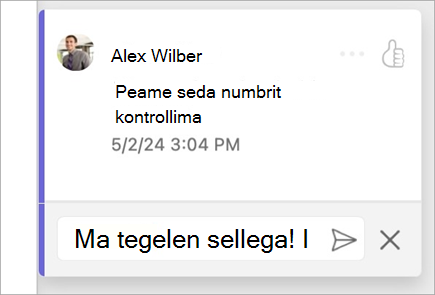
-
Valige olemasolev kommentaar.
-
Valige nupp Redigeeri kommentaari .
-
Tehke soovitud muudatused.
-
Redigeerimise kinnitamiseks valige nupp Postita kommentaar või Cmd + Enter .
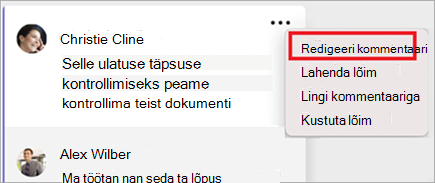
-
Valige olemasolev kommentaar.
-
Valige kommentaaris kolmikpunkt ( ... ).
-
Tehke ühte järgmistest.
-
Kommentaari või kommentaarilõime kustutamiseks valige nupp Kustuta jutulõng .
-
Adresseeritud kommentaarilõimede märkimiseks valige Lahenda jutulõng .
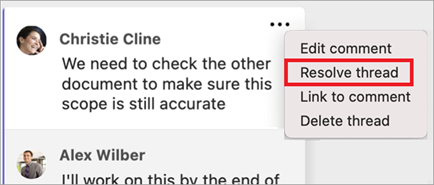
Märkus.: Lahendatud kommentaare ei kuvata kontekstivaates. Lahendatud kommentaare saate vaadata loendivaates.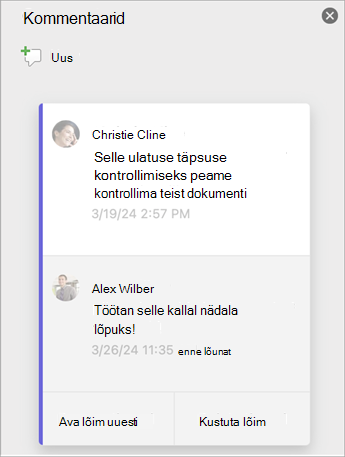
-
Avage kommentaare sisaldav dokument.
-
Valige lindil menüü Läbivaatus .
-
Valige jaotises Kustuta käsk Kustuta kõik dokumendi kommentaarid .
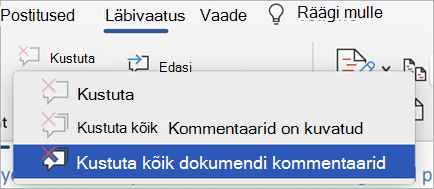
Kommentaari link
-
Valige olemasolev kommentaar.
-
Valige kommentaaris kolmikpunkt ( ... ).
-
Valige Link kommentaari lisamiseks.
-
Valige Kopeeri. Teie link on nüüd ühiskasutuseks saadaval.
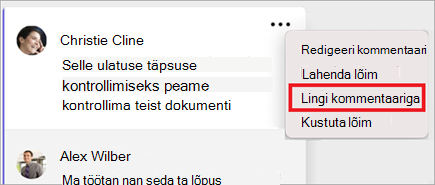
@mentions kasutamine kellegi sildistamiseks või tööülesande määramiseks
Kui olete pilve salvestatud dokumendiga töötav ettevõttekasutaja, saate @mention abil tegeleda konkreetse inimesega kommentaaris või vastuses.
-
Tippige @ ja isiku ees- või perekonnanime paar esimest tähte ning valige soovitud nimi.
-
Valige nupp Postita kommentaar . Kommentaaris või vastuses nimetatud isikule saadetakse meiliteatis.
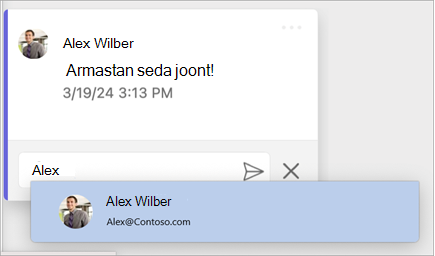
Lisateavet @mentions kasutamise kohta leiate artiklist @mention kasutamine kommentaarides kellegi sildistamiseks tagasiside saamiseks .
Tööülesande määramiseks saate kasutada ka kommentaare ja @mention.
-
Tippige @ ja isiku ees- või perekonnanime paar esimest tähte ning valige soovitud nimi.
-
Kommentaari tööülesandeks määramiseks märkige ruut Määra kasutajale.
-
Valige nupp Postita kommentaar .
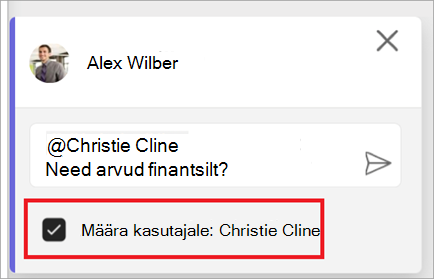
Kommentaaride kuvamiseks on kaks võimalust
Kommentaarid kuvatakse vaikimisi kontekstivaates. Kui lisate kommentaari Word, kuvatakse see tekstis järjepunktile võimalikult lähedal paremal veerisel. Selles vaates on kõik aktiivsed kommentaarid iga lehe kontekstis nähtavad. Nii saate seostuva sisu kõrval hõlpsasti kommentaare vaadata. Kommentaari valimisel kuvatakse selle ümber ääris ja selle asukoht on lehele lähemal.
Kontekstipõhine vaade peidab kõik lahendatud kommentaarid, et saaksite keskenduda aktiivsetele kommentaaridele.
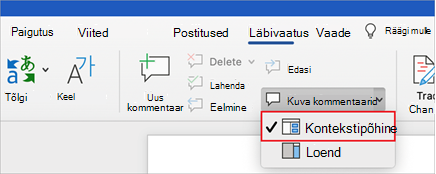
Kõigi kommentaaride (sh kõigi lahendatud kommentaaride) kuvamiseks saate loendivaate kuvamiseks avada paani Kommentaarid. Paani avamiseks valige lindi paremas nurgas Kommentaarid . See lülitub kontekstipõhiselt vaatelt loendivaatele.
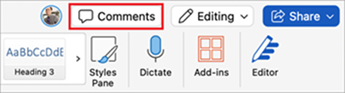
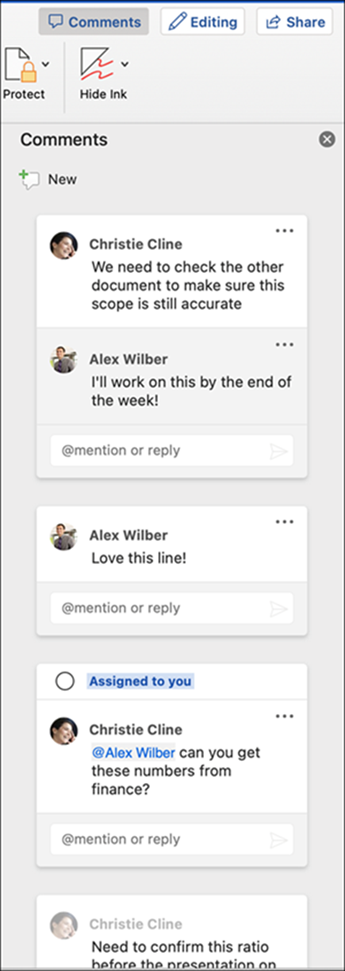
Saate kasutada loendivaate kommentaare samamoodi nagu kontekstipõhises vaates. Lahendatud kommentaari uuesti avamisel kuvatakse see uuesti kontekstivaates. Paanist on kasu kõigi kommentaaride korraga läbivaatamiseks, ilma et peaksite kõiki dokumendi lehti sirvima.
Erinevate vaadete vahel liikumiseks valige lindi paremas nurgas Kommentaarid või menüüs Läbivaatus nupu Kuva kommentaarid rippmenüü abil.










