
Proovige järele!
PowerPointis saate lisada animeeritud GIF-pilte, videoid arvutist või veebivideoid, salvestisi, eksportida esitlust videona ja isegi videotele subtiitreid lisada.
Animeeritud GIF-i lisamine
-
Valige Lisa > Pildid.
-
Valige animeeritud GIF, mille soovite lisada.
-
Animeeritud GIF-i esituse vaatamiseks valige Slaidiseanss .
Video lisamine
Valige Lisa > Video ja seejärel valige:
-
See seade: lisage arvutisse salvestatud video.
-
Aktsiavideod: Lisage Microsoft 365 teegist aktsiavideo.
-
Veebivideod: Video lisamine YouTube'ist või manustamiskoodi kleepimine.
Kuvasalvestis
-
Valige Lisa > kuvasalvestus.
-
Valige ala, mida soovite salvestada.
-
Valige Kirje.
Esitluse salvestamine
-
Valige Slaidiseanss > Salvesta ja seejärel valige, kas soovite salvestada:
-
Praeguselt slaidilt
-
Algusest
-
Subtiitrite lisamine videotele
Märkus.: Subtiitreid ei saa veebivideotesse lisada. Lisateavet leiate teemast Video jaoks subtiitrite loomine.
-
Valige video, millele soovite subtiitrid lisada.
-
Valige Nupp Taasesitus > Lisa subtiitrid.
-
Valige subtiitrifail ja valige Lisa.
Esitluse eksportimine videona
-
Valige Fail > Ekspordi.
-
Valige Loo video.
-
Valige sätted.
-
Valige Loo video.
Video vormindamine
-
Valige ja lohistage video suuruse muutmiseks ja teisaldamiseks.
-
Videole kaadrite ja efektide lisamiseks valige Vorming .
-
Efektide, ääriste või video kärpimiseks kujundile valige Videoefektid, Videoääris või Video kujund .
-
Video värvitooni muutmiseks valige Parandused või Värv .
-
Valige video avaraami valimiseks Plakatikaader ning seejärel klõpsake ja lohistage hiirega, et valida eelistatud kaader. Valiku kinnitamiseks valige Järgjapaneel > Praegune kaader .
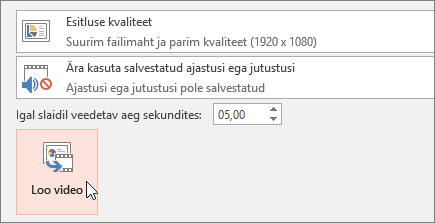
Kas soovite lisateavet?
Animeeritud GIF-i lisamine slaidile
Videofaili lisamine ja esitamine PC-arvutist










