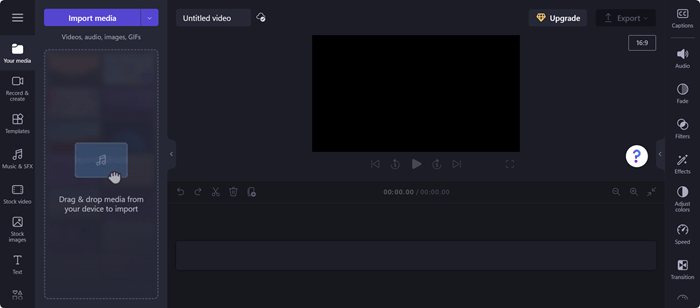See artikkel on mõeldud inimestele, kes kasutavad Microsoft 365 toodetega ekraanilugeri programmi (nt Windowsi jutustaja, JAWS või NVDA). See artikkel on osa Microsoft 365 ekraanilugeri toesisukomplektist, kust leiate hõlbustusteavet meie rakenduste kohta. Üldspikri vaatamiseks külastage Microsofti tugiteenuseid.
Clipchamp-i redaktoris liikumiseks saate kasutada klaviatuuri ja ekraanilugerit Clipchamp. Oleme seda katsetanud Jutustaja, NVDA ja JAWS-iga, kuid see võib töötada kõigi ekraanilugeritega, kui need järgivad levinud hõlbustusstandardeid ja -tehnikaid.
Märkused:
-
Kuna Microsoft 365 uued funktsioonid antakse Microsoft 365 tellijatele välja järk-järgult, ei pruugi teie rakendusel neid funktsioone veel olla. Et saada teada, kuidas uued funktsioonid endale kiiremini saada, liituge Office Insideri programmiga.
-
Lisateavet ekraanilugerite kohta leiate artiklist Kuidas ekraanilugerid Microsoft 365 rakendustes töötavad?.
Selles teemas
Lõikelaua redaktori lehe avamine
Lõikelaua redaktori lehe avamine
-
Vajutage Windowsi logoga klahvi ja tippige Microsoft Clipchamp.
-
Kui kuulete fraati "Microsoft Clipchamp, Desktop app" (Microsoft Clipchamp, töölauarakendus), vajutage sisestusklahvi (Enter).
-
Kui olete Windowsi sisse logitud isikliku Microsofti kontoga, peaks Clipchampi rakenduse avamine teid automaatselt sisse logima. Muul juhul avaneb Clipchampi sisselogimisleht.
-
Liikuge tabeldusklahvi (Tab) abil ja valige soovitud sisselogimissuvand.
-
Clipchampi avalehel liikumiseks logige sisse oma kontoga. Saate sisse logida isikliku Microsofti konto, Google'i, meili- või Facebook kontoga.
-
Vajutage Clipchampi avalehel tabeldusklahvi (Tab), kuni kuulete teadet :"Uue video loomine algusest peale". Redaktori lehe avamiseks vajutage sisestusklahvi (Enter).
Märkused:
-
Kui Clipchamp pole loendis Kõik rakendused kuvatud, installige see Microsoft Store'ist.
-
Lisateavet Clipchamp-konto loomise ja sellele juurdepääsu kohta leiate artiklist Clipchampi konto loomine ja sellele juurdepääsemine.
Vt ka
Põhitoimingud video loomiseks Clipchampis ekraanilugeri abil
Seadme häälestamine Microsoft 365 hõlbustusfunktsioonidega töötamiseks
Erivajadustega klientidele mõeldud tehniline tugi
Microsoft soovib parimat võimalikku kasutuskogemust pakkuda kõigile meie klientidele. Kui olete erivajadustega kasutaja või kui teil on hõlbustusfunktsioonide kohta küsimusi, pöörduge tehnilise abi saamiseks Microsofti erivajadustega inimeste tugiteenindusse. Erivajadusega inimeste tugiteeninduse töötajad on kursis paljude populaarsete abi- ja hõlbustusvahenditega ning oskavad abi pakkuda nii inglise, hispaania ja prantsuse keeles kui ka ameerika viipekeeles. Oma piirkonna tugiteeninduse kontaktandmed leiate Microsofti erivajadustega inimeste tugiteeninduse veebisaidilt.
Kui olete riigiasutuses, eraettevõttes või suurettevõttes töötav kasutaja, pöörduge ettevõtetele mõeldud erivajadustega inimeste tugiteenindusse.
Clipchamp-i redaktoris liikumiseks saate kasutada klaviatuuri ja ekraanilugerit Clipchamp. Oleme seda katsetanud Jutustaja, NVDA ja JAWS-iga, kuid see võib töötada kõigi ekraanilugeritega, kui need järgivad levinud hõlbustusstandardeid ja -tehnikaid.
Märkused:
-
Kuna Microsoft 365 uued funktsioonid antakse Microsoft 365 tellijatele välja järk-järgult, ei pruugi teie rakendusel neid funktsioone veel olla. Et saada teada, kuidas uued funktsioonid endale kiiremini saada, liituge Office Insideri programmiga.
-
Lisateavet ekraanilugerite kohta leiate artiklist Kuidas ekraanilugerid Microsoft 365 rakendustes töötavad?.
Selles teemas
Lõikelaua redaktori lehe avamine
Lõikelaua redaktori lehe avamine
-
Clipchampi saate kasutada Microsoft Edge'is, Chrome'is või mis tahes brauseris, kui avad https://app.clipchamp.com/login. Sealt valige eelistatud sisselogimismeetod ja järgige jätkamiseks viipasid.
-
Soovitud sisselogimissuvandi valimiseks liikuge tabeldusklahvi (Tab) abil.
-
Clipchampi avalehel liikumiseks logige sisse oma kontoga. Saate sisse logida isikliku Microsofti konto, Google'i, meili- või Facebook kontoga.
-
Liikuge Clipchampi avalehel, kuni ekraaniluger loeb redaktori lehe avamiseks ette teksti "Create a new video start from scratch" (Loo uus video algusest).
Märkus.: Lisateavet Clipchamp-konto loomise ja sellele juurdepääsu kohta leiate artiklist Clipchampi konto loomine ja sellele juurdepääsemine – Microsofti tugiteenused.
Redaktoris liikumine
Clipchamp-redaktoris liikumiseks ja põhikuvaelementide vahel liikumiseks vajutage tabeldusklahvi (Tab).
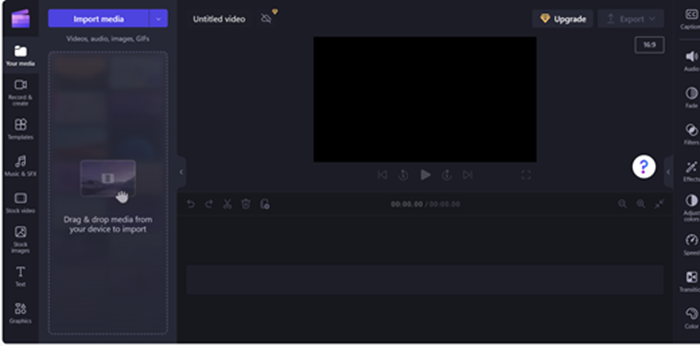
Clipchamp editor page consists of the below orientmarks:
-
Külgriba
-
Ajaskaala
-
Atribuudipaneel
-
Päis
Külgribal liikumine
Clipchampi kõrvallugu on põhifunktsioonide ja -tööriistade keskus, mis võimaldab kasutajatel oma videoprojektidega mitmesuguseid toiminguid teha.
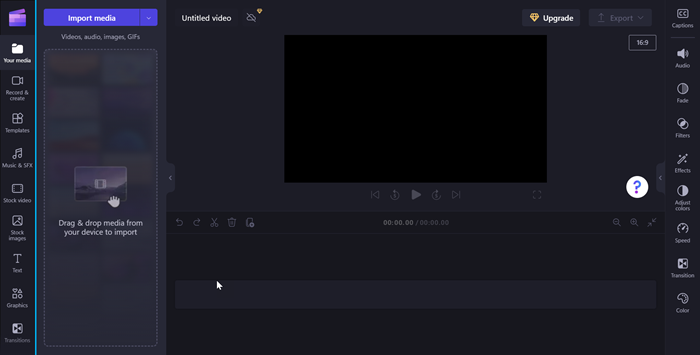
Külgribal liikumiseks tehke järgmist.
-
Külgribale liikumiseks vajutage klahvikombinatsiooni Alt+1.
-
Kõrvallugu koosneb järgmistest tabeldusüksustest:
-
Teie meediumid
-
Salvestamine ja loomine
-
Mallid
-
Muusika & SFX
-
Börsivideo
-
Aktsiapildid
-
Tekstsõnum
-
Graafika
-
Üleminekud
-
Brändikomplekt
-
-
Kõigi meediumivahekaartide vahel liikumiseks vajutage üles-/allanooleklahvi.
-
Vajutage tabeldusklahvi (Tab), kuni ekraaniluger loeb sisu kõrvalloo avamiseks ette teksti "your media tab item, 1 of 10".
-
Liikuge tabeldusklahvi (Tab) abil ja vajutage sisestusklahvi (Enter), kui kuulete fraasi "Import media button" ("Nupp Impordi meedium"). Avaneb dialoogiboks.
-
Tippige meediumi nimi redigeerimisväljale Faili nimi või sirvige faililoendit üles-/allanooleklahvi abil.
-
Valige lisatav meediumisisu, vajutades sisestusklahvi (Enter). Kuulete lauset "Üksus on teie meediumijaotisse lisatud".
-
Meediumi lisamiseks ajaskaalale liikuge tabeldusklahvi (Tab) abil ja vajutage sisestusklahvi (Enter), kui ekraaniluger loeb ette teksti "Add media name to timeline button" ("Nupp Lisa meediuminimi ajaskaalale").
Ajaskaalal liikumine
Kui loote või redigeerite videot Clipchamp-i redaktoris, on ajaskaala orientiir, kuhu saate video koostamiseks meediumi lisada. Ajaskaala võimaldab korraldada videoid koos, kärpida soovimatuid osi ja ülekatteteksti.
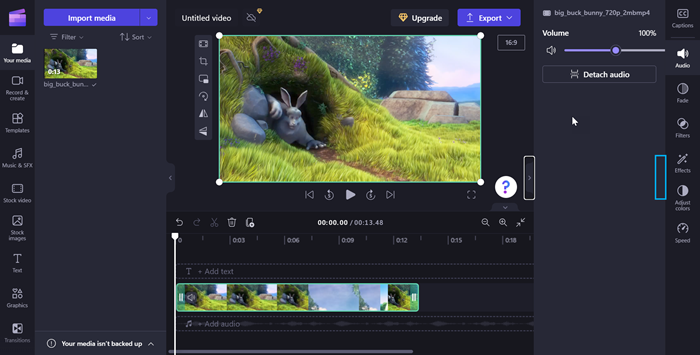
Ajaskaalal liikumiseks kasutage järgmisi kiirklahve.
-
Ajaskaalale liikumiseks vajutage klahvikombinatsiooni Alt+3.
-
Ajaskaala meediumis liikumiseks kasutage tabeldusklahvi (Tab).
-
Liikuge tabeldusklahvi (Tab) abil, kuni kuulete fraas "teie meediuminimi valitud".
-
Liuguri liigutamiseks ühe paneeli võrra edasi ja tagasi vajutage vasak-/paremnooleklahvi.
-
Liuguri viimiseks ajaskaala algusse vajutage klahvi Home.
-
Liuguri viimiseks ajaskaala lõppu vajutage klahvi End.
-
Video esitamiseks või peatamiseks vajutage tühikuklahvi.
Atribuudipaanil navigeerimine
Atribuudipaneel on teie video täieliku kohandamise tööriistakomplekt. Klipi kestuse ja teksti muutmiseks või video nägemiseks kohandatud efektide rakendamiseks liikuge atribuudipaanil.
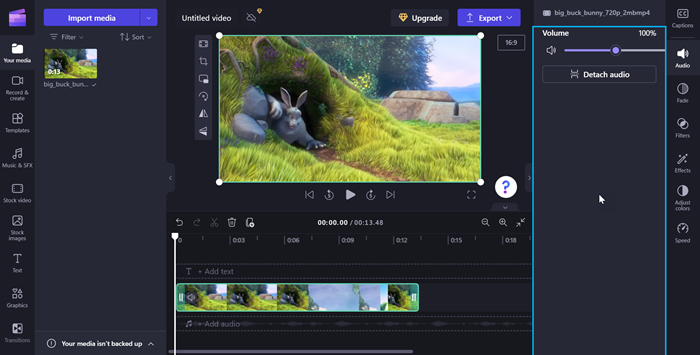
Atribuudipaanil liikumiseks kasutage järgmisi kiirklahve.
-
Vajutage atribuudipaanil liikumiseks klahvikombinatsiooni Alt+2.
-
Atribuudipaneel koosneb järgmistest atribuutidest.
-
Pildiallkiri
-
Heli
-
Fade
-
Filtrid
-
Efektid
-
Värvide reguleerimine
-
Kiirus
-
Üleminek
-
Värvi
-
-
Atribuutides liikumiseks vajutage üles-/allanooleklahvi.
-
Meediumi helitugevuse reguleerimiseks liikuge tabeldusklahvi (Tab) abil, kuni ekraaniluger loeb ette teksti "volume slider" (Helitugevuse liugur).
-
Helitugevuse muutmiseks vajutage vasak-/paremnooleklahvi.
-
Filtrite lisamiseks liikuge tabeldusklahvi (Tab) abil, kuni ekraaniluger loeb ette teksti "filters tab item 4 of 7", seejärel vajutage sisestusklahvi (Enter).
-
Soovitud filtri valimiseks liikuge tabeldusklahvi (Tab) abil.
Päises liikumine
Microsoft Clipchampi päis on teie videoprojekti haldamise käsukeskus.
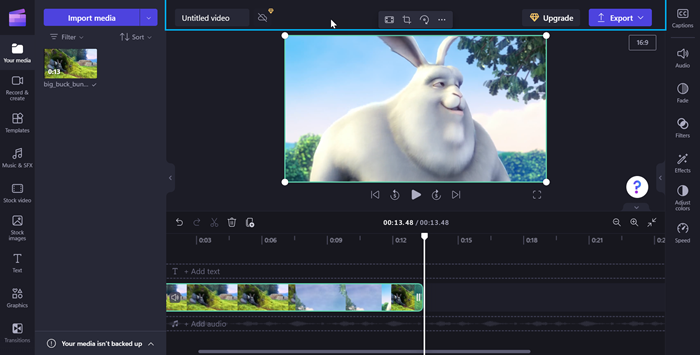
Päises liikumiseks kasutage järgmisi kiirklahve.
-
Päisesse liikumiseks vajutage klahvikombinatsiooniAlt+5.
-
Videole nime lisamiseks vajutage tabeldusklahvi (Tab), kuni kuulete teksti "Video nimi, redigeerimine".
-
Video eksportimiseks vajutage tabeldusklahvi (Tab), kuni kuulete teksti "Export button, collapsed" (Nupp Ekspordi, ahendatud).
-
Video kvaliteedisuvandite avamiseks vajutage sisestusklahvi (Enter).
-
Saadaolevate videokvaliteedi eraldusvõimete sirvimiseks vajutage tabeldusklahvi (Tab) ja seejärel nooleklahve.
-
Valige soovitud videokvaliteet, vajutades sisestusklahvi (Enter).
-
Seejärel eksporditakse teie video ja laaditakse teie arvutisse alla kausta Allalaaditud failid.
Vt ka
Põhitoimingud video loomiseks Clipchampis ekraanilugeri abil
Seadme häälestamine Microsoft 365 hõlbustusfunktsioonidega töötamiseks
Erivajadustega klientidele mõeldud tehniline tugi
Microsoft soovib parimat võimalikku kasutuskogemust pakkuda kõigile meie klientidele. Kui olete erivajadustega kasutaja või kui teil on hõlbustusfunktsioonide kohta küsimusi, pöörduge tehnilise abi saamiseks Microsofti erivajadustega inimeste tugiteenindusse. Erivajadusega inimeste tugiteeninduse töötajad on kursis paljude populaarsete abi- ja hõlbustusvahenditega ning oskavad abi pakkuda nii inglise, hispaania ja prantsuse keeles kui ka ameerika viipekeeles. Oma piirkonna tugiteeninduse kontaktandmed leiate Microsofti erivajadustega inimeste tugiteeninduse veebisaidilt.
Kui olete riigiasutuses, eraettevõttes või suurettevõttes töötav kasutaja, pöörduge ettevõtetele mõeldud erivajadustega inimeste tugiteenindusse.