See artikkel on mõeldud inimestele, kes kasutavad Microsoft 365 toodetega ekraanilugeri programmi (nt Windowsi jutustaja, JAWS või NVDA). See artikkel on osa Microsoft 365 ekraanilugeri toesisukomplektist, kust leiate hõlbustusteavet meie rakenduste kohta. Üldspikri vaatamiseks külastage Microsofti tugiteenuseid.
Video loomiseks ja redigeerimiseks saate kasutada Clipchampi koos klaviatuuri ja ekraanilugeriga. Oleme seda katsetanud Jutustaja, JAWS-i ja NVDA abil, kuid see võib töötada kõigi ekraanilugeritega, kui need järgivad levinud hõlbustusstandardeid ja -tehnikaid.
Clipchamp võimaldab hõlbustusfunktsioonide abil luua kaasavat ja loovat videot.
Märkused:
-
Kuna Microsoft 365 uued funktsioonid antakse Microsoft 365 tellijatele välja järk-järgult, ei pruugi teie rakendusel neid funktsioone veel olla. Et saada teada, kuidas uued funktsioonid endale kiiremini saada, liituge Office Insideri programmiga.
-
Lisateavet ekraanilugerite kohta leiate artiklist Kuidas ekraanilugerid Microsoft 365 rakendustes töötavad?.
Selles teemas
Ava clipchamp
-
Vajutage Windowsi logoga klahvi ja tippige Microsoft Clipchamp.
-
Kuulete teksti "Microsoft Clipchamp app" ("Rakendus Microsoft Clipchamp"). Rakenduse avamiseks vajutage sisestusklahvi (Enter).
-
Avaneb leht Clipchamp sign-in/ sign-up (Clipchamp-sisselogimise/ sisselogimise leht) ja te kuulete teadet "Microsoft Clipchamp Window" (Microsoft Clipchamp-i aken).
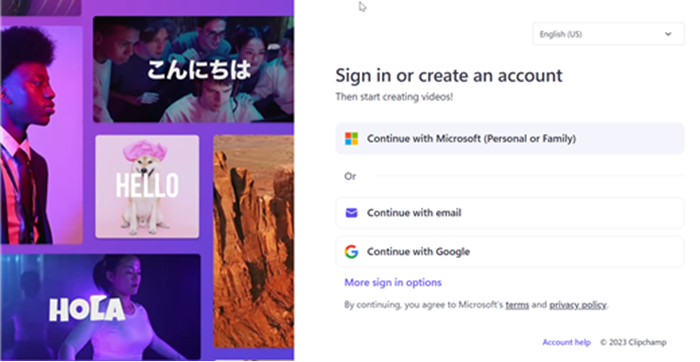
-
Clipchampi saate kasutada ka Windowsi, MacOS-i, ChromeOS-i ja Linuxi brauseriaknas, valides https://app.clipchamp.com/login. Seejärel järgige teemas Kontole sisselogimine toodud juhiseid.
Märkus.: Kui MS Clipchamp pole kõigis rakendustes saadaval, installige see Microsoft Store'ist.
Logige oma kontole sisse
Clipchampi saate sisse logida microsofti, Google'i, Facebook või muu meilikontoga.
Kui soovite kasutada Microsofti kontot, tehke järgmist.
-
Liikuge tabeldusklahvi (Tab) abil, kuni kuulete teadet "Nupp Jätka isikliku Microsofti kontoga". Seejärel vajutage sisestusklahvi (Enter).
-
Kui ekraaniluger palub teil sisse logida, tippige oma meiliaadress, telefoninumber või Skype'i nimi. Seejärel vajutage sisestusklahvi (Enter).
-
Tippige parool ja vajutage sisestusklahvi (Enter). Avaneb Clipchampi avaleht.
Märkused:
-
Lisateavet Clipchamp-konto loomise ja sellele juurdepääsu kohta leiate teemast Clipchampi konto loomine ja sellele juurdepääsemine.
-
Kui kasutate ettevõtte kontot, võivad sisselogimistoimingud veidi erineda. Näiteks peate võib-olla valima sisselogimismeetodi (nt PIN-koodi või kiipkaardi).
Uue video loomine
-
Vajutage tabeldusklahvi (Tab), kuni kuulete teadet :"Uue video loomise alustamine nullist", seejärel vajutage sisestusklahvi (Enter).
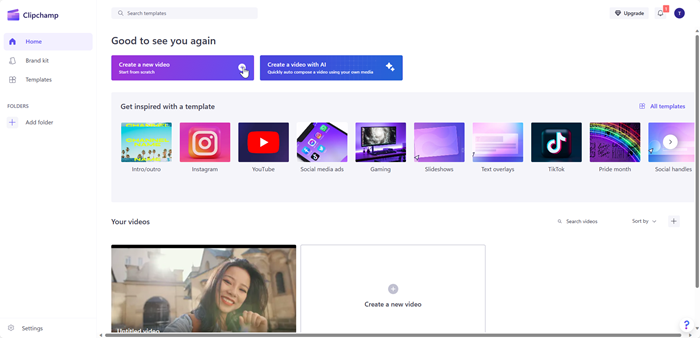
-
Avaneb clipchamp editor, mis koosneb külgribast, ajaskaalast, päisest ja atribuudipaneeli navigeerimis orientiiridest.
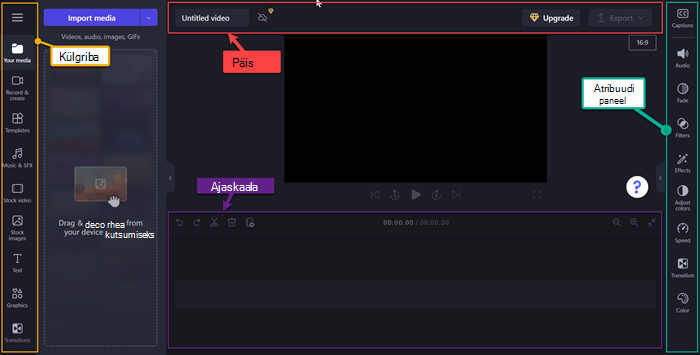
Märkus.: Lisateavet clipchamp-redaktoris navigeerimise põhitoimingute kohta leiate artiklist Ekraanilugeri kasutamine Clipchamp-i redaktoris liikumiseks ja uurimiseks.
Videole meediumi lisamine
-
Liikuge tabeldusklahvi (Tab) abil ja vajutage sisestusklahvi (Enter), kui kuulete fraasi "Import media button" ("Nupp Impordi meedium"). Avaneb dialoogiboks.
-
Tippige meediumi nimi redigeerimisväljale Faili nimi või sirvige faililoendit üles-/allanooleklahvi abil.
-
Valige lisatav meediumisisu, vajutades sisestusklahvi (Enter). Kuulete lauset "Üksus on teie meediumijaotisse lisatud",
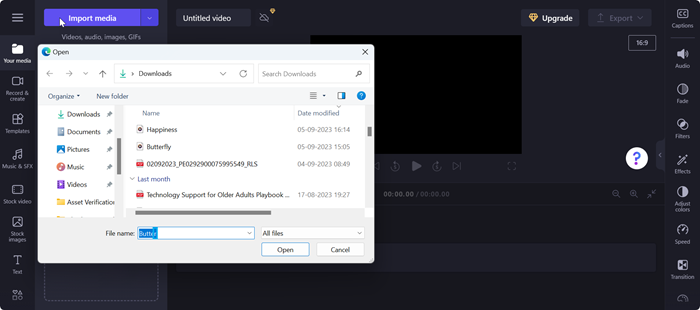
-
Üleslaaditud meediumi lisamiseks ajaskaalale vajutage sisestusklahvi (Enter), kui kuulete teksti "Add your media name to timeline" (Lisa ajaskaalale meediumi nimi).
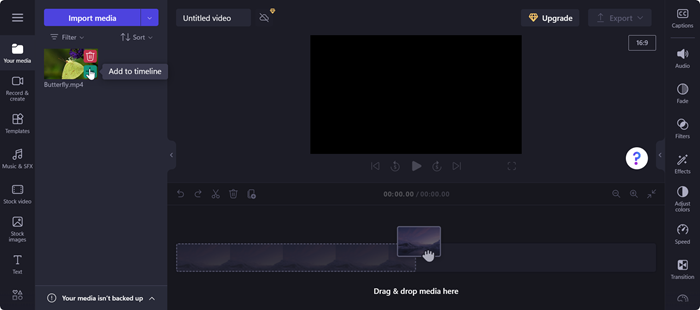
-
Teie meediumid kuvatakse ajaskaalal.
Ajaskaalal meediumi redigeerimine
Clipchamp pakub videoprojekti loomiseks ja redigeerimiseks mitut redigeerimisriista.
-
Ajaskaalale liikumiseks vajutage klahvikombinatsiooni Alt+3.
-
Liuguri nihutamiseks edasi või tagasi kasutage parem- ja vasaknooleklahve. Suurema vahe korral hoidke all tõstuklahvi (Shift) ja seejärel vajutage vasak-/paremnooleklahvi.
-
Video jagamiseks kaheks viige liugur kohta, kuhu soovite video tükeldada, ja vajutage klahvi S. Kustutage osa meediumist kustutusklahvi (Delete) või tagasilükkeklahvi (Backspace) abil.
-
Video trimmimiseks kandja algusest hoidke all klahvi Z ja seejärel vajutage paremnooleklahvi.
-
Video trimmimiseks valitud meediumi lõpust hoidke all klahvi C ja seejärel vajutage vasaknooleklahvi. Suurema intervallfotoga trimmimiseks hoidke all tõstuklahvi (Shift) koos ülaltoodud klahvidega.
-
Video taasesitamiseks vajutage video alguseni liikumiseks klahvikombinatsiooni Ctrl+vasaknooleklahv. Seejärel kasutage video esitamiseks või peatamiseks tühikuklahvi.
Meediumi järjestuse muutmine
Kui ajaskaalal on mitu meediumifaili, võib juhtuda, et soovite meediumivarad ümber järjestada.
-
Ajaskaalal meediumide järjestuse muutmiseks liikuge tabeldusklahvi (Tab) abil teisaldatavale meediumile.
-
Valitud meediumi järjestuse muutmiseks ajaskaalal soovitud asukohta hoidke all klahvi X ja vajutage vasak- või paremnooleklahvi.
Meediumi redigeerimine atribuudipaani abil
Atribuudipaani funktsioonide abil saate reguleerida värve, redigeerida meediumi kiirust, lisada efekte või filtreid ning luua automaatseid pealdiseid.
-
Vajutage klahvikombinatsiooni Alt+2. Kuulete lauset "Captions Tab item 1 of 9".
-
Liikuge üles-/allanooleklahvi abil läbi saadaolevate atribuutide. Siin on mõned atribuudid, mida Clipchamp praegu pakub.
-
Subtiitrid – võimaldab lisada videoprojektile automaatseid pealdiseid. Lisateavet leiate artiklist Automaatpealdiste kasutamine.
-
Audio – kandja heliatribuudi reguleerimiseks.
-
Hajutus – sisse- või väljahajutusefektide lisamiseks.
-
Filter – kandjale filtrite rakendamiseks.
-
Efektid – videole saate rakendada mitu efekti( nt aeglane suumimine, vilkumine jne).
-
Reguleeri värve – kandja särituse, kontrastsuse, küllastuse, temperatuuri, läbipaistvuse või segamisrežiimi reguleerimiseks.
-
Kiirus – kasutage seda atribuuti meediumi kiirendamiseks või aeglustamiseks.
-
Üleminekud – projekti meediumide vahel üleminekute jaoks on saadaval mitmesuguseid üleminekuefekte.
-
Värv – kandja toonide muutmiseks mustvalgelt värvilisteks.
3. Rakendage oma meediumile soovitud omadused.
Video eksportimine
Pärast video redigeerimist saate projekti salvestamiseks või jagamiseks eksportida.
-
Päisesse liikumiseks vajutage klahvikombinatsiooni Alt+5.
-
Liikuge tabeldusklahvi (Tab) abil, kuni kuulete teksti "Video name edit" ("Video nimi redigeerimine"), ja tippige nimi, mille soovite oma videoprojektile anda.
-
Vajutage klahvikombinatsiooni Alt+E või liikuge tabeldusklahvi (Tab) abil, kuni kuulete teksti "Export button collapsed" (Nupp Ekspordi, ahendatud).
-
Video kvaliteedisuvandite avamiseks vajutage sisestusklahvi (Enter).
-
Saadaolevate videokvaliteedi eraldusvõimete sirvimiseks vajutage tabeldusklahvi (Tab) ja seejärel nooleklahve.
-
Valige soovitud videokvaliteet, vajutades sisestusklahvi (Enter).
-
Seejärel eksporditakse video ja laaditakse teie arvutisse alla kausta Allalaaditud failid.
Näpunäide.: Kõrge kvaliteedi jaoks on soovitatav 1080p eraldusvõime.
Video loomiseks ja redigeerimiseks saate kasutada Clipchampi koos klaviatuuri ja ekraanilugeriga. Oleme seda katsetanud Jutustaja, JAWS-i ja NVDA abil, kuid see võib töötada kõigi ekraanilugeritega, kui need järgivad levinud hõlbustusstandardeid ja -tehnikaid.
Clipchamp võimaldab hõlbustusfunktsioonide abil luua kaasavat ja loovat videot.
Märkused:
-
Kuna Microsoft 365 uued funktsioonid antakse Microsoft 365 tellijatele välja järk-järgult, ei pruugi teie rakendusel neid funktsioone veel olla. Et saada teada, kuidas uued funktsioonid endale kiiremini saada, liituge Office Insideri programmiga.
-
Lisateavet ekraanilugerite kohta leiate artiklist Kuidas ekraanilugerid Microsoft 365 rakendustes töötavad?.
Selles teemas
Ava clipchamp
-
Otsige brauseris Microsoft Edge või Chrome https://app.clipchamp.com/login. Avaneb Clipchamp-i sisselogimis- ja registreerumisleht.
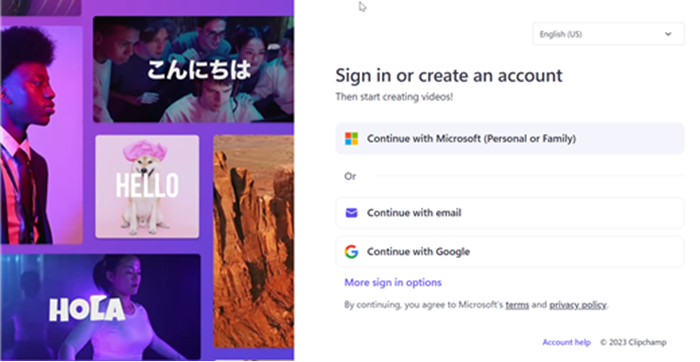
Märkus.: Soovitatav on brauserina kasutada Microsoft Edge'i või Chrome'i.
Logige oma kontole sisse
Clipchampi saate sisse logida microsofti, Google'i, Facebook või muu meilikontoga.
Kui soovite kasutada Microsofti kontot, tehke järgmist.
-
Liikuge tabeldusklahvi (Tab) abil, kuni kuulete teadet "Jätkake oma isikliku Microsofti kontoga". Seejärel vajutage sisestusklahvi (Enter).
-
Kui ekraaniluger palub teil sisse logida, tippige oma meiliaadress, telefoninumber või Skype'i nimi. Seejärel vajutage sisestusklahvi (Enter).
-
Tippige parool ja vajutage sisestusklahvi (Enter). Avaneb Clipchampi avaleht.
Märkused:
-
Lisateavet Clipchamp-konto loomise ja sellele juurdepääsu kohta leiate teemast Clipchampi konto loomine ja sellele juurdepääsemine.
-
Kui kasutate ettevõtte kontot, võivad sisselogimistoimingud veidi erineda. Näiteks peate võib-olla valima sisselogimismeetodi (nt PIN-koodi või kiipkaardi).
Uue video loomine
-
Vajutage tabeldusklahvi (Tab), kuni kuulete teadet "Create a new video start from scratch button" (Nupp Loo uus video algusest), seejärel vajutage sisestusklahvi (Enter).
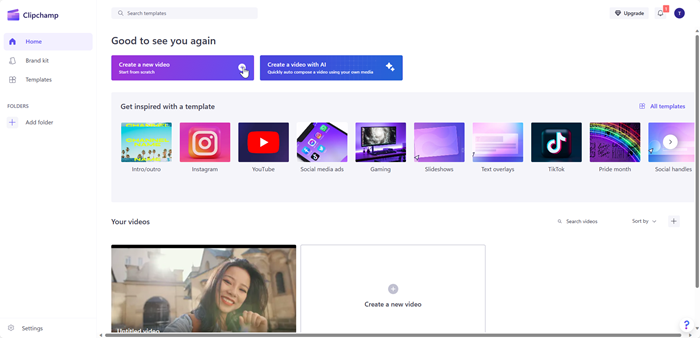
-
Avaneb clipchamp editor, mis koosneb külgribast, ajaskaalast, päisest ja atribuudipaneeli navigeerimis orientiiridest.
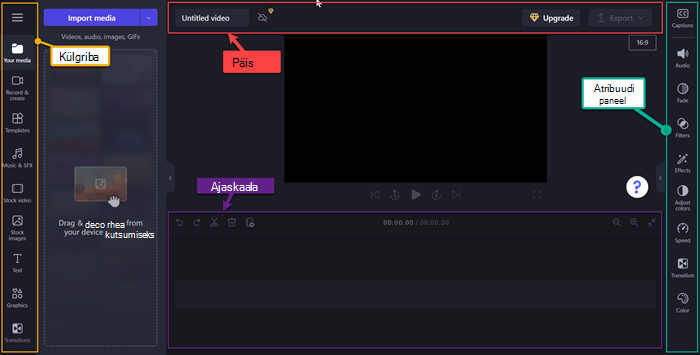
Märkus.: Lisateavet clipchamp-redaktoris navigeerimise põhitoimingute kohta leiate artiklist Ekraanilugeri kasutamine Clipchamp-i redaktoris liikumiseks ja uurimiseks.
Videole meediumi lisamine
-
Liikuge tabeldusklahvi (Tab) abil ja vajutage sisestusklahvi (Enter), kui kuulete fraasi "Import media button" ("Nupp Impordi meedium"). Avaneb dialoogiboks.
-
Tippige meediumi nimi redigeerimisväljale Faili nimi või sirvige faililoendit üles-/allanooleklahvi abil.
-
Valige lisatav meediumisisu, vajutades sisestusklahvi (Enter). Kuulete lauset "Üksus on teie meediumijaotisse lisatud",
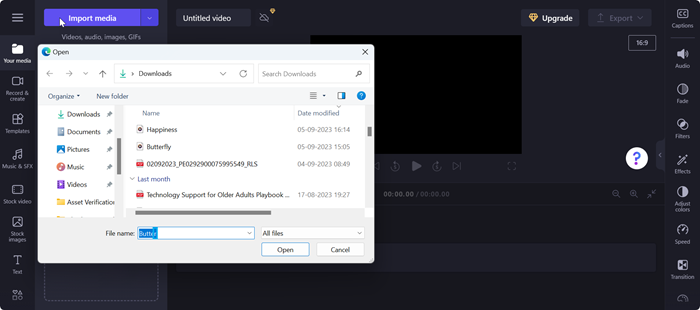
-
Üleslaaditud meediumi lisamiseks ajaskaalale vajutage sisestusklahvi (Enter), kui kuulete teksti "Add your media name to timeline" (Lisa ajaskaalale meediumi nimi).
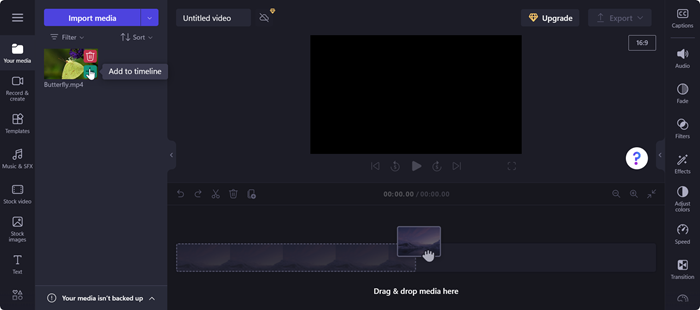
-
Teie meediumid kuvatakse ajaskaalal.
Ajaskaalal meediumi redigeerimine
Clipchamp pakub videoprojekti loomiseks ja redigeerimiseks mitut redigeerimisriista.
-
Ajaskaalale liikumiseks vajutage klahvikombinatsiooni Alt+3.
-
Liuguri nihutamiseks edasi või tagasi kasutage parem- ja vasaknooleklahve. Suurema vahe korral hoidke all tõstuklahvi (Shift) ja seejärel vajutage vasak-/paremnooleklahvi.
-
Video jagamiseks kaheks viige liugur kohta, kuhu soovite video tükeldada, ja vajutage klahvi S. Kustutage osa meediumist kustutusklahvi (Delete) või tagasilükkeklahvi (Backspace) abil.
-
Video trimmimiseks kandja algusest hoidke all klahvi Z ja seejärel vajutage paremnooleklahvi.
-
Video trimmimiseks valitud meediumi lõpust hoidke all klahvi C ja seejärel vajutage vasaknooleklahvi. Suurema intervallfotoga trimmimiseks hoidke all tõstuklahvi (Shift) koos ülaltoodud klahvidega.
-
Video taasesitamiseks vajutage video alguseni liikumiseks klahvikombinatsiooni Ctrl+vasaknooleklahv. Seejärel kasutage video esitamiseks või peatamiseks tühikuklahvi.
Meediumi järjestuse muutmine
Kui ajaskaalal on mitu meediumifaili, võib juhtuda, et soovite meediumivarad ümber järjestada.
-
Ajaskaalal meediumide järjestuse muutmiseks liikuge tabeldusklahvi (Tab) abil teisaldatavale meediumile.
-
Valitud meediumi järjestuse muutmiseks ajaskaalal soovitud asukohta hoidke all klahvi X ja vajutage vasak- või paremnooleklahvi.
Meediumi redigeerimine atribuudipaani abil
Atribuudipaani funktsioonide abil saate reguleerida värve, redigeerida meediumi kiirust, lisada efekte või filtreid ning luua automaatseid pealdiseid.
-
Vajutage klahvikombinatsiooni Alt+2. Kuulete lauset "Captions Tab item 1 of 9".
-
Liikuge üles-/allanooleklahvi abil läbi saadaolevate atribuutide. Siin on mõned atribuudid, mida Clipchamp praegu pakub.
-
Subtiitrid – võimaldab lisada videoprojektile automaatseid pealdiseid. Lisateavet leiate artiklist Automaatpealdiste kasutamine.
-
Audio – kandja heliatribuudi reguleerimiseks.
-
Hajutus – sisse- või väljahajutusefektide lisamiseks.
-
Filter – kandjale filtrite rakendamiseks.
-
Efektid – videole saate rakendada mitu efekti( nt aeglane suumimine, vilkumine jne).
-
Reguleeri värve – kandja särituse, kontrastsuse, küllastuse, temperatuuri, läbipaistvuse või segamisrežiimi reguleerimiseks.
-
Kiirus – kasutage seda atribuuti meediumi kiirendamiseks või aeglustamiseks.
-
Üleminekud – projekti meediumide vahel üleminekute jaoks on saadaval mitmesuguseid üleminekuefekte.
-
Värv – kandja toonide muutmiseks mustvalgelt värvilisteks.
3. Rakendage oma meediumile soovitud omadused.
Video eksportimine
Pärast video redigeerimist saate projekti salvestamiseks või jagamiseks eksportida.
-
Päisesse liikumiseks vajutage klahvikombinatsiooni Alt+5.
-
Liikuge tabeldusklahvi (Tab) abil, kuni kuulete teksti "Video name edit" ("Video nimi redigeerimine"), ja tippige nimi, mille soovite oma videoprojektile anda.
-
Vajutage klahvikombinatsiooni Alt+E või liikuge tabeldusklahvi (Tab) abil, kuni kuulete teksti "Export button collapsed" (Nupp Ekspordi, ahendatud).
-
Video kvaliteedisuvandite avamiseks vajutage sisestusklahvi (Enter).
-
Saadaolevate videokvaliteedi eraldusvõimete sirvimiseks vajutage tabeldusklahvi (Tab) ja seejärel nooleklahve.
-
Valige soovitud videokvaliteet, vajutades sisestusklahvi (Enter).
-
Seejärel eksporditakse video ja laaditakse teie arvutisse alla kausta Allalaaditud failid.
Näpunäide.: Kõrge kvaliteedi jaoks on soovitatav 1080p eraldusvõime.
Vt ka
Ekraanilugeri kasutamine Clipchamp-redaktoris liikumiseks ja uurimiseks
Automaatsete pealdiste kasutamine
Seadme häälestamine Microsoft 365 hõlbustusfunktsioonidega töötamiseks
Erivajadustega klientidele mõeldud tehniline tugi
Microsoft soovib parimat võimalikku kasutuskogemust pakkuda kõigile meie klientidele. Kui olete erivajadustega kasutaja või kui teil on hõlbustusfunktsioonide kohta küsimusi, pöörduge tehnilise abi saamiseks Microsofti erivajadustega inimeste tugiteenindusse. Erivajadusega inimeste tugiteeninduse töötajad on kursis paljude populaarsete abi- ja hõlbustusvahenditega ning oskavad abi pakkuda nii inglise, hispaania ja prantsuse keeles kui ka ameerika viipekeeles. Oma piirkonna tugiteeninduse kontaktandmed leiate Microsofti erivajadustega inimeste tugiteeninduse veebisaidilt.
Kui olete riigiasutuses, eraettevõttes või suurettevõttes töötav kasutaja, pöörduge ettevõtetele mõeldud erivajadustega inimeste tugiteenindusse.










