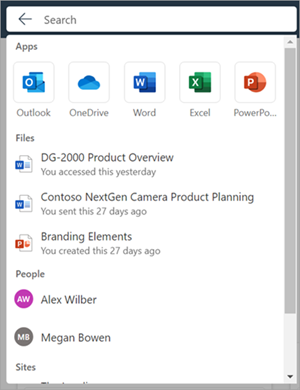See artikkel on mõeldud inimestele, kes kasutavad Microsoft 365 toodetega ekraanilugeri programmi (nt Windowsi jutustaja, JAWS või NVDA). See artikkel on osa Microsoft 365 ekraanilugeri toesisukomplektist, kust leiate hõlbustusteavet meie rakenduste kohta. Üldspikri vaatamiseks külastage Microsofti tugiteenuseid.
Microsoft 365 on pilvepõhine tellimusteenus, mis ühendab Windowsi, ettevõtte liikuvuse ja turvalisuse. See pakub kontoritööriistu ja -teenuseid, mis aitavad ettevõtetel ja organisatsioonidel tõhusamalt ja tõhusamalt töötada. Sellest artiklist leiate juhised Microsoft 365 otsinguvälja kasutamise kohta.
Märkus.: Lisateavet ekraanilugerite kohta leiate teemast Kuidas ekraanilugerid Microsoft 365-ga töötavad?
Selles teemas
Logige oma kontole sisse
-
Avage veebibrauseris Microsoft 365 .
-
Kasutage sisselogimislehel liikumiseks tabeldusklahvi (Tab ), kuni kuulete teksti "Sign into your account" ("Logige oma kontole sisse"). Sisselogimisdialoogi avamiseks vajutage sisestusklahvi (Enter).
-
Tippige oma meiliaadress ja vajutage sisestusklahvi (Enter).
Märkus.: Sisestage oma olemasolev meilikonto või looge uus konto, valides lingi, kui ekraaniluger ütleb "Loo Microsofti konto link".
-
Tippige parool ja vajutage Microsoft 365 avalehele juurdepääsemiseks sisestusklahvi (Enter).
Märkus.: Pärast Microsoft 365-sse sisselogimist võite kokku puutuda viiktekstiga, mis tutvustab uut funktsiooni. Nendes viiktekstides liikumiseks valige Edasi. Kui olete viimase viikteksti lugemise lõpetanud, valige Valmis.
Vt ka
Erivajadustega klientidele mõeldud tehniline tugi
Microsoft soovib parimat võimalikku kasutuskogemust pakkuda kõigile meie klientidele. Kui olete erivajadustega kasutaja või kui teil on hõlbustusfunktsioonide kohta küsimusi, pöörduge tehnilise abi saamiseks Microsofti erivajadustega inimeste tugiteenindusse. Erivajadusega inimeste tugiteeninduse töötajad on kursis paljude populaarsete abi- ja hõlbustusvahenditega ning oskavad abi pakkuda nii inglise, hispaania ja prantsuse keeles kui ka ameerika viipekeeles. Oma piirkonna tugiteeninduse kontaktandmed leiate Microsofti erivajadustega inimeste tugiteeninduse veebisaidilt.
Kui olete riigiasutuses, eraettevõttes või suurettevõttes töötav kasutaja, pöörduge ettevõtetele mõeldud erivajadustega inimeste tugiteenindusse.