Vooskeemid on skeemid, mis kujutavad protsessi etappe. Üldiseid vooskeeme on kerge koostada ja kuna kujundid on lihtsad ja ilmekad, on neid hõlbus mõista.
Märkus Rakenduses Visio Pro for Office 365 saate luua üldise vooskeemi automaatselt andmete visualisaatori abil. Lisateavet leiate artiklist Andmemudeli loomine Excelis.
Visio malliga „Üldine vooskeem“ on kaasas kujundid, mille abil saab näidata mitut tüüpi protsesse , ja skeem on eriti kasulik lihtsate äritoimingute (nt projektiettepanekute arendamine, mida on kujutatud järgmisel joonisel) kujutamiseks.
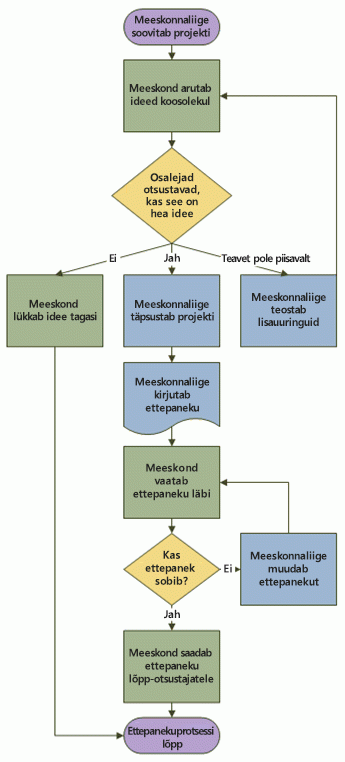
Lisaks mallile „Üldine vooskeem“ on Visios saadaval mitmesugused konkreetsemat tüüpi diagrammide mallid (nt andmevooskeemid, ajaskaalad ja tarkvara modelleerimine). Lisateavet eri mallide kohta leiate teemast Kuidas tuvastada Visio malli eesmärk? (inglise keeles).
-
Käivitage Visio.
-
Klõpsake kategooriat Vooskeem.
-
Topeltklõpsake kategooriat Üldine vooskeem
-
Lohistage protsessi iga dokumenteeritava etapi kohta vooskeemi kujund jooniseleheküljele.
-
Vooskeemi kujundite ühendamiseks osutage kursoriga pikalt esimesele kujundile ja seejärel klõpsake kuvatavat väikest noolt, mis osutab kujundile, mille soovite teise kujundiga ühendada. Kui teine kujund pole esimese vastas, klõpsake väikest noolt ja hoidke hiireklahvi all, lohistage see teise kujundi juurde ja jätke konnektor teise kujundi keskele.
-
Kujundile või konnektorile teksti lisamiseks valige üksus ja seejärel tippige. Kui see on valmis, klõpsake lehel tühja kohta.
-
Konnektori noole suuna muutmiseks valige konnektor ja seejärel klõpsake menüü Kujund jaotises Kujundilaadid nuppu Joon, osutage valikule Nooled ja seejärel valige soovitud noolesuund ja -laad.
Joonduse ja vahede korrigeerimine
-
Terve jooniselehe valimiseks vajutage klahvikombinatsiooni Ctrl+A.
-
Klõpsake menüü Avaleht jaotises Korraldamine nuppu Paiguta ja seejärel klõpsake käsku Automaatjoondus ja -vahed.
Kui see ei anna soovitud tulemust, vajutage klahvikombinatsiooni Ctrl+Z toimingu tagasivõtmiseks ja seejärel proovige nuppude Joonda ja Paiguta suvandeid.
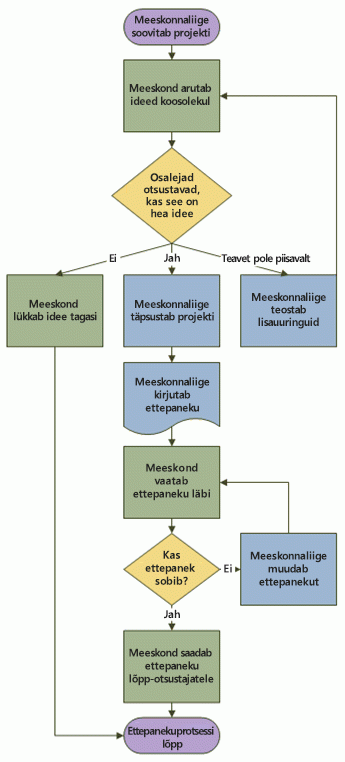
Vooskeemiga tähistatavad andmed
Kui avate malli Üldine vooskeem, kuvatakse ka šabloon Üldise vooskeemi kujundid. Šablooni iga kujund tähistab protsessis eri tüüpi etappi. Siiski pole kujunditel standardset, üldist tähendust: igal kujundil võib olla mis tahes tähendus, mille on kokku leppinud vooskeemi koostajad ja lugejad. Enamikus vooskeemides kasutatakse tavaliselt ainult kolme või nelja eri kujundit, kui enama kasutamisel pole selget ärilist kaalutlust.
Eelnevat arvesse võttes on Visio kujunditel nimed, mis näitavad nende levinuimat kasutust. Mõned levinuimad kujundid onjärgmised.
-
Algus/Lõpp Seda kujundit saate kasutada protsessi esimese ja viimase etapi jaoks.

-
Protsess Selle kujundiga tähistatakse protsessi tavalist etappi. See on peaaegu iga protsessi puhul kõige sagedamini kasutatav kujund.

-
Otsus Selle kujundiga tähistatakse punkti, kus otsuse tulemus määrab ära järgmise etapi. Tulemusi võib olla mitu, aga sageli on variante kaks: jah või ei.

-
Alamprotsess Seda kujundit saate kasutada etapikogumi korral, mille kombineerimisel luuakse alamprotsess, mis on mujal (sageli sama dokumendi teisel lehel) kindlaks tehtud. Sellest on kasu siis, kui skeem on väga pikk ja keerukas.

-
Dokument Selle kujundiga tähistatakse etappi, mille tulem on dokument.

-
Andmed Selle kujundiga näidatakse, et teave tuleb protsessi väljastpoolt või väljub protsessist. Selle kujundi abil saab ka tähistada materjale ja mõnikord nimetatakse seda kujundiks Sisend/väljund.
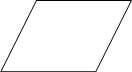
-
Lehel kuvatav viide See väike ring näitab, et järgmine (või eelmine) etapp asub jooniseleheküljel kusagil mujal. See on eriti kasulik suurte vooskeemide korral, kus tuleks muidu kasutada pikka konnektorit, mida võib olla raske jälgida.

-
Leheülene väli Kui jätate selle kujundi jooniseleheküljele, kuvatakse dialoogiboks, kus saate luua hüperlinkide kogumi kahe vooskeemilehe vahele või alamprotsessi kujundi ja eraldi vooskeemilehe vahele, kus kuvatakse selle alamprotsessi etapid.

Vooskeemiga tähistatavad andmed
Kui avate malli „Üldine vooskeem“, kuvatakse ka šabloon „Üldise vooskeemi kujundid“. Šablooni iga kujund tähistab protsessis eri etappi.
Rakenduses on saadaval ka palju muid eriotstarbelisi šabloone ja kujundeid, mida saate vooskeemis kasutada. Lisateavet kujundite juurde otsimise kohta leiate teemast Akna Kujundid abil kujundite korraldamine ja otsimine (inglise keeles).
-
Algus/Lõpp Seda kujundit saate kasutada protsessi esimese ja viimase etapi jaoks.

-
Protsess Selle kujundiga tähistatakse protsessi etappi.

-
Alamprotsess Seda kujundit saate kasutada etapikogumi korral, mille kombineerimisel luuakse alamprotsess, mis on mujal (sageli sama joonise teisel lehel) kindlaks tehtud.

-
Dokument Selle kujundiga tähistatakse etappi, mille tulem on dokument.

-
Andmed Selle kujundiga näidatakse, et teave tuleb protsessi väljastpoolt või väljub protsessist. Selle kujundi abil saab ka tähistada materjale ja mõnikord nimetatakse seda kujundiks Sisend/väljund.
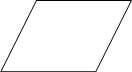
-
Lehel kuvatav viide See väike ring näitab, et järgmine (või eelmine) etapp asub jooniseleheküljel kusagil mujal. See on eriti kasulik suurte vooskeemide korral, kus tuleks muidu kasutada pikka konnektorit, mida võib olla raske jälgida.

-
Leheülene väli Kui jätate selle kujundi jooniseleheküljele, kuvatakse dialoogiboks, kus saate luua hüperlinkide kogumi kahe vooskeemilehe vahele või alamprotsessi kujundi ja eraldi vooskeemilehe vahele, kus kuvatakse selle alamprotsessi etapid.

Märkus.: Kas te ei leia vajalikku kujundit? Muude kujundite otsimise kohta leiate teavet Akna Kujundid abil kujundite korraldamine ja otsimine (inglise keeles).
Vooskeemi loomine
-
Klõpsake menüüd Fail.
Kas menüüd Fail ei kuvata?
Kui menüüd Fail ei kuvata, jätkake protseduuri järgmise etapiga.
-
Klõpsake käsku Uus seejärel valige Vooskeem ja seejärel valige galeriis Saadaolevad mallid kategooria Üldine vooskeem.
-
Klõpsake käsku Loo.
-
Lohistage protsessi iga dokumenteeritava etapi kohta vooskeemi kujund jooniseleheküljele.
Märkus.: Lisateavet konkreetses etapis kasutatavate kujundite kohta leiate teemast Vooskeemiga tähistatavad andmed.
-
Ühendage vooskeemi kujundid omavahel ühel järgmistest viisidest.
Kahe kujundi ühendamine
-
Klõpsake menüü Avaleht jaotises Tööriistad nuppu Konnektor.
-
Lohistage ühe kujundi ühenduspunktist

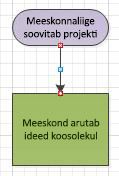
Ühe kujundi ühendamine mitmega ühe ühenduspunkti kaudu
Konnektorite vaikesäte on Täisnurkkonnektor, nii et kui ühendate kujundi ühe punkti kolme teise kujundiga, näeb kuva välja sarnane alltoodud joonisega.
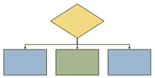
Saate panna iga konnektori kiirgama otse esimese kujundi keskpunktist iga teise kujundi punktini. Selleks määrake konnektoritele säte Sirgkonnektor, nagu on kujutatud järgmisel joonisel.
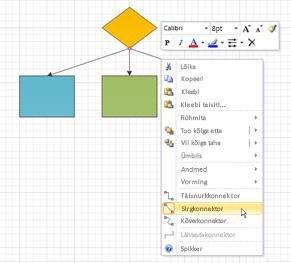
-
Klõpsake menüü Avaleht jaotises Tööriistad nuppu Konnektor.
-
Iga ühendatava kujundi puhul lohistage esimese kujundi sama ühenduspunkt

-
Paremklõpsake iga konnektorit ja valige Sirgkonnektor.
-
-
Tavalise redigeerimise jätkamiseks klõpsake menüü Avaleht jaotise Tööriistad nuppu Kursoririist.
-
Kujundile või konnektorile teksti lisamiseks valige üksus ja seejärel tippige. Kui see on valmis, klõpsake lehel tühja kohta.
-
Konnektori noole suuna muutmiseks valige konnektor ja seejärel klõpsake menüü Kujund noolenuppu Joon nuppu, osutage valikule Nooled ja seejärel valige soovitud noolesuund.
Suure vooskeemi printimine
Lihtsaim viis printeripaberist suurema vooskeemi printimiseks on see printida mitmele paberilehele ja seejärel tükid kokku teipida.
Enne printima hakkamist on oluline veenduda, et Visios kuvatav jooniselehekülg hõlmaks tervet vooskeemi. Mis tahes kujundeid, mis ulatuvad üle Visio jooniselehekülje ääre, ei prindita.
Suure vooskeemi printimiseks tehke järgmist.
-
Kui vooskeem on avatud, klõpsake menüü Kujundus jaotises Lehekülje häälestus nuppu Suurus ja valige Sobita joonisega.
-
Klõpsake menüüd Fail.
Kas menüüd Fail ei kuvata?
Kui menüüd Fail ei kuvata, jätkake protseduuri järgmise etapiga.
-
Valige Prindi ja seejärel klõpsake nuppu Prindieelvaade.
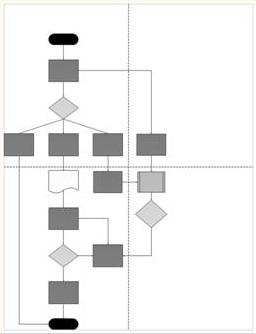 Punktiirjooned näitavad, kuidas joonis eraldi lehtedele prinditakse.
Punktiirjooned näitavad, kuidas joonis eraldi lehtedele prinditakse. -
Vooskeemi printimiseks mitmele paberilehele tehke järgmist.
-
Klõpsake dialoogiboksi Prindieelvaade jaotises Printimine nuppu Lehekülje häälestus.
-
Valige vahekaardi Prindihäälestus väljal Printeripaber soovitud paberi formaat, kui see pole veel valitud.
-
Klõpsake nuppu OK.
-
Klõpsake jaotises Eelvaade nuppu Üks paan, et kuvada, kuidas joonis igale lehele prinditakse (saate lehtede vahel liikuda nuppude Järgmine paan või Eelmine paan abil).
-
Kui olete joonise ilmega rahul, klõpsake jaotises Printimine käsku Prindi.
-
Pärast joonise printimist saate trimmida veeriseid, panna lehti kattuma ja neid kokku teipida.
-
-
Vooskeemi printimiseks ühele paberilehele tehke järgmist.
-
Klõpsake dialoogiboksi Prindieelvaade jaotises Printimine nuppu Lehekülje häälestus.
-
Valige vahekaardi Prindihäälestus väljal Printeripaber soovitud paberi formaat, kui see pole veel valitud.
-
Valige jaotises Prindisuum raadionupp Sobita.
-
Tippige sõnast Sobita paremal asuvale väljale lehti üle arv 1 ja väljale lehti alla arv 1.
-
Klõpsake nuppu OK.
-
Klõpsake jaotises Printimine käsku Prindi.
-
Vooskeemiga tähistatavad andmed
Kui avate malli „Üldine vooskeem“, kuvatakse ka šabloon „Üldise vooskeemi kujundid“. Šablooni iga kujund tähistab protsessis eri etappi.
Kõigist kujunditest šabloonil „Üldise vooskeemi kujundid“ kasutatakse sageli ainult väheseid. Järgnevalt kirjeldatakse neid üldkasutatavaid kujundeid. Lisateavet harvemini kasutatavate kujundite kohta leiate laiendatava lingi abil selle jaotise lõpus (Harvemini kasutatavad vooskeemikujundid).
-
Terminaator Seda kujundit saate kasutada protsessi esimese ja viimase etapi juures.

-
Protsess Selle kujundiga tähistatakse protsessi etappi.

-
Ettemääratud protsess Seda kujundit saate kasutada etapikogumi korral, mille kombineerimisel luuakse alamprotsess, mis on mujal (sageli sama joonise teisel lehel) kindlaks tehtud.

-
Otsus Selle kujundiga tähistatakse punkti, kus otsuse tulemus määrab ära järgmise etapi. Tulemusi võib olla mitu, aga sageli on variante kaks: jah või ei.

-
Dokument Selle kujundiga tähistatakse etappi, mille tulem on dokument.

-
Andmed Selle kujundiga näidatakse, et teave tuleb protsessi väljastpoolt või väljub protsessist. Selle kujundi abil saab ka tähistada materjale ja mõnikord nimetatakse seda kujundiks Sisend/väljund.
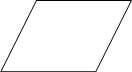
-
Vooskeemikujundid Seda mitmikkujundit klõpsates saate määrata mis tahes järgmise kujundi: Protsess, Otsus, Dokument või Andmed. Mis tahes kujundile tipitud tekst või kujundi andmetele lisatud teave jääb kujundi juurde.
Kujund näeb šabloonil välja selline:

Kui lohistate kujundi jooniseleheküljele ja paremklõpsate kujundit, on kuva selline:
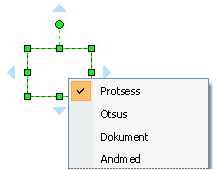
-
Salvestatud andmed Seda kujundit saate kasutada etapis, mille tulemuseks on teabe salvestamine.

-
Lehel kuvatav viide See väike ring näitab, et järgmine (või eelmine) etapp asub jooniseleheküljel kusagil mujal. See on eriti kasulik suurte vooskeemide korral, kus tuleks muidu kasutada pikka konnektorit, mida võib olla raske jälgida.

-
Leheülene väli Kui jätate selle kujundi jooniseleheküljele, kuvatakse dialoogiboks, kus saate luua hüperlinkide kogumi kahe vooskeemilehe vahele või alamprotsessi kujundi ja eraldi vooskeemilehe vahele, kus kuvatakse selle alamprotsessi etapid.

Harvemini kasutatavad vooskeemikujundid
-
Dünaamiline konnektor Selle kujundiga joonistatakse tee sellega kokku puutuvate kujundite ümber.

-
Kõverjoonkonnektor Sellel konnektoril on kohandatav kõverus.

-
Väli „Automaatne kõrgus“ See on ääristatud tekstiväli, mille suurus kohandatakse tipitava teksti hulga järgi. Saate selle laiuse määramiseks kujundi servi lohistada. Kuigi kujund ei tähista protsessi etappi, on selle abil kerge vooskeemi tekstivälja lisada.

-
Marginaal Selle nurksulgudega ümbritsetud tekstivälja suurus kohandatakse tipitava teksti hulga järgi. Saate selle laiuse määramiseks kujundi servi lohistada. Nagu automaatse kõrguse välja kujund ei tähista ka see protsessi etappi. Selle abil saate lisada oma vooskeemikujunditele kommentaare.

-
Käsitsisisestus See on etapp, mille käigus inimene annab protsessile teavet.

-
Käsitsitoiming See on etapp, mille peab läbima inimene.

-
Sisemälu Selle kujundiga tähistatakse arvutisse salvestatud teavet.

-
Otsene andmeallikas Selle kujundiga tähistatakse teavet, mis on talletatud nii, et mis tahes üksikule kirjele pääsetaks otse juurde. Sellega on võimalik kujutada, kuidas arvuti kõvakettal talletatakse andmeid.
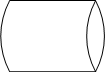
-
Jadaandmed Selle kujundiga tähistatakse teavet, mis on talletatud jadana (nt magnetlindil). Kui andmed on talletatud jadana, toimub jadana ka selle laadimine. Näiteks juurdepääsuks kirjele 7 peate kõigepealt läbima kirjed 1 kuni 6.

-
Perfolint Selle kujundiga tähistatakse füüsilist perfolinti. Varastes arvutisüsteemides talletati ja laaditi andmeid ning talletati ja käivitati programme perfokaartide abil.

-
Kuva Selle kujundiga tähistatakse teavet, mida kuvatakse inimesele, tavaliselt arvutiekraanil.

-
Ettevalmistus Selle kujundiga saab näidata, kus muutujad protseduuriks valmistumisel lähtestatakse.

-
Paralleelne režiim Selle kujundiga näidatakse, kus saavad kaks eri protsessi samal ajal töötada.

-
Tsüklipiirang Selle kujundiga tähistatakse tsükli maksimaalset kordade arvu, mis läbitakse enne järgmisse etappi siirdumist.

-
Juhtimisülekanne Selle kujundiga tähistatakse etappi, millele teatud tingimustel järgneb tavalisest erinev etapp.
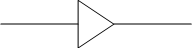
Vooskeemi loomine
-
Osutage menüüs Fail käsule Uus seejärel valige Vooskeem ja siis Üldine vooskeem.
-
Lohistage protsessi iga dokumenteeritava etapi kohta vooskeemi kujund jooniseleheküljele.
-
Ühendage vooskeemi kujundid omavahel ühel järgmistest viisidest.
Märkus.: Teavet kujundite muude ühendamisviiside kohta leiate teemast Kujundite vahele konnektorite lisamine Visios (inglise keeles).
Kahe kujundi ühendamine
-
Klõpsake tööriistaribal Standardne tööriista Konnektor

-
Lohistage ühe kujundi ühenduspunktist

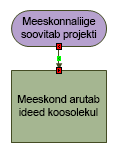
Ühe kujundi ühendamine mitmega ühe ühenduspunkti kaudu
Konnektorite vaikesäte on Täisnurkkonnektor, nii et kui ühendate kujundi ühe punkti kolme teise kujundiga, näeb kuva välja sarnane alltoodud joonisega.
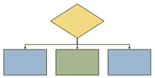
Saate panna iga konnektori kiirgama otse esimese kujundi keskpunktist iga teise kujundi punktini. Selleks määrake konnektoritele säte Sirgkonnektor, nagu on kujutatud järgmisel joonisel.
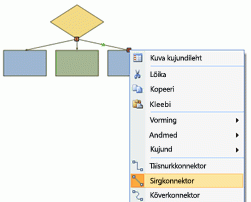
-
Klõpsake tööriistaribal Standardne tööriista Konnektor

-
Iga ühendatava kujundi puhul lohistage esimese kujundi sama ühenduspunkt

-
Paremklõpsake iga konnektorit ja valige Sirgkonnektor.
-
-
Tavalise redigeerimise jätkamiseks klõpsake tööriistaribal Standardne tööriista Kursoririist

-
Kujundile või konnektorile teksti lisamiseks valige üksus ja seejärel tippige. Kui see on valmis, klõpsake lehel tühja kohta.
-
Konnektori noole suuna muutmiseks valige ühendus ja seejärel osutage menüü Kujund käsule Toimingud ja valige Pöörda otsad.
Suurte vooskeemide printimine
Lihtsaim viis printeripaberist suurema vooskeemi printimiseks on see printida mitmele paberilehele ja seejärel tükid kokku teipida.
Enne printima hakkamist on siiski oluline veenduda, et Visios kuvatav jooniselehekülg hõlmaks tervet vooskeemi. Mis tahes kujundeid, mis ulatuvad üle Visio jooniselehekülje ääre, ei prindita. Saate veenduda, et jooniselehekülg on vooskeemi jaoks piisavalt suur, kui kontrollite eelvaadet dialoogiboksis Lehekülje häälestus (Fail > Lehekülje häälestus > Prindihäälestus).
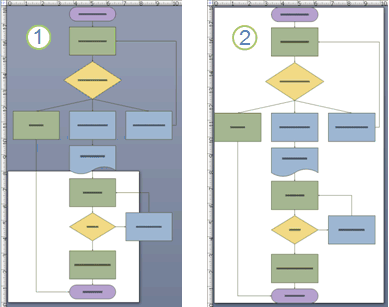
1. Vooskeem, mis on Visio jooniselehekülje jaoks liiga suur
2. Vooskeem, mis mahub Visio jooniseleheküljele
Vooskeemi mahutamine Visio jooniseleheküljele
-
Kui vooskeem on avatud, klõpsake menüü Fail käsku Lehekülje häälestus.
-
Klõpsake vahekaarti Lehe mõõtmed.
-
Valige vahekaardil Lehe mõõtmed suvand Sobita joonise sisuga.
Vooskeemi prindieelvaate kuvamiseks valige menüü Fail käsk Prindieelvaade. Alltoodud joonisel on kujutatud vooskeem, mis prinditakse neljale Letter-formaadis paberilehele.
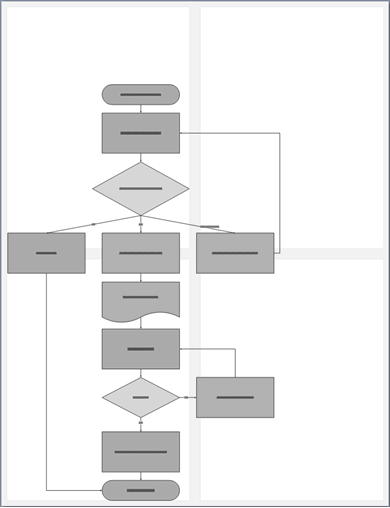
Suure vooskeemi printimine mitmele paberilehele
-
Klõpsake menüüs Fail nuppu Prindihäälestus.
-
Valige vahekaardi Prindihäälestus väljal Printeripaber soovitud paberi formaat, kui see pole veel valitud. Ärge klõpsake veel nuppu OK.
-
Valige vahekaardil Lehe mõõtmed suvand Sobita joonise sisuga. Eelvaates kuvatakse nüüd uue lehe ja printeripaberi erinevus.
-
Klõpsake nuppu OK.
-
Vooskeemi prindieelvaate kuvamiseks valige menüü Fail käsk Prindieelvaade.
Märkus.: Kui lehtedel o varjustatud veerised, tähistatakse nendega alasid, mis prinditakse mõlemale paberilehele, nii et osade ühendamisel vooskeemile tühimikke ei teki.
-
Pärast joonise printimist saate trimmida veeriseid, panna lehti kattuma ja neid kokku teipida.










