Märkus.: Selle artikli kuvatõmmised pärinevad Clipchampi isiklikust versioonist. Samad põhimõtted kehtivad ka töökontode Clipchamp-i kohta.
Kui käivitate Clipchampis videoredigeerimisprojekti, on süsteemi valitud vaike proportsioonid tavaliselt 16:9, kuna see on videote kõige levinum suhe.
Kui hakkate meediumivarasid projekti importima ja lisate ajaskaalale esimese üksuse, jääb kuvasuhe 16:9, kui teie meediumifailil on vastav suhe.
Kui meediumifaili proportsioonid on midagi muud, kohandatakse projekti proportsioone automaatselt.
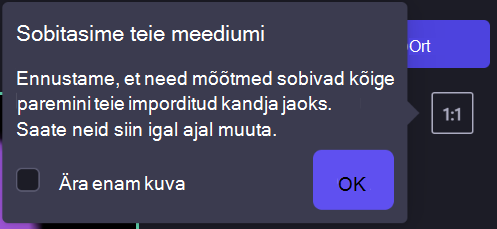
Näiteks kui lisate esimese meediumivarana nelinurkse pildi projektile 16:9, kohandatakse projekt automaatselt väärtusele 1:1.
Muidugi saate selle tagasi muuta 16:9 või mõneks muuks valikuks, mis hõlmab 9:16, 1:1, 4:5, 2:3 ja 21:9.
Olemasoleva video mõõtmete muutmine
Võimalik on ka hiljem proportsioone muuta või videost mõne muu proportsiooniga koopiat luua.
Kui soovite, et videod täidaksid kogu kaadri, leiate altpoolt üksikasjalikud juhised ja näpunäited mustade ribade ja ääriste eemaldamiseks.
Märkus.: Kui soovite luua erineva mõõtmega video uue versiooni, säilitades samas vana versiooni, tehke esmalt videost koopia redigeerija avalehel, seejärel avage koopia ja järgige alltoodud juhiseid.
Toiming 1. Klõpsake nuppu 16:9 proportsiooninupp
Kogu video proportsioonide muutmiseks klõpsake ekspordinupu all olevat nuppu 16:9 .
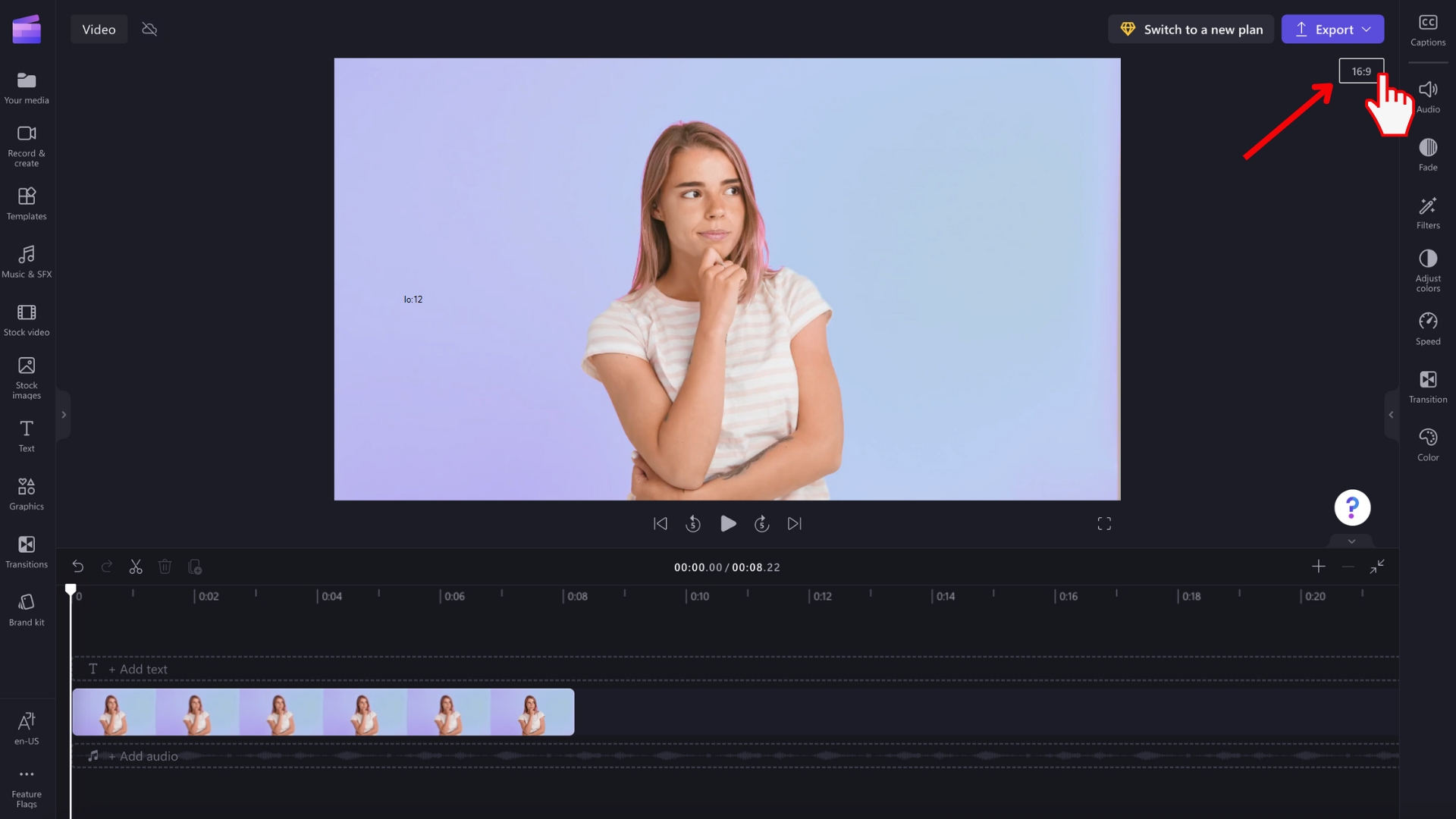
Toiming 2. Saadaolevate proportsioonide eelvaade
Kuvatakse proportsioonide suvandid 9:16, 1:1, 4:5, 2:3 ja 21:9. Viige kursor igale proportsioonile, et vaadata, millised mõõtmed teie videole kõige paremini sobivad.
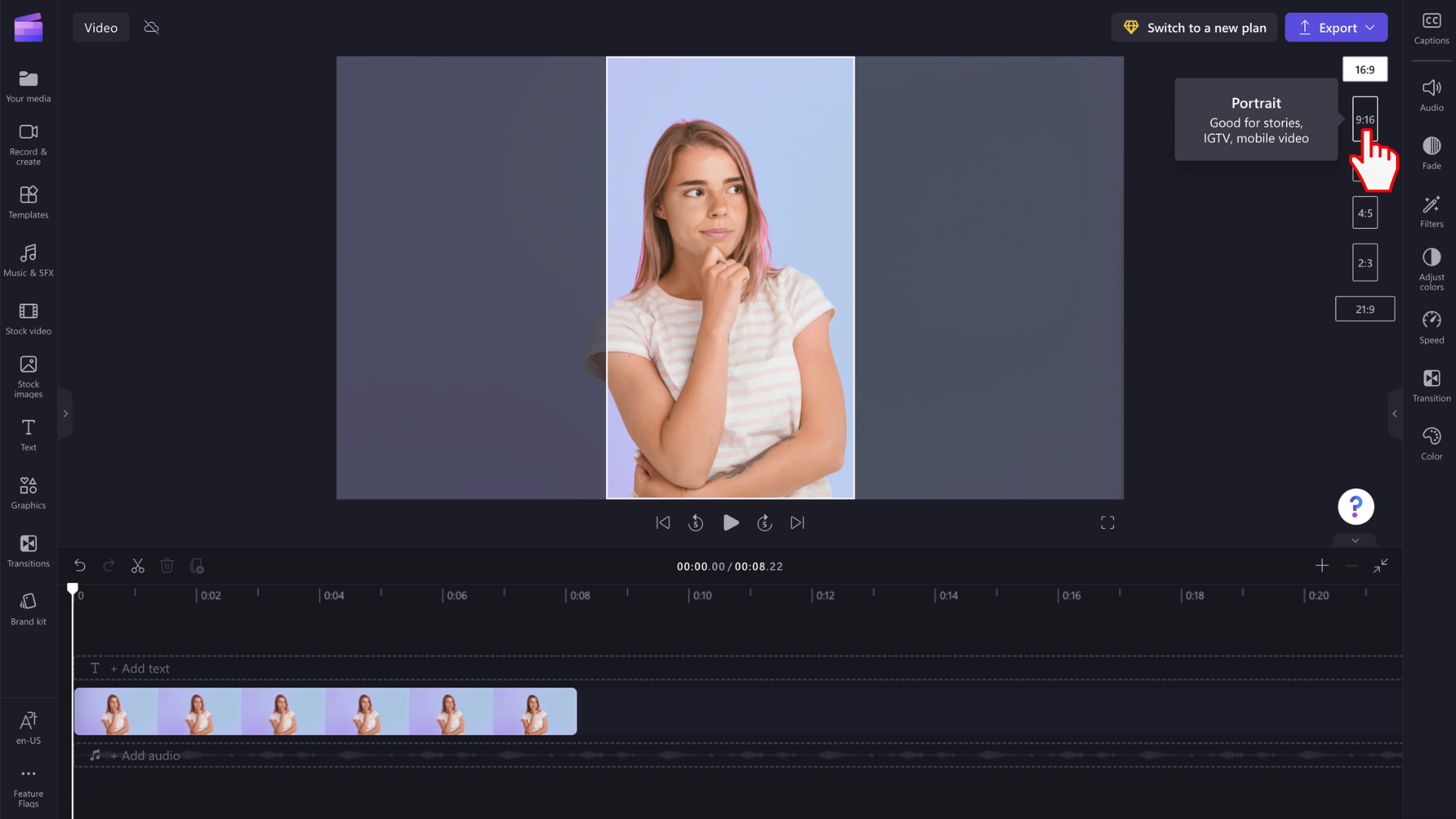
Toiming 3. Valitud proportsioonide klõpsamine
Uue proportsiooni valimiseks klõpsake valitud suhet. Me otsustasime valida 9:16.
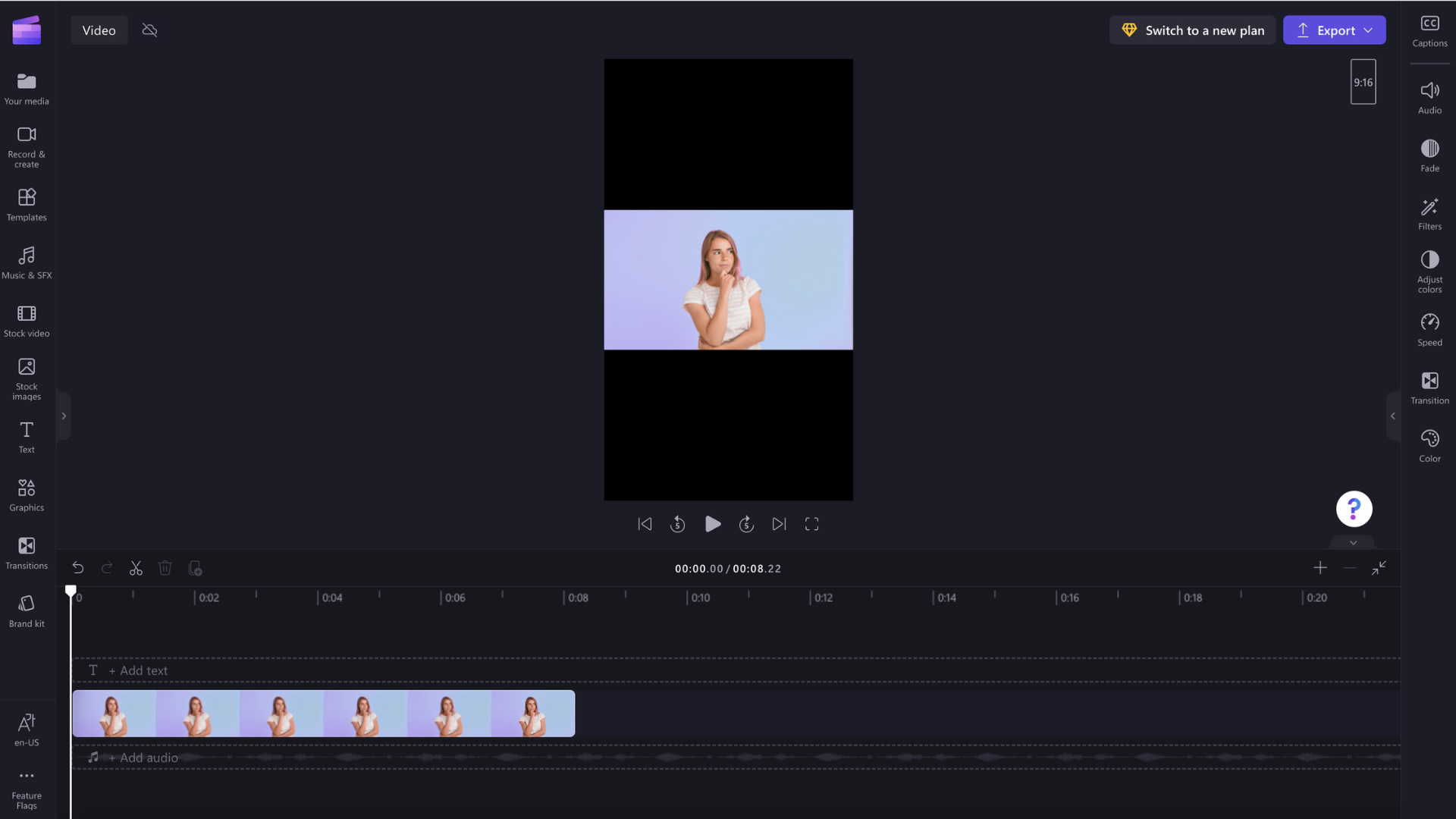
Toiming 4. Ääriste ja mustade ribade eemaldamine kandjalt
Kui teie kandja ei vasta valitud proportsioonidele, kuvatakse video ümber mustad ribad/äärised. Seda nimetatakse kirjakastiefektiks, et säilitada video täielik kaader.
Mustade ribade eemaldamiseks klõpsake ajaskaalal oma videot, et see oleks roheliselt esile tõstetud. Ujuv tööriistariba kuvatakse video eelvaateakna kõrval. Klõpsake täitenuppu.
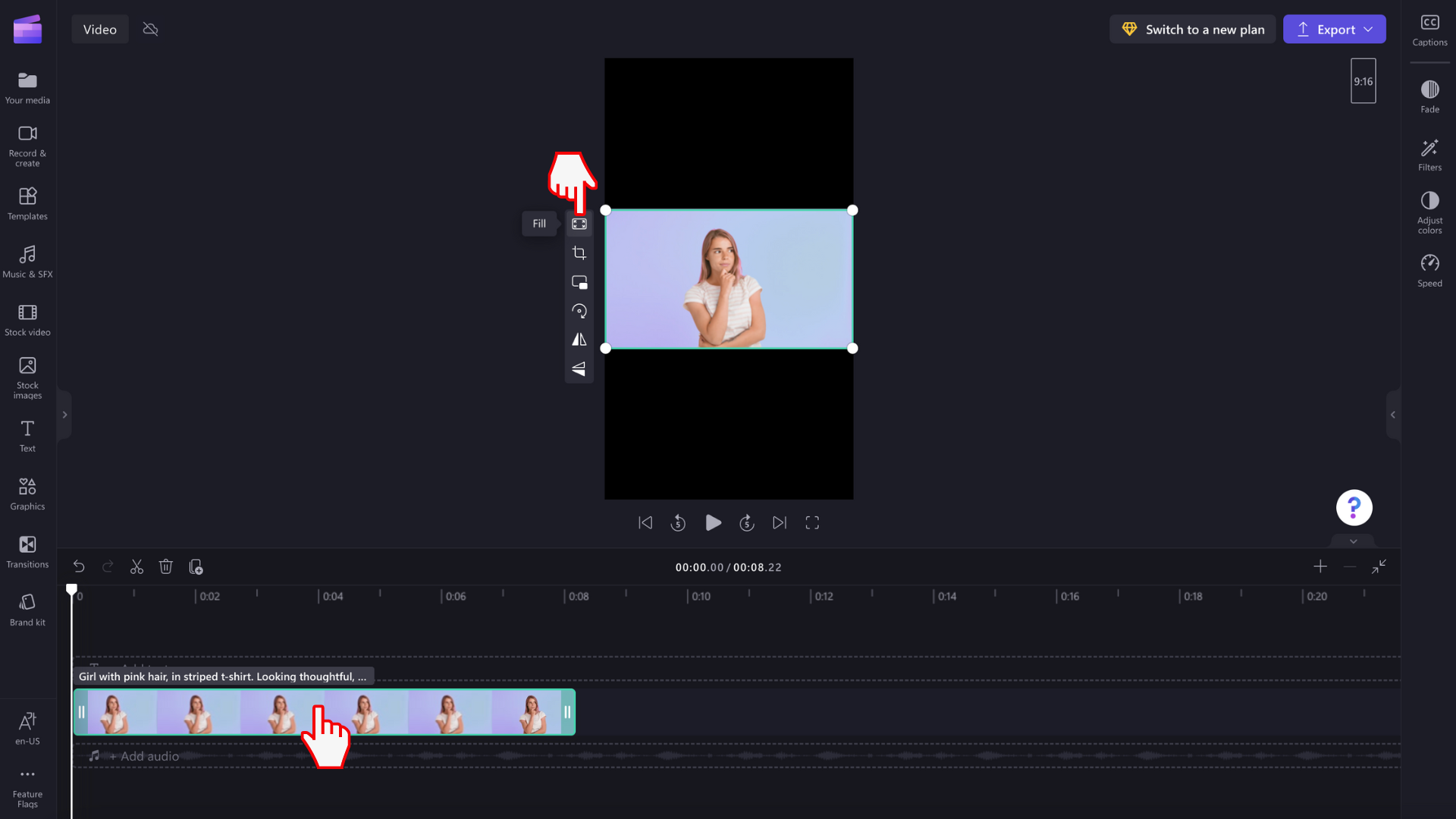
Video venitatakse/kärbitakse automaatselt uude proportsiooni.
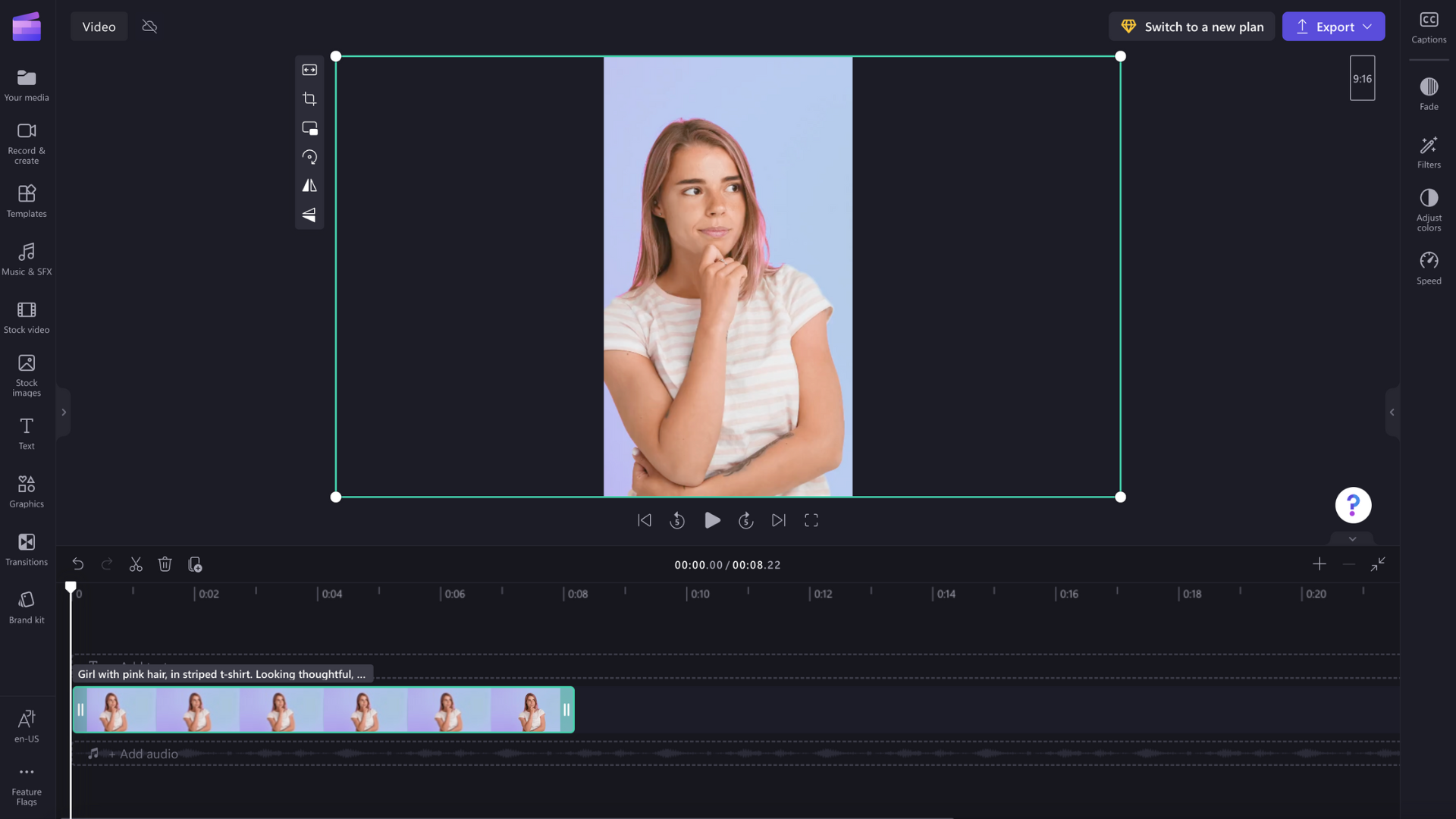
Kui kuvatakse ebatavaline kärpimine ,näiteks kui teie peamine visuaalne paigutus pole enam video eelvaate keskel, paigutage video ümber. Uue asukoha loomiseks klõpsake video eelvaadet ja libistage videot eelvaates ringi.
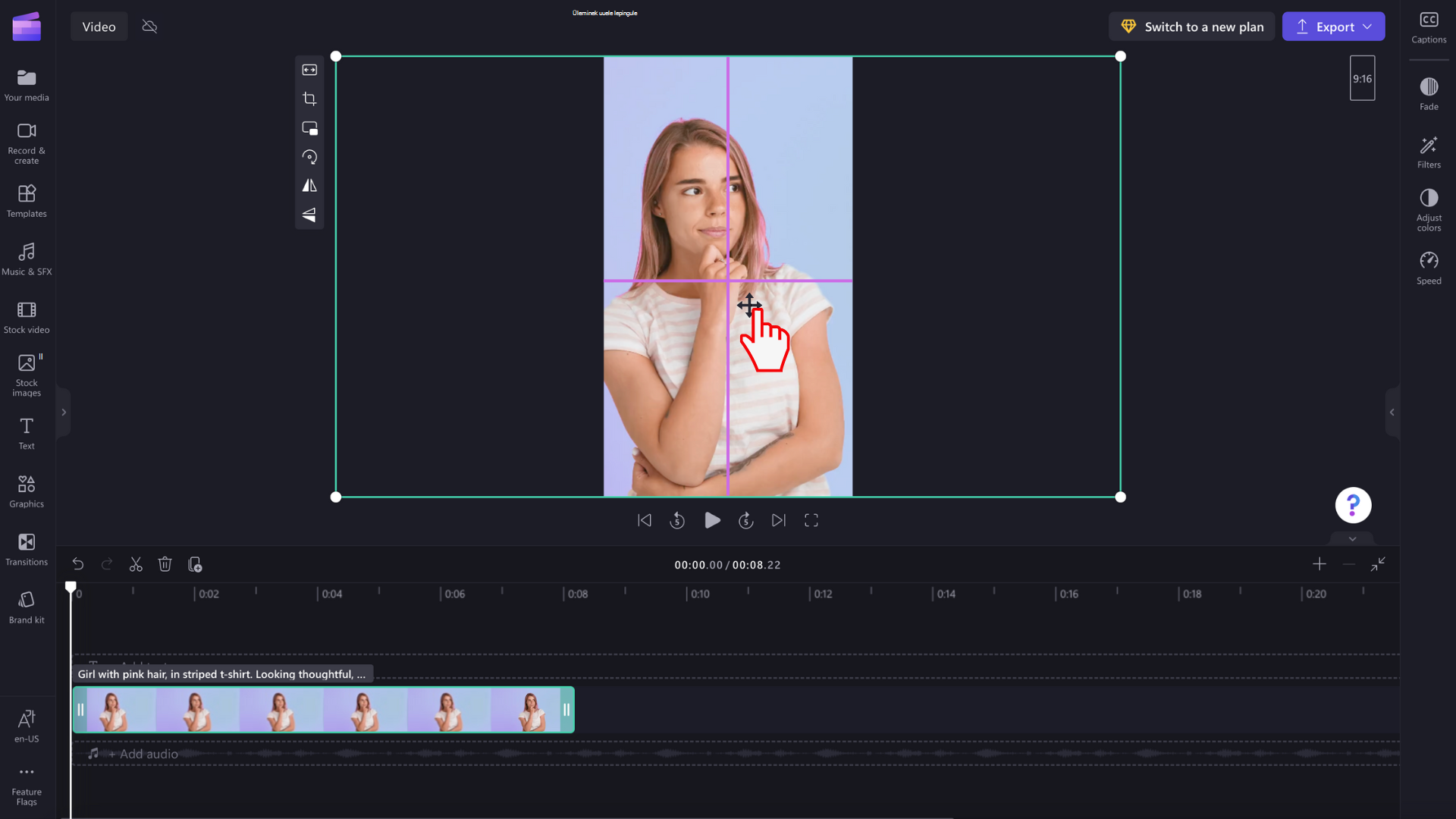
Kui soovite kogu video ilma kärpimata alles hoida, võite klõpsata ka sobivat nuppu , kui olete klõpsanud ujuva tööriistariba täitenuppu.
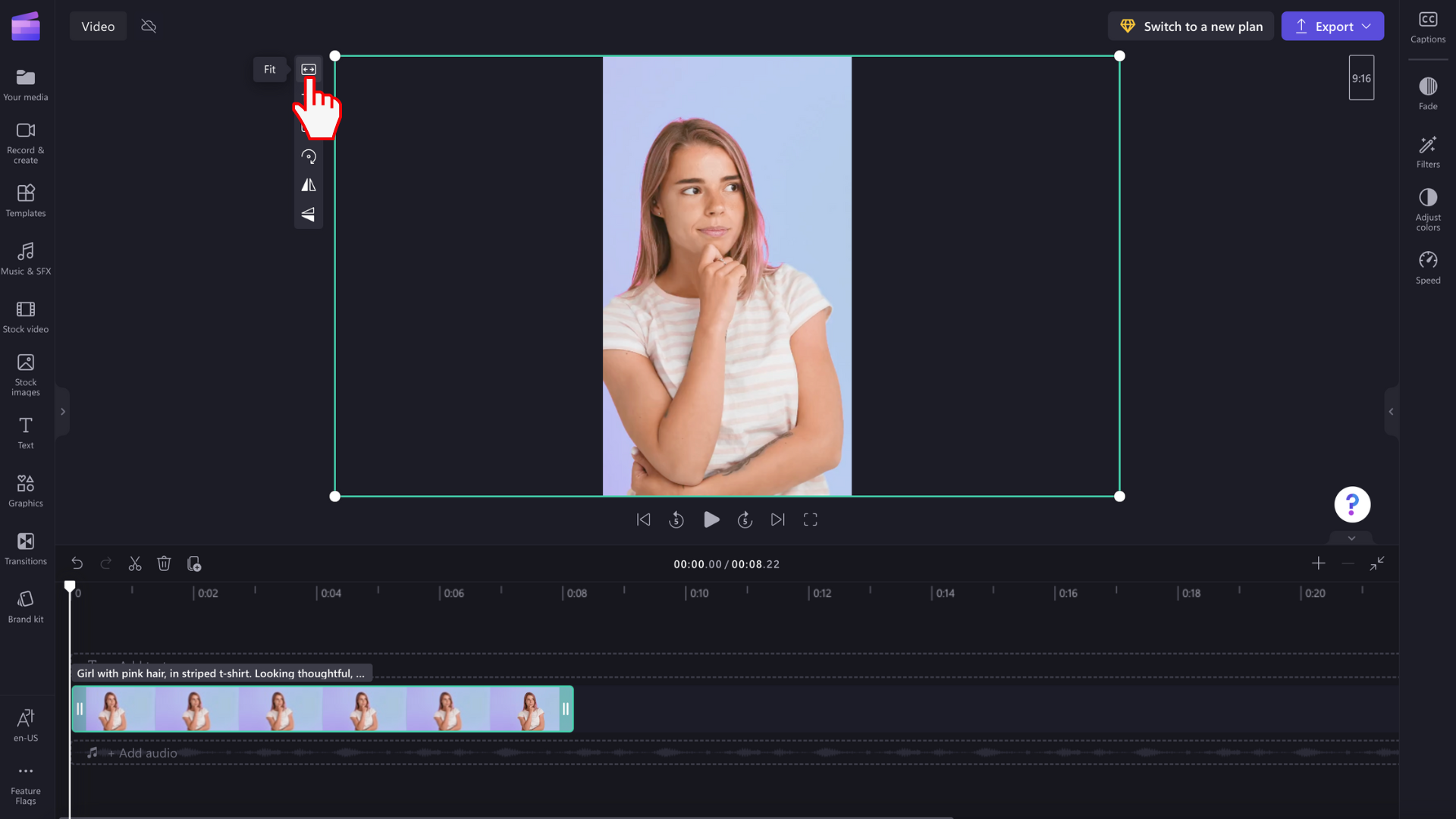
Nupp Sobita lisab videole äärised.
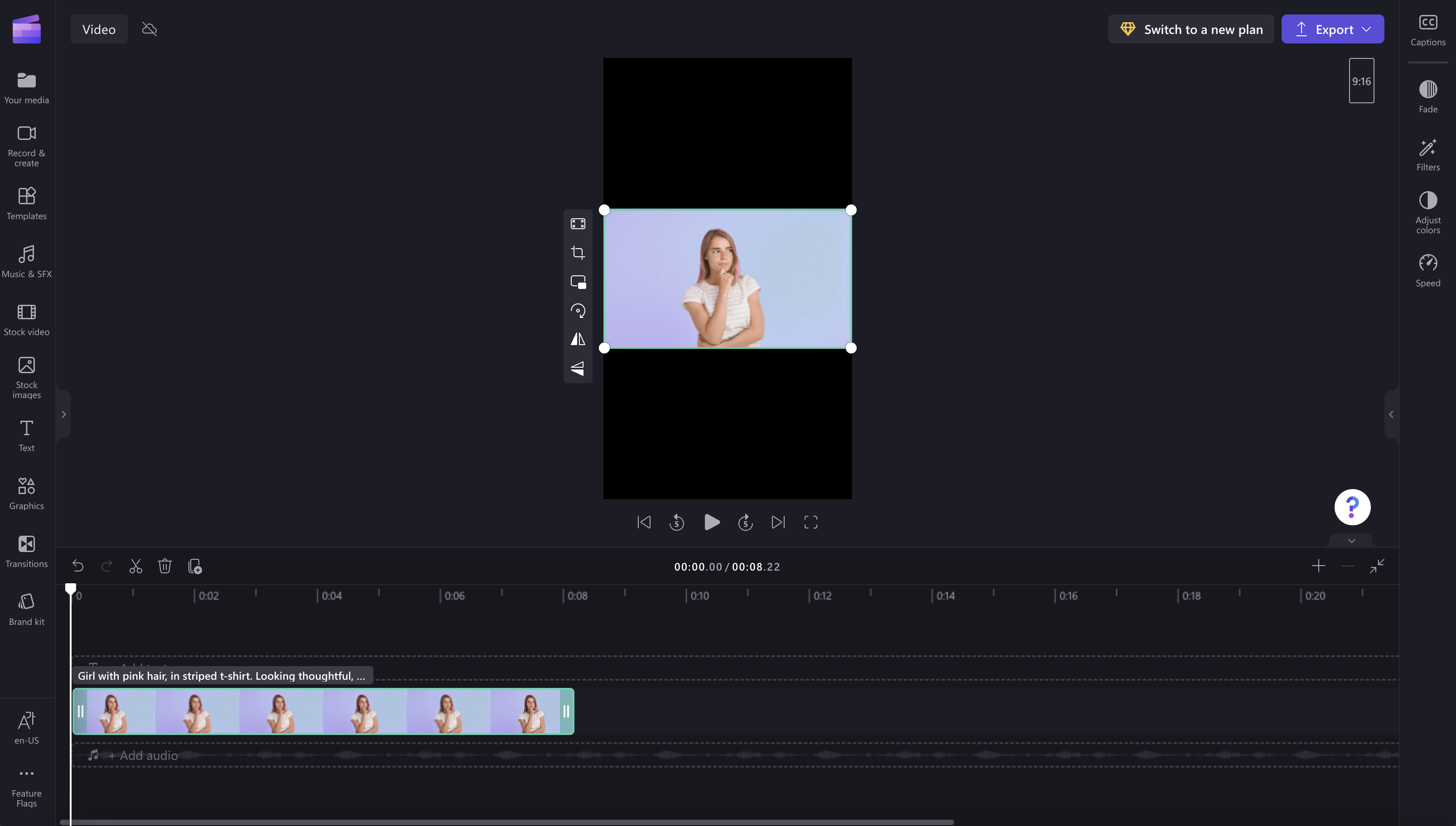
Praegu ei saa kõiki klippe korraga kaadrisse mahutada, nii et peate iga klipi eraldi seadma. Tegeleme siiski alati toimetaja täiustamisega ja plaanime seda tulevikus lihtsamaks muuta.










