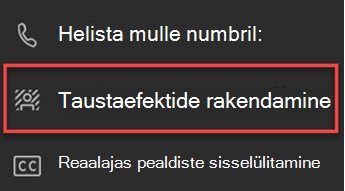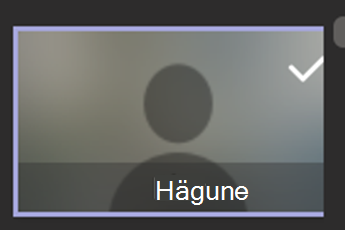Näpunäited kaasava klassikoosoleku jaoks
Teamsi hõlbustusriistade abil saate eemaldada klassikoosolekute tõkked ja tähtsustada kaasatust.
Koosolekutega liitumine ekraanilugeriga
-
Vaate Kalender avamiseks vajutage klahvikombinatsiooni Ctrl+4

-
Vajutage tabeldusklahvi (Tab) mitu korda, kuni leiate soovitud koosoleku, ja vajutage sisestusklahvi (Enter). See avab koosoleku üksikasjade vaate.
-
Vajutage tabeldusklahvi (Tab) uuesti, kuni kuulete teksti "Join meeting" (Liitu koosolekuga), ja vajutage sisestusklahvi (Enter).
-
Kui te ei pea video- või helifailis muudatusi tegema


-
Video ja heli muutmiseks enne liitumist vajutage tabeldusklahvi (Tab), kuni kuulete teksti "Enable video" (Luba video) või "Enable microphone" (Luba mikrofon), ja seejärel vajutage suvandi sisse- või väljalülitamiseks tühikuklahvi.
-
Kui olete lõpetanud, vajutage koosolekuga liitumiseks klahvikombinatsiooni Shift +Tab, kuni kuulete sõna "Join the meeting" (Liitu koosolekuga). Seejärel vajutage tühikuklahvi.
Märkus.: Lisateavet ekraanilugeja kasutamise kohta kaugõppeks Teamsis.
Reaalajas pealdiste sisselülitamine
Pealdised teisendavad klassiarutelu tekstiks, mis kuvatakse ekraanil reaalajas ja anname teile teada, kes räägib.
-
Valige Veel toiminguid

-
Valige Lülita sisse reaalajas pealdised.
-
Peatamiseks valige Rohkem toiminguid ja

Näpunäide.: Paluge kõigil selgelt ja aeglaselt rääkida, et saada täpsemaid pealdisi.
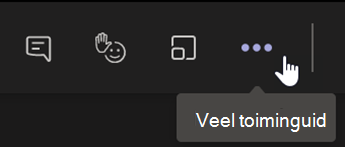
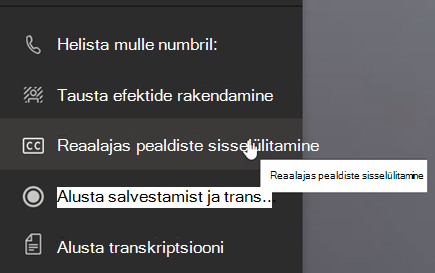
Tõstke käsi ja elavaid reaktsioone
Virtual handraising and reaction emoji let you and your students give non-verbal cues.
1. Klõpsake nuppu Tõsta oma 
2. Valige emodži, mis annab edasi tunde või vastuse.
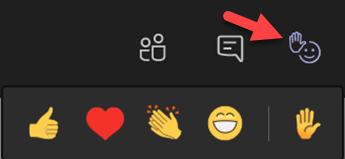
Tausta hägustamine
Ähmane taust pöörab tähelepanu kõnelejale ja sellele, mida nad räägivad.
-
Valige koosoleku juhtelementide

-
Valige Rakenda taustaefektid

-
Valige Blur, seejärel Preview (Eelvaade)ja klõpsake nuppu Apply (Rakenda) ja lülita video sisse.
Märkus.: Tausta hägustamiseks enne tundi liituge koosolekuga. Lülitage liitumiseel kuval kaamera sisse. Valige Taustfiltrid > Hägusta.
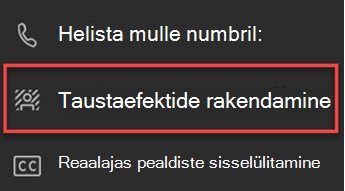
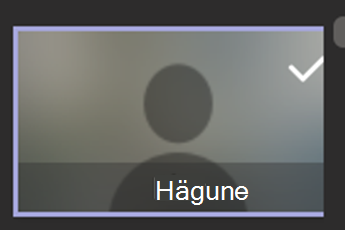
Transkriptsiooni loomine
Lülitage õppuritega jagamiseks sisse transkriptsioon.
-
Valige koosoleku juhtelementide seast Rohkem

-
Valige Alusta transkriptsiooni.
-
Kui olete lõpetanud, valige Rohkem toiminguid

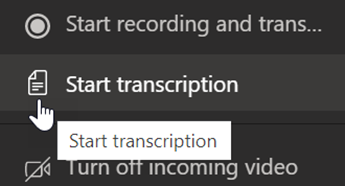
Koosolekutega liitumine ekraanilugeriga
-
Vaate Kalender avamiseks vajutage klahvikombinatsiooni Ctrl+4

-
Vajutage tabeldusklahvi (Tab) mitu korda, kuni leiate soovitud koosoleku, ja vajutage sisestusklahvi (Enter). See avab koosoleku üksikasjade vaate.
-
Vajutage tabeldusklahvi (Tab) uuesti, kuni kuulete teksti "Join meeting" (Liitu koosolekuga), ja vajutage sisestusklahvi (Enter).
-
Kui te ei pea video- või helifailis muudatusi tegema


-
Video ja heli muutmiseks enne liitumist vajutage tabeldusklahvi (Tab), kuni kuulete teksti "Enable video" (Luba video) või "Enable microphone" (Luba mikrofon), ja seejärel vajutage suvandi sisse- või väljalülitamiseks tühikuklahvi.
-
Kui olete lõpetanud, vajutage koosolekuga liitumiseks klahvikombinatsiooni Shift +Tab, kuni kuulete sõna "Join the meeting" (Liitu koosolekuga). Seejärel vajutage tühikuklahvi.
Märkus.: Lisateavet ekraanilugeja kasutamise kohta virtuaaltundides.
Reaalajas pealdiste sisselülitamine
Pealdised teisendavad klassiarutelu tekstiks, mis kuvatakse ekraanil reaalajas ja anname teile teada, kes räägib.
-
Valige Veel toiminguid

-
Valige Lülita sisse reaalajas pealdised.
-
Peatamiseks valige Rohkem toiminguid ja

Näpunäide.: Paluge kõigil selgelt ja aeglaselt rääkida, et saada täpsemaid pealdisi.
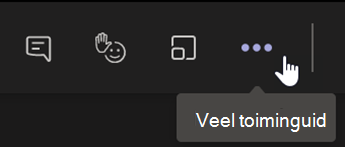
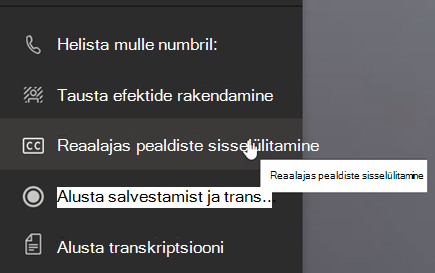
Tõstke käsi ja elavaid reaktsioone
Virtual handraising and reaction emoji let you and your students give non-verbal cues.
1. Klõpsake nuppu Tõsta 
2. Valige emodži, mis annab edasi tunde või vastuse.
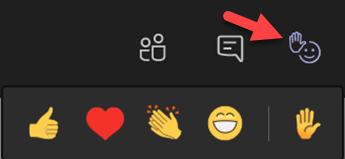
Tausta hägustamine
Ähmane taust pöörab tähelepanu kõnelejale ja sellele, mida nad räägivad.
-
Valige koosoleku juhtelementide

-
Valige Rakenda taustaefektid

-
Valige Blur, seejärel Preview (Eelvaade)ja Apply (Rakenda) ja lülitage sisse video.
Märkus.: Tausta hägustamiseks enne tunni algust liituge koosolekuga. Lülitage liitumiseel kuval kaamera sisse. Valige Taustfiltrid > Hägusta.