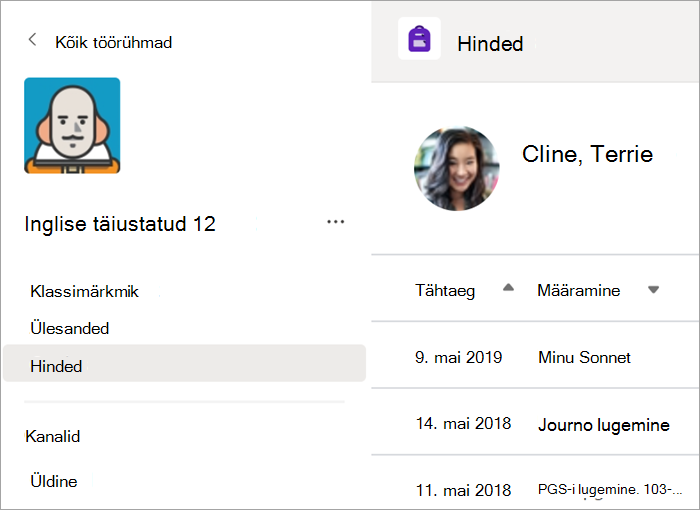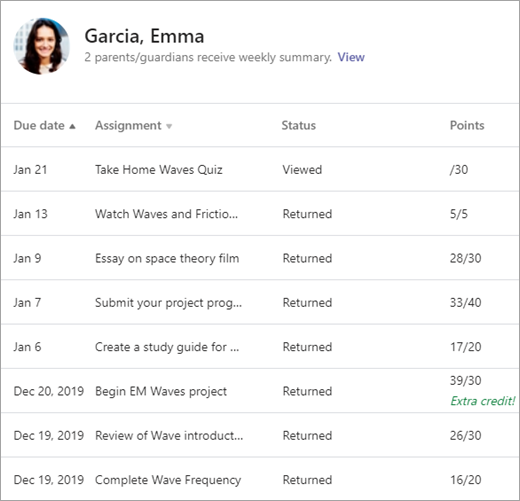Klassi töörühma ülesanded ja hinded
Luua, edastada ja hinnata kõiki ülesandeid Microsoft Teams.
Ülesande loomine
-
Ava klassi töörühm ja vali Ülesanded.
-
Valige Loo > ülesanne.
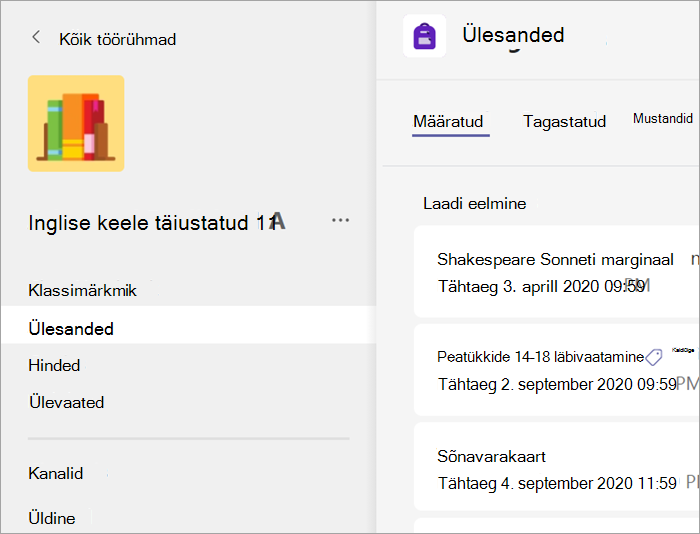
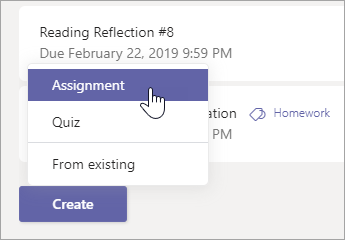
Ülesandele üksikasjade lisamine
Ainus asi, mida ülesanne vajab salvestamist, on pealkiri. Kõik muud väljad on valikulised.
-
Pealkiri (nõutav)
-
Saate valida ühe klassi jaoks mitu klassi või üksikut õppurit , kellele määrata.
-
täiendavate juhiste lisamine;
-
Lisage ressursse. (Vt allpool.)
-
Valige tähtaeg ja kellaaeg. (Vt allpool.)
-
maksimumpunktid.
-
Lisage hindamisklass.
-
Lisage kategooria.
Näpunäide.: Lugege üksikasjalikke juhiseid ülesannete korduskasutamiseks, õppetestide määramiseks ja paljuks muud.
Kui olete lõpetanud, valige Määra. Ülesande mustandina salvestamiseks valige Salvesta.
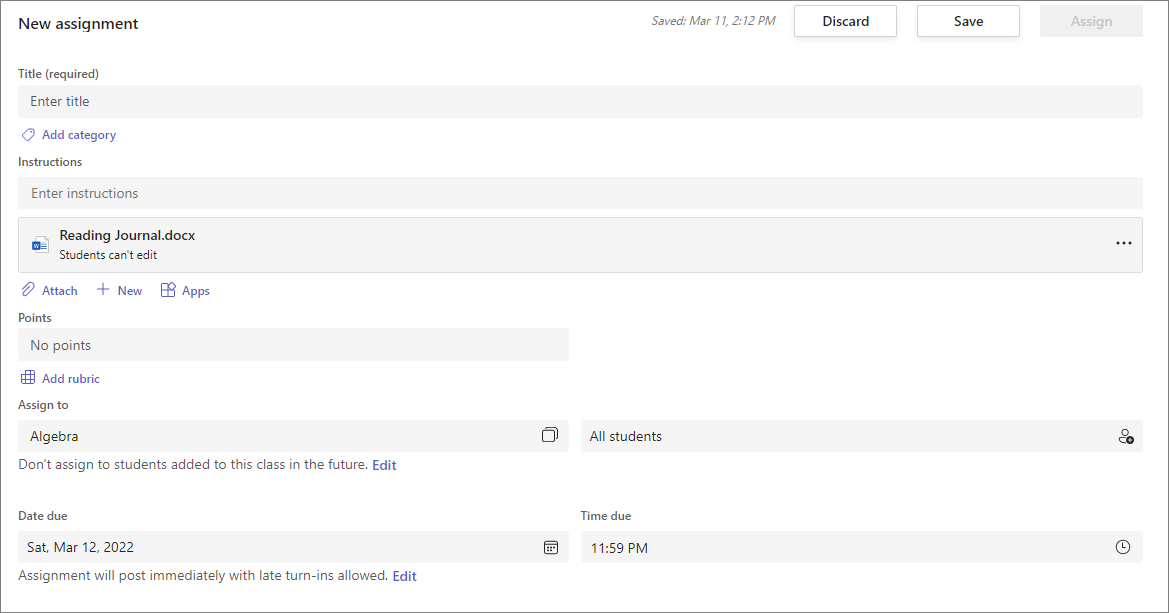
Lisateave ressursside lisamise kohta
-
Olemasoleva faili valimiseks valige Lisa ressursse või looge igale õppurile määratav tühi Office 365 dokument.
-
Valige Manusta.
-
Faili vaikeväärtus on Õppurid ei saa redigeerida, mis tähendab, et dokument on kirjutuskaitstud. See on suurepärane valik teatmematerjalide jaoks.
-
Valige Rohkem suvandeid,

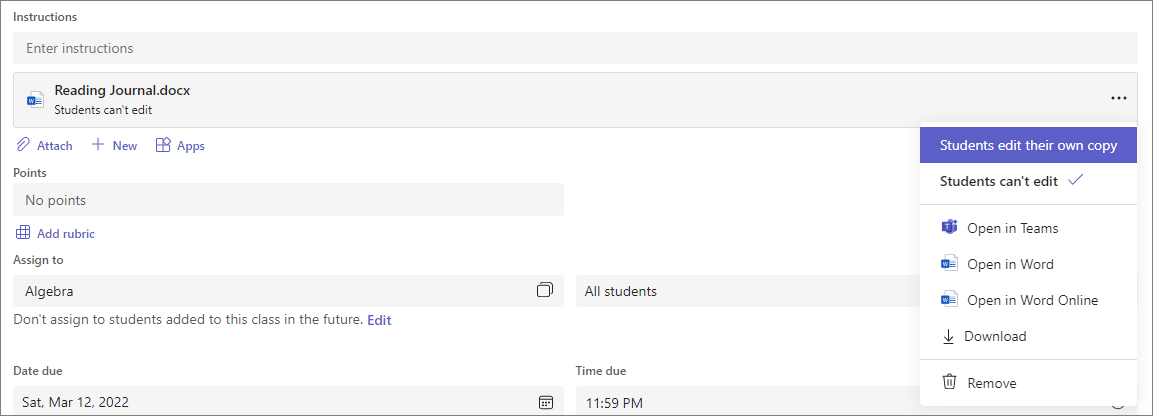
Ülesande ajaskaala valimine
-
Hilisema määramise kuupäeva määramiseks või õppurite hilinenud ülesannete esitamise keelamiseks valige tähtajavälja all Redigeeri .
-
Tehke soovitud valikud ja valige Valmis.
Märkus.: Vaikimisi ei valita sulgemiskuupäevi, mis võimaldavad õpilastel ülesandeid ülesannetes esitada.
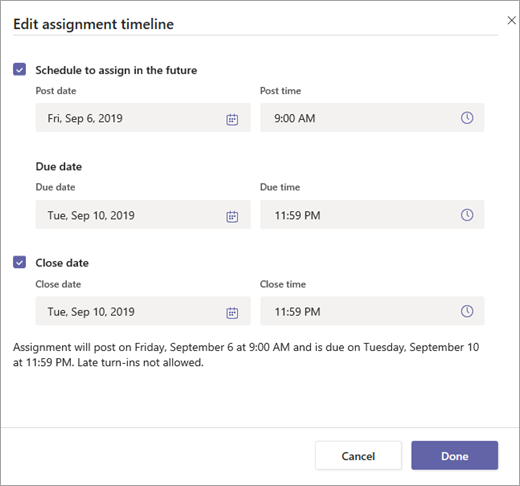
Hinnete kuvamine
Õppurite edenemise jälgimine ja hinnete juurde pääsemine hinnetes.
-
Liikuge klassi töörühma ja valige Hinded.
Ülesanded kuvatakse ridades ja õppurid veerus. Ülesanded on loetletud järjekorras kõige rutem tähtaja järgi. Kõigi ülesannete vaatamiseks liikuge kerides allapoole või mööda.
Õppurite ülesannete olekuid saate vaadata ka järgmiselt.
-
Vaadatud – õppur on ülesande avanud ja seda vaadanud.
-
Esitatud – õppur on ülesande esitanud ja töö on hindeks valmis.
-
Tagastatud või punktid – kui olete õpilastööde hinde andnud, kuvatakse määratud punktid. Näete teadet Tagastatud, kui ülesandel pole punkte.
-
Tühi – ülesandega pole veel toiminguid tehtud.
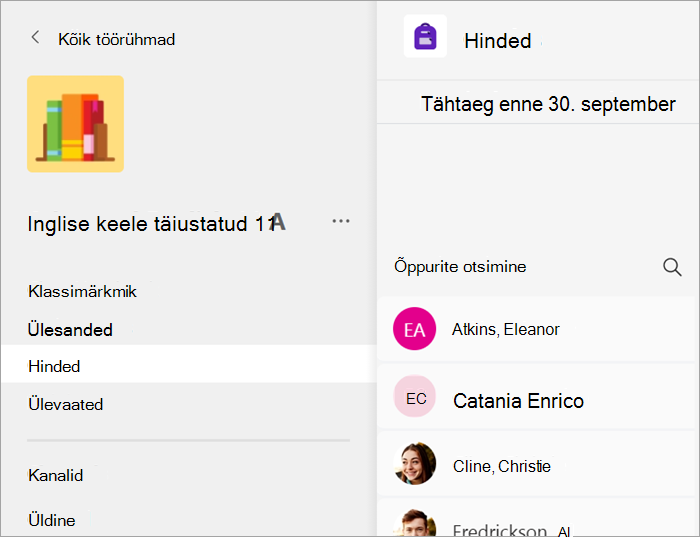
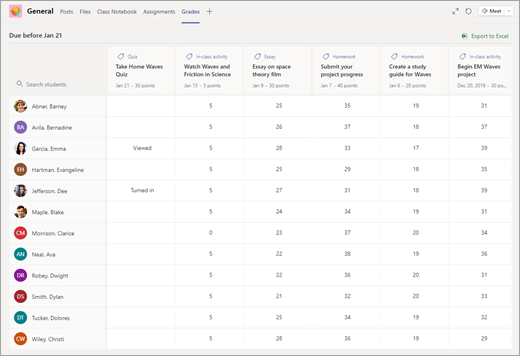
Alusta hindamist
Redigeerimiseks saate vahekaardil Hinded valida suvalise lahtri.
-
Hindamise alustamiseks valige lahtris Rohkem suvandeid

-
See avab teie õppuri ülesande väljaga Tagasiside ja Punktid , mille saate täita.
-
Dokumendile kommentaaride kirjutamiseks valige Redigeeri dokumenti ja valige redigeerimisõigus töölauarakenduses või brauseris.
-
Õppuri ülesannete vahel liikumiseks vali õppuri nime kõrval kuvatavad nooled.
-
Kui olete hindamise lõpetanud ja soovite ülesande õppurile tagastada, valige Tagasta > Tagasta või Paranduse jaoks tagasi. Neile antakse teada ja nad saavad teie tagasisidet vaadata.
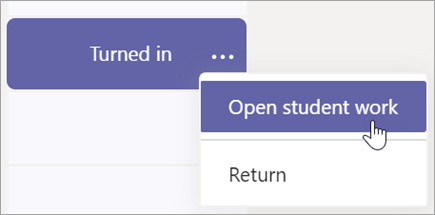
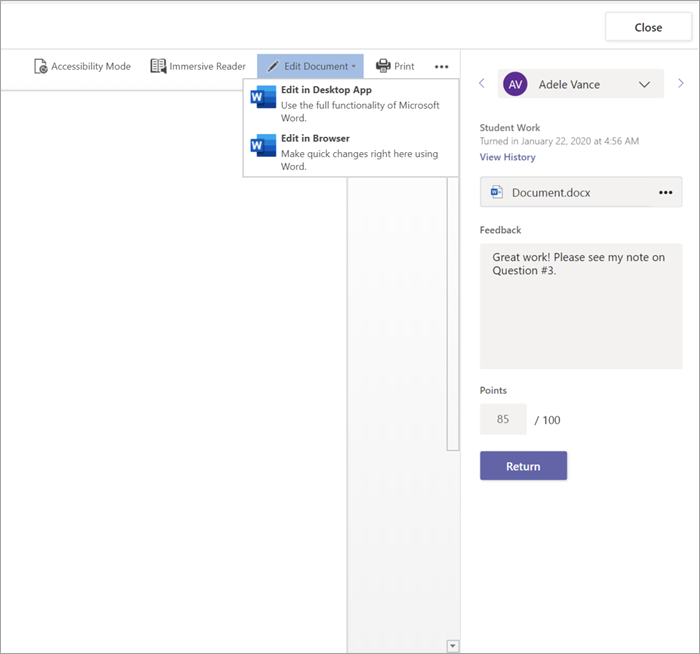
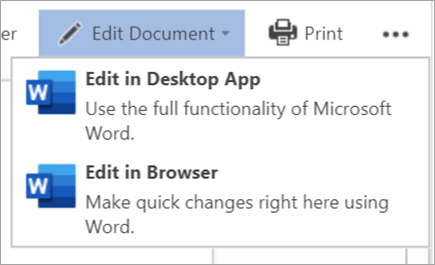
Mitme hinde korraga tagastamine
-
Mitme õpilase hinnete korraga tagastamiseks valige Ülesanded.
-
Vali ülesanne.
-
Siia saate sisestada tagasisidet ja punkte õppurite tööd avamata.
-
Märkige ruudud, et määrata, milline õppuritöö tagastatakse, või valige kõik.
-
Klõpsake nuppu Return > Return (Tagasta) või Return for revision (Tagasta paranduse jaoks).
Näpunäide.: Lisateave vahekaardi Hinded kohta ja õppurite tööde läbivaatamine.
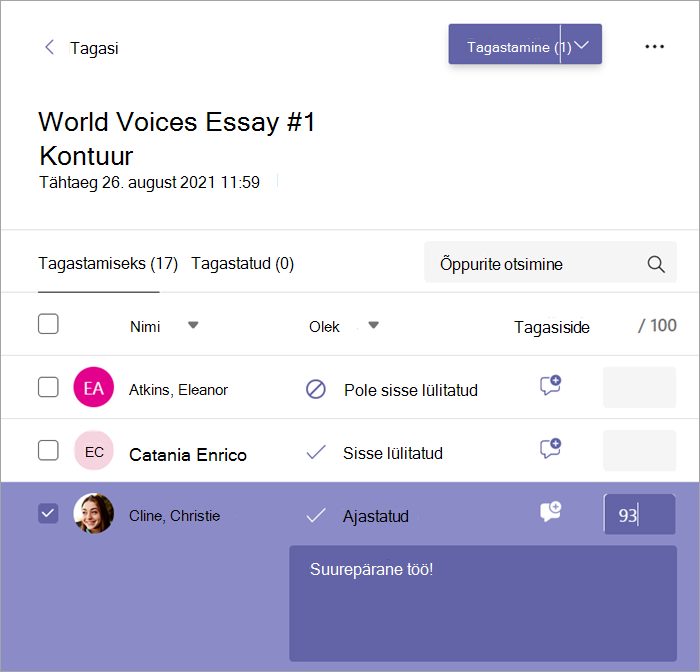
Ülesannete vaatamine ja esitamine
-
Ava klassi töörühm ja vali Ülesanded.
-
Ülesande üksikasjade vaatamiseks ja töö esitamiseks valige ülesanne.
-
Kinnitage vajalikud materjalid ja valige Käsk Lülita sisse.
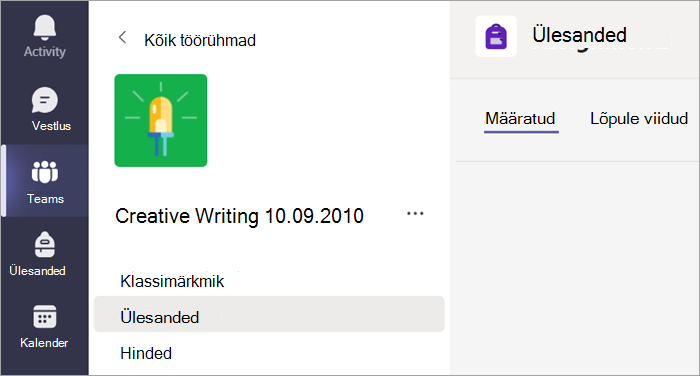
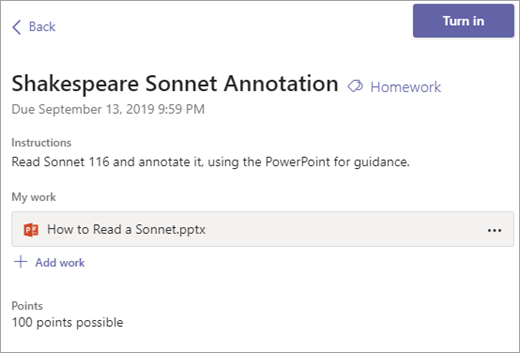
Hinnete vaatamine
Ülesannete hinnete vaatamiseks on õpetaja läbi vaadanud ja teile tagasi saatnud:
-
Vali klassi töörühmas hinded.
-
Kõik ülesanded on ära toodud siin koos lähima tähtajaga ülaosas. Saad vaadata oma iga ülesande olekut, samuti hindelise tööga saadud punkte. Ilma punktideta ülesanded kuvatakse pärast seda , kui õpetaja on need läbi vaadanud.
-
Ülesannete sortimiseks kasutage väljade Tähtaeg ja Ülesanne kõrval olevaid nooli.