Microsoft 365 aitab teil hallata ja jagada oma töögraafikut. Uued funktsioonid võimaldavad teil määrata rohkem üksikasju oma töögraafiku kohta: kus te töötate (kaug- või kontoris) ja kas töötate erinevatel päevadel eri tundide vahel. Lisaks saate teistega koosolekuid plaanida nende töö asukoha põhjal, vaadata inimeste profiilikaardil olevat töökohta ja vaadata, kuidas teie kontorist väljasoleku aeg teie asukohas kajastub.
Märkus.: Töö asukohta ei kasutata töötajate jälgimiseks. Üksikisikute tööasukoha andmed koondatakse ja anonüümitakse kontoritöö suundumuste mõistmiseks.
Selle artikli teemad
Töö asukoha vaatamine ja värskendamine
Päeva optimeerimise soovituste kuvamine
Klassikalises Outlookis saate nii enda kui ka teiste töötunde ja asukohta vaadata, kuid peate need häälestama töö- või koolikontoga, kasutades uut Outlooki või Outlooki veebirakendust , järgides alltoodud juhiseid. Kas te pole kindel, millist versiooni kasutate? Lugege artiklit Milline Outlooki versioon mul on?
Märkus.: Tööaja määramine on saadaval ainult isikutele, kes kasutavad Outlookis töö- või koolikontot ja kellel on vastav Microsoft 365 tellimus.
Tööaja ja asukoha määramine
Saate Outlooki kalendris häälestada oma korduva tööasukoha sätete kaudu või muuta ühte päeva.
Tööaja ja asukoha määramine sätete kaudu
Selle häälestamisel näevad teised, millistel päevadel te kaugtööl olete ja millistel päevadel te kontoris olete. Teil on ka võimalus jagada oma täpset töökohta teistega, näiteks kui teie ettevõttel on mitu hoonet, saate määrata täpselt, millises hoones te asute.
Määrake korduv tööplaan jaotises Sätted. Samuti saate jagada oma hoone asukohta teistega.
-
Valige Sätted > Kalender > Tööaeg ja asukoht.
-
Märkige nende päevade ruudud, mille soovite määrata.
-
Ripploendite abil saate valida iga päev oma tööaja ja asukoha.
Jagage, millisest hoonest te töötate ja kus te istute.
Märkige ruut Jaga Office'i asukoha üksikasju .
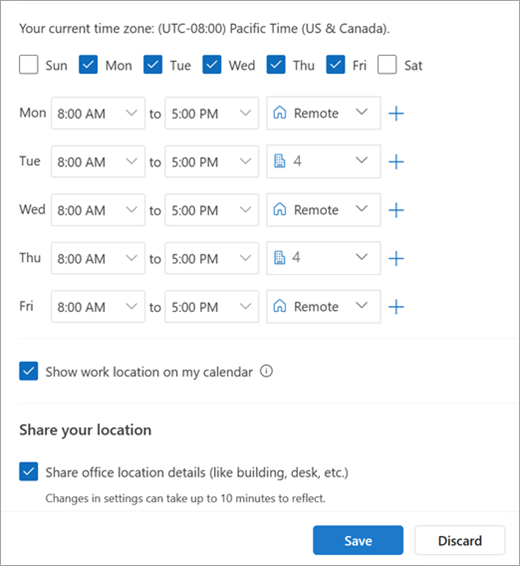
Kui te ei soovi jagada kindlaid asukohaandmeid, tühjendage ruut Jaga Office'i asukoha üksikasju .
Kõik, kes teie kaarti vaatavad, näevad teid ainult kontoris või kaugarvutina.
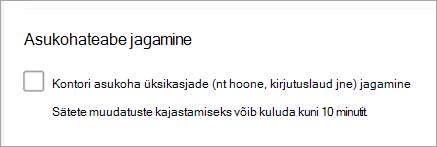
Kui te ei soovi jagada üksikasju selle kohta, kus te töötate, tehke järgmist.
Tühistage oma tööasukoha valik. See eemaldab selle ja asendab selle suvandiga Asukohata.
Tühjendage ruut Anna oma asukoht ühiskasutusse.
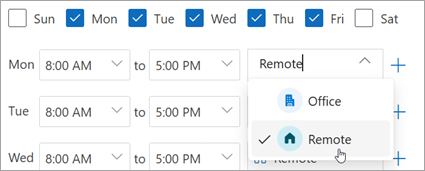
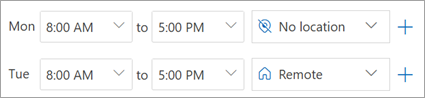
-
Kui olete lõpetanud, klõpsake nuppu Salvesta.
Märkus.: See uus häälestusfunktsioon on praegu saadaval ainult uues Outlooki Windowsi versioonis ja Outlooki veebirakenduses, kuid töötundide ja asukoha häälestamine on hiljem saadaval Teamsis, Outlook for Macis ning Outlook for iOS-is ja Androidis.
Kalendri töötundide värskendamine
Kui teil on vaja muuta korduvat tööplaani kindlal päeval või mõnel päeval sellel nädalal , näiteks plaanisite töötada kaugtööna, kuid otsustate minna kontorisse isiklikult koosolekule, kasutage värskenduste tegemiseks Outlooki kalendrit.
-
Valige navigeerimispaanil Kalender

-
Valige Tööplaan

Märkus.: Olenevalt sellest, kas olete selle päeva varem kaug- või kontoris häälestanud, võib tööplaani ikoon välja näha teistsugune.
-
Tehke soovitud muudatused.
Kui plaanite kontorisse minna ja teie ettevõttel on mitu hoonet, valige rippmenüüst hoone, millest soovite töötada.Märkus.: Hoone valik on saadaval ainult siis, kui teie ettevõte on häälestanud hoonete kataloogi, kust valida.
Kui kavatsete kaugtöö teha, märkige kaugtöö päevad ja seejärel märkige ruut Töötan kaugühenduse kaudu.
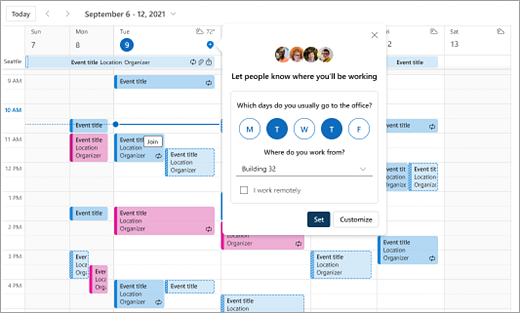
Klõpsake nuppu Sea. Pärast plaani määramist kuvatakse kalendripäevadel asukohaikoon, mis näitab, kust te parajasti töötate.
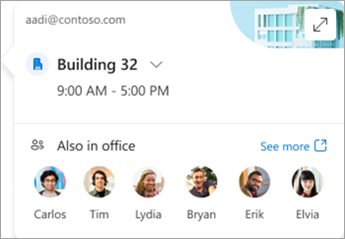
Märkus.: Outlooki kalendri häälestamine on praegu saadaval ainult uues Outlooki Windowsi versioonis ja Outlooki veebirakenduses. Töötundide ja asukoha häälestamine Teamsis, Outlook Mobile'is ja Outlook for Macis on eelseisvad.
Töö asukoha vaatamine ja värskendamine
Kui ajakava muutub, värskendage oma töökohta Outlooki või Teamsi kaudu.
Märkus.: Asukoha muutmise suvand päevas on praegu saadaval ainult Outlooki veebirakenduses ja Teamsi töölauarakenduses, kuid lõpuks on see saadaval klassikalises Windowsi, iOS-i, Androidi ja Maci jaoks mõeldud Outlookis.
Töökoha värskendamine või kontorist väljasoleku määramine Outlooki kaudu
Kalendri kuvamisel valige ikoon, mis tähistab teie ajastatud töökohta, ja muutke vastavalt vajadusele asukohta. Töö asukoha saab tühjendada asukoha valiku tühistamisega.
Soovi korral saate töö asukoha värskendada ka mõnele kindlale hoonele. Hooned, mille olete korduva tööaja jooksul määranud, ja asukoht kuvatakse esimesena soovitatud kohtadena.
-
Hoone valimiseks avage asukohavalija.
-
Valige Otsi kohta. Office'i asukoha saate määrata ainult nii, et otsite seda.
Märkus.: Kindla hoone valimine on saadaval ainult siis, kui teie ettevõte häälestab hooned asukoha suvandina.

Kontorist väljasoleku asukoha määramine
Kontorist väljasoleku asukoha määramiseks valige see suvand aknas Tööplaan.
-
Valige tööplaan

-
Valige rippmenüüst Kontorist väljas .
-
Tippige pealkiri ning määrake kontorist väljasoleku kuupäev ja kellaaeg.
-
Klõpsake nuppu Salvesta. Teie kalendrisse lisatakse kontorist väljasoleku kohtumine ja värskendatakse ka teie Teamsi võrgusolekuteavet.
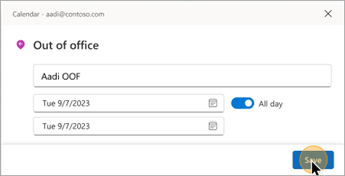
Näpunäide.: Saate kalendrikohtumise luua ka mis tahes seadmest ja määrata suvandi Vaba/hõivatud väärtuseks Kontorist väljas. Selle aja jooksul on teie asukohaks määratud Kontorist väljas .
Töö asukoha värskendamine Teamsi kaudu
Valige oma profiilipildiga ringiikoon ja muutke töö asukohta. Uus asukoht rakendatakse ülejäänud päeva tööajale ning see kajastub nii Outlookis kui ka Teamsis. Samuti saate väljendada konkreetset hoone asukohta, kust konkreetsel päeval töötate.
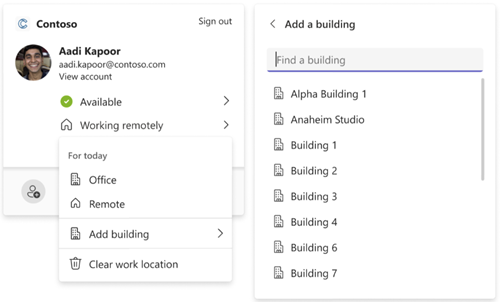
Teiste asukoha vaatamine
Plaanimise ja koostöö jaoks on oluline teada, kust teised töötavad. Saate vaadata teiste inimeste asukohti oma töö asukohakaardilt, Outlookist plaanimisel või teise isiku profiilikaardi vaatamisel.
Kuva oma igapäevase töö asukoha kaardilt
Oma igapäevase asukohakaardi abil saate vaadata, kellega veel koos töötate, sel päeval kontorisse siseneb. Kui teil on kindel hoonekomplekt, filtreeritakse loend nende järgi, kes on samaks päevaks määranud ka oma asukoha.
Koosoleku plaanimise kuvamine Outlookis
Kui teised on häälestanud oma tööaja ja asukoha, kuvatakse nende töökoht plaanimisabimehes, nagu allpool näidatud.
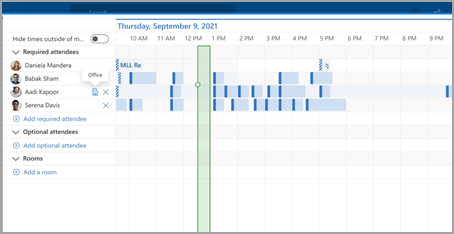
Teise isiku profiilikaardi vaatamine
Kui soovite kiiresti vaadata, kust keegi töötab, saate vaadata tema asukohta tema profiilikaardil nende saadavaloleku kõrval.
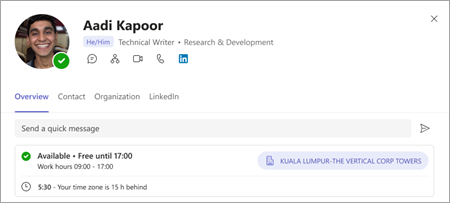
Päeva optimeerimise soovituste kuvamine
Töö asukohagraafiku optimeerimine on oluline selleks, et maksimeerida koostööd ja ühendust oma isiklikult päevadel.
Saate tuvastada, millistel päevadel on soovitusi, lisades ikoonile Tööplaani asukoht punase täpi.
-
Valige

-
Vaadake soovitatud toimingut igapäevasel asukohakaardil. Soovitus võib olla järgmine:
Personaalsündmuse tööplaani värskendamine
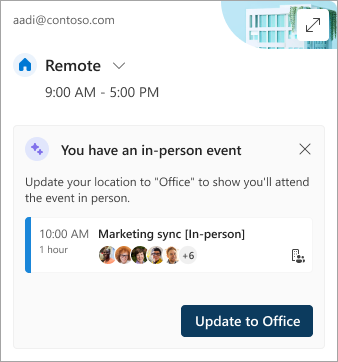
Kontoripäevadel koosolekute ruumide broneerimine
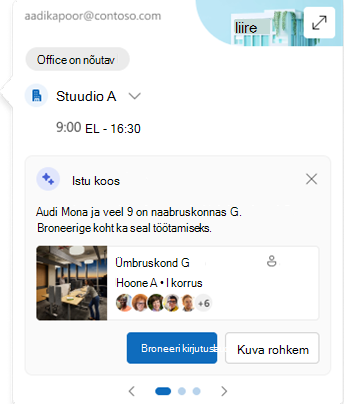
-
Valige toiming soovituse põhjal või sulgege kaart.
Märkus.: Soovituste kogemus on praegu lubatud. Lisateabe saamiseks avage Microsoft Places .
Pärandtöötunnid
See uus funktsioon asendab pärandtöötundide kogemuse, kuid pärandtööaega toetatakse ka edaspidi. Kuna pärandfunktsioon toetab kogu töönädalaks ainult ühte algus- ja lõppaega, siis pärandtöötunnid ligikaudsed kaasaegsed töötunnid ja asukoht.
Näiteks häälestab kasutaja uue tööaja ja asukoha põhjal järgmise ajakava: esmaspäevad, teisipäevad, neljapäevad: 08.00–17.00 & kolmapäeviti, reedeti kell 10.00–17.00. Pärandtöötundide ajad konfigureeritakse parima lähendamise järgi (08.00–07.00) – tänapäevase tööaja minimaalne algusaeg ja maksimaalne lõppaeg.
Kuni kasutaja häälestab tänapäevase tööaja, värskendatakse ka pärandtööaja muudatused ajakohase tööaja kellaaegu. Kui kasutaja häälestab (või värskendab) oma tänapäevase tööaja, ei levitata ega kirjutata üle ka pärandtööaja edaspidised muudatused.
Selle reegli erandiks on tööaja ajavöönd. Iga kord, kui pärandtööajavöönd muutub, värskendab see kaasaegse tööaja ajavööndit. See tagab, et teised saavad vaadata täpset kättesaadavust, kui pärandkliendi kasutaja reisib ajavööndites.










