See artikkel on mõeldud inimestele, kes soovivad Windowsis hääle abil juhtida oma arvutit ja luua teksti. Artikkel moodustab osa Windowsi hõlbustusfunktsioonide toe sisukomplektist, kust leiate lisateavet Windowsi hõlbustusfunktsioonide kohta. Üldspikri leiate Microsofti tugiteenuste avalehelt.
Kasutage hääljuurdepääsu teksti dikteerimiseks ning sümbolite ja erimärkide lisamiseks ainult häälkäskude abil. Häälpääs saab ka automaatselt teie teksti kirja panna ja profanities välja filtreerida. Häälpääsukäskude loendi leiate artiklist Häälpääsukäskude loend.
Hääljuurdepääs on Windows 11 funktsioon, mis võimaldab kõigil (sh liikumisraskustega inimestel) ainult oma hääle abil ning ilma Interneti-ühenduseta arvutit juhtida ja tekste koostada. Näiteks saate hääle abil rakendusi avada ja vaheldumisi aktiveerida, veebi sirvida ning meilisõnumeid lugeda ja koostada. Lisateavet vaadake teemast Häälpääsu kasutamine hääle abil arvuti juhtimiseks ja teksti koostamiseks.
Häälpääs on saadaval Windows 11 versioonis 22H2 ja uuemates versioonides. Lisateavet Windows 11 22H2 uute funktsioonide ja värskenduse hankimise kohta leiate teemast Mis on hiljutistes Windowsi värskendustes uut?. Kas te pole kindel, milline Windowsi versioon teil on? Vaadake: Windowsi versiooni leidmine.
Selles teemas
Fookuse viimine tekstiväljale
Teksti dikteerimiseks tekstiväljale viige fookus esmalt tekstiväljale.
Näiteks kui soovite otsida kindlat sätet Windows Sätted.
|
Selleks tehke järgmist |
Häälkäsk |
Näide |
|---|---|---|
|
Kursori viimine kindlasse asukohta. |
"Click find a setting" (Otsi sätet) |
"Display Settings" (Kuvasätted) |
|
Hiirekursori viimine kindlasse asukohta. |
"Focus on find a setting" ("Fookus sätte leidmisel") |
"Display Settings" (Kuvasätted) |
Kui te ei tea tekstivälja silti, saate fookuse viimiseks kasutada numbri ülekatteid. Öelge lihtsalt "Show numbers" (Kuva arvud) ja seejärel tekstiväljaga seotud arv. Teine võimalus on liigutada hiirt, et keskenduda tekstiväljale. Lisateavet hiire- või numbriülekattega töötamise kohta leiate artikli Ekraanil olevate üksustega suhtleminehiire abilvõi jaotisest "Üksustega suhtlemine numbri ülekatte abil".
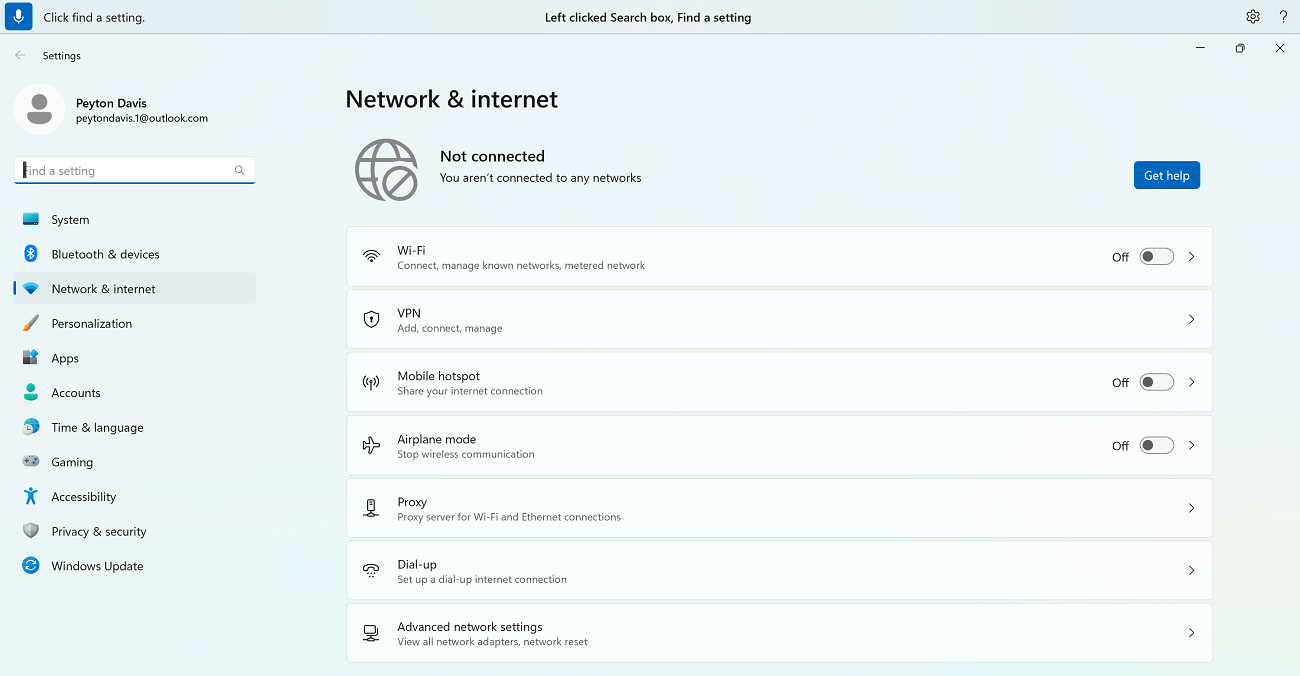
Mitme tekstivälja ja muu nupu vahel saate fookuse liigutamiseks kasutada käske "Vajuta tabeldusklahvi (Tab) või "Tab".
Näiteks meilisõnumi koostamisel saate fookuse liigutamiseks teema ja sõnumi sisuväljade vahel kasutada käske "Vajuta tabeldusklahvi (Tab) või "Tab". Samuti saate määrata tabeldusklahvi (Tab) vajutamise kordade arvu. Näiteks võite öelda "Vajutage tabeldusklahvi viis korda", et viia fookus üksusele viis tabeldusklahvi (Tab), mis vajutab ära. Lisateavet selle kohta, kuidas kasutada häält klaviatuuriga töötamiseks, leiate teemast Klaviatuuri kasutamine häälega.
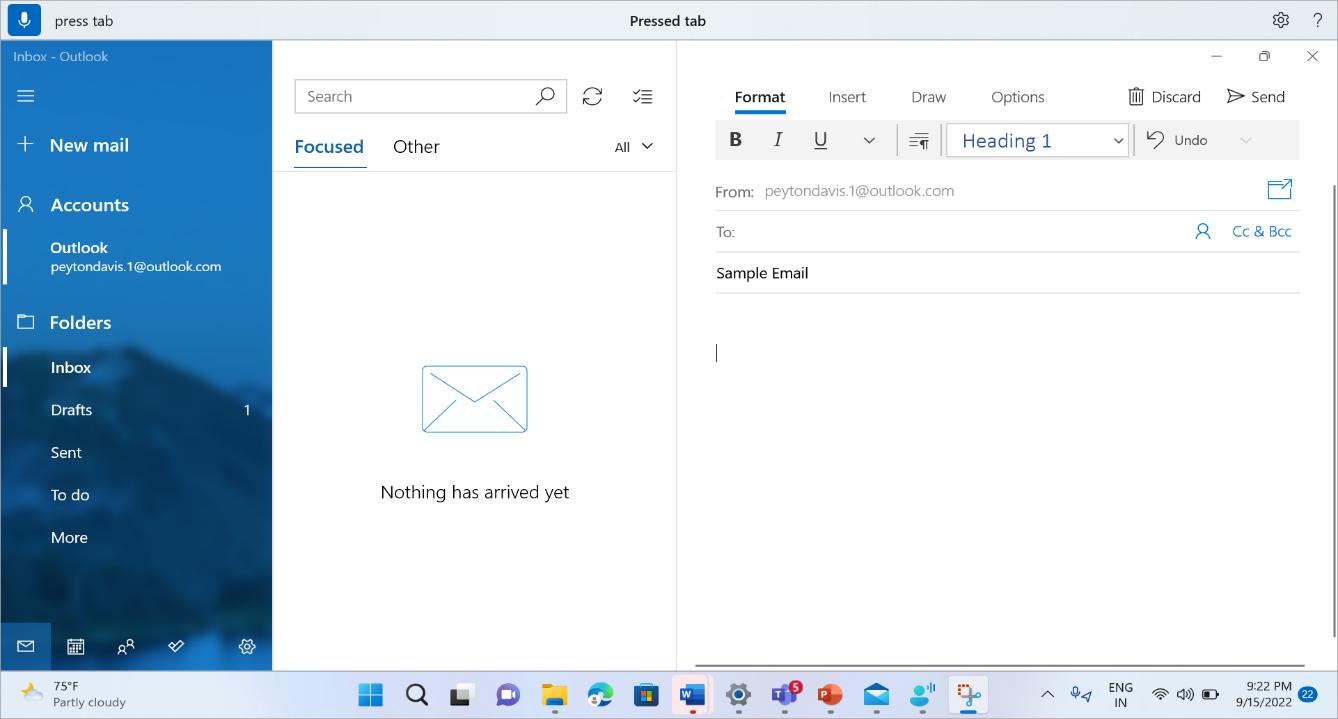
Teksti dikteerimine
Kui olete fookuse liigutanud tekstiväljale, saate teksti häälega dikteerimist alustada.
|
Selleks tehke järgmist |
Häälkäsk |
|---|---|
|
Teksti lisamine tekstiväljale. |
"<Tekst, mille soovite lisada>" |
Märkus.: Kui soovite tekstiväljale lisada erisõnu, lausuge "Type" (Tippige) või "Dictate" (Dikteerimine), millele järgnevad sõnad, mida soovite lisada. Näiteks kui soovite tippida häälpääsukäsu tekstina (mitte käsu sooritada), lausuge "Type What can I say" (Tippige, mida saan öelda).
Kui teil on vaja dikteerida suurtähti või suurtähti, saate kasutada käsku Suurtähed. Näiteks tekstikursorile lisatakse sõna "suurtäheline juurdepääs".
Kui soovite teksti ette lisada tühja ruumita tekstilõiku, saate kasutada käsku "Tühikuta". Näiteks kui soovite lisada tekstiväljale tekstiväljale sõna "helloworld", võite soovitud teksti saamiseks öelda "Tühikuta maailm". Seda käsku saate kasutada näiteks kasutajanimede ja meili-ID-de sisestamisel.
|
Selleks tehke järgmist |
Häälkäsk |
Näide |
|---|---|---|
|
Teksti lisamine kursorile ja suurtähesta iga sõna esimene täht. |
"Suurtähe <tekst>" |
"Caps hello world" |
|
Teksti lisamine kursorile ilma teksti ette tühja ruumita. Näiteks kui olete tekstiväljale lisanud teksti "Peyton" ja soovite seejärel lisada teksti "Davis", kuid te ei soovi lisada tühikut teksti "Davis" ette. Väljund on "PeytonDavis". |
"No space <text>" |
"Ilma tühikuta Davis" |
Märkus.: Samuti saate redigeerida juba dikteeritud teksti käskude "Suurtähesta see" ja "Ilma tühikuta" abil. Lisateavet nende käskude kohta leiate teemast Teksti redigeerimine häälega.
Mittestandardsete sõnade õigekiri
Kui teil on vaja sisestada mittestandardseid sõnastikusõnu, mida on raske dikteerida (nt inimeste nimed, kasutajanimed või meiliaadressid), saate õigekirjakäskude abil need sõnad üks kord dikteerida ja nende tuvastust parandada.
Õigekirjaakna avamiseks võite öelda "spell out". Teise võimalusena saate viimase dikteeritud teksti valimiseks ja õigekirjaakna avamiseks kasutada sõna "spell that". Selles õigekirjaaknas saate dikteerida tähti, numbreid, sümboleid, foneetilist tähestikku ja muud. Samuti saate teksti ettekirjutamisel soovitusi. Välja kirjutatud teksti sisestamiseks võite öelda "click 1" (Klõpsake 1) või öelge "Click <number>", et valida soovitus (kui see on olemas). Kõik õigekirjafunktsiooni abil dikteeritud sõnad ja fraasid lisatakse Windowsi sõnastikku ja need kuvatakse soovitustena, kui proovite neid järgmine kord õigekirja kirjutada.
Näide.
-
Õigekirjaaknasse sõna "Peyton" sisestamiseks öelge kiiresti järgmine tekst: "cap P", "e", "y", "t", "o", "n", millele järgneb "click one" rakenduse tekstiväljale sisestamiseks.
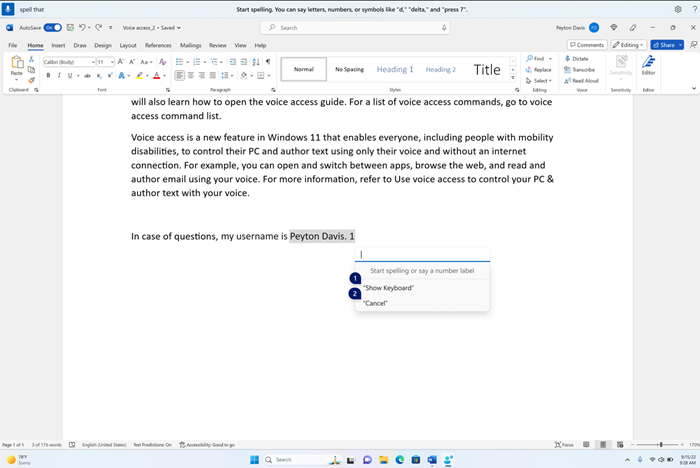
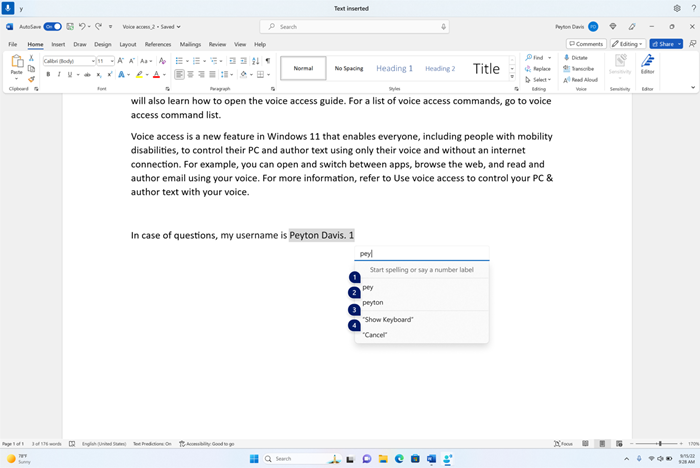
Vaikimisi sisestatakse kõik tähed väiketähtedena. Suurtähe sisestamiseks kasutage eesliidet suurtäht.
Parema tuvastuse saamiseks öelge tähed kiiresti järjest.
Numbrite sisestamiseks kasutage eesliidet "press". Näiteks öelge "vajutage 2", et sisestada "2".
NATO foneetilise tähestiku abil saate tähti paremini ära kasutada. Näiteks öelge "alfa", et sisestada "a", "braavo" sisestamiseks "b", "Charlie" sisestamiseks "c" jne. Lisateavet leiate NATO foneetilisest tähestikust, koodist ja signaalidest.
Kui ütlete muid sõnu peale NATO foneetilise tähestiku, ei sisestata õigekirjaaknasse midagi. Näiteks kui ütlete Sierra asemel "s" sisestamiseks "näidis", ei sisestata õigekirjaaknasse midagi.
Õigekirjaaknas saate kasutada teksti valimis-, kustutamis- ja navigeerimiskäske märkidega. Näiteks "select last two characters" (vali kaks viimast märki). Valikukäsu kohta leiate lisateavet artiklist Teksti valimine häälega.
|
Selleks tehke järgmist |
Häälkäsk |
|---|---|
|
Saate teksti tähehaaval kirjutada. |
"Spell out" ("Kirjuta välja") |
|
Saate valitud teksti või viimase dikteeritud teksti tähehaaval kirjutada. |
"Spell that" |
Näpunäide.: kui soovite parandada hääljuurdepääsuga tehtud tuvastusvigu, saate esmalt kasutada käske "paranda see" või "paranda <teksti>" ja seejärel kasutada õigekirjakäske, kui alternatiivseid tekstisoovitusi ei saa parandada. Paranduskäskude kohta leiate lisateavet artiklist Teksti parandamine hääle abil.
Puuteklaviatuuri kasutamine
Sarnaselt ülalpool kirjeldatud õigekirjajuhistega saate mittestandardsete sõnade sisestamiseks kasutada häälega puuteklaviatuuri. Kasutage seda funktsiooni spetsiaalselt olukordades, nagu paroolide sisestamine, kui te ei soovi, et parooli tekst salvestataks Windowsi sõnastikku.
Näiteks nime "Peyton" tippimiseks öelge "Show keyboard" (Kuva klaviatuur). Seejärel öelge number, mis vastab tähele, mille peate puuteklaviatuuril tippima. Näete ka soovitusi, mida värskendatakse iga kord, kui tipite märgi. Kui olete lõpetanud, lauske puuteklaviatuuri peitmiseks "Hide keyboard" (Peida klaviatuur).
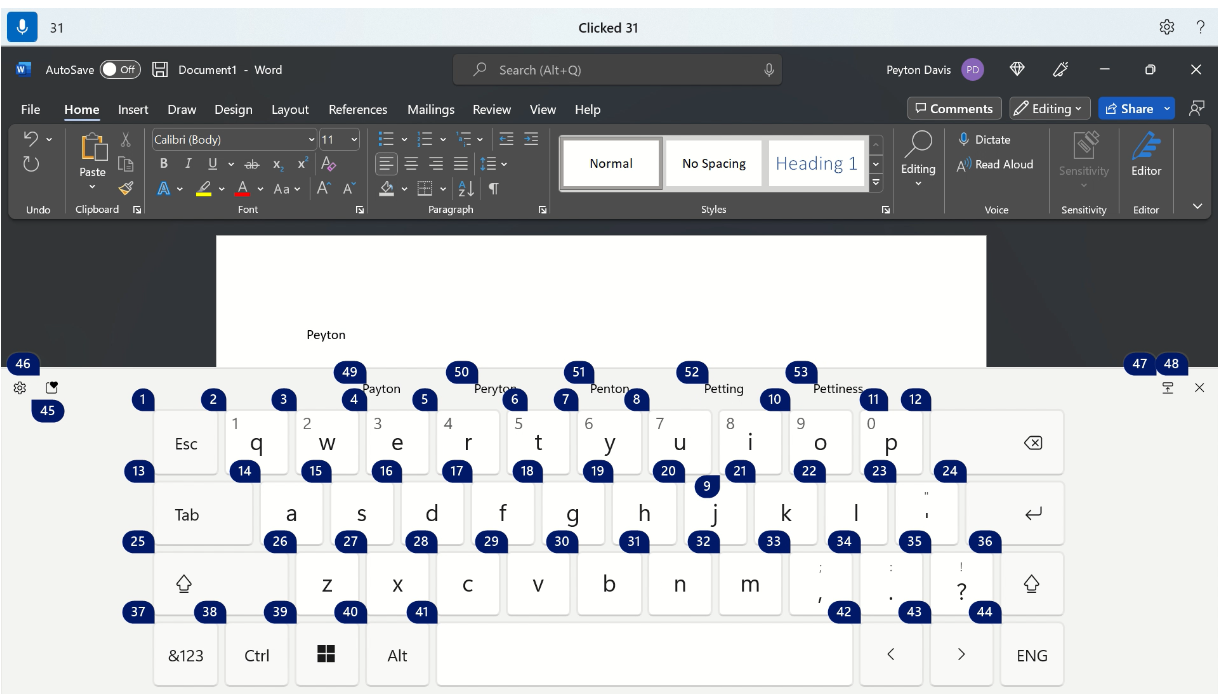
|
Selleks tehke järgmist |
Häälkäsk |
|---|---|
|
Puuteklaviatuuri kuvamine. |
"Show keyboard" (Kuva klaviatuur) |
|
Saate klaviatuuri peita. |
"Hide keyboard" (Peida klaviatuur) |
Emodži sisestamiseks saate kasutada ka puuteklaviatuuri. Emodži menüü avamiseks öelge emodži nupule vastav number. Alltoodud näites võite öelda "Click 46" ("Klõpsake 46").
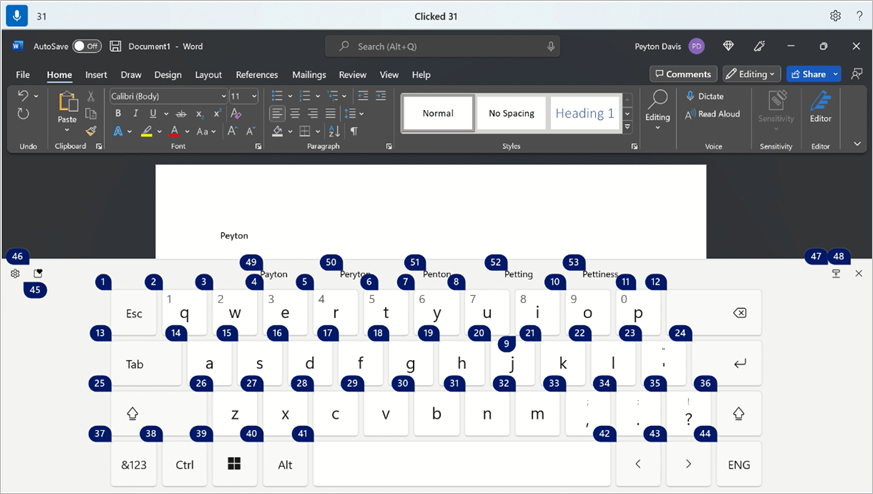
Emodži lisamiseks emodži menüüst öelge soovitud emodži number.
Näpunäide.: Erinevate redigeeritavate väljade vahel liikumiseks vajutage vigade parandamiseks tagasilükkeklahvi (Backspace) või kustutusklahvi (Delete) või uuele reale liikumiseks sisestusklahvi (Enter) võite öelda "Tab", "Backspace", "Delete" (Kustuta) või "Enter", ilma et peaksite käsu ette ütlema "Press". Lisateavet häälega puuteklaviatuuri kasutamise kohta leiate teemast Klaviatuuri kasutamine häälega.
Sümbolite ja erimärkide lisamine
|
Lisatav märk |
Häälkäsk |
|---|---|
|
. (Punkt) |
"Punkt" või "Täielik peatus" |
|
, (koma) |
"Koma" |
|
? (Küsimärk) |
"Question mark" (Küsimärk) |
|
! (Hüüumärk) |
"Hüüumärk" või "hüüumärk" |
|
's (ülakoma, millele järgneb s) |
"Ülakoma" |
|
: (Koolon) |
"Koolon" |
|
; (Semikoolon) |
"Semikoolon" |
|
" (vasak jutumärk) |
"Open quotes" (Avatud jutumärgid) |
|
" (parem jutumärk) |
"Close quotes" (Lõpumärgid) |
|
- (sidekriips) |
"Sidekriips" |
|
... (Kolm punkti) |
"Kolmikpunkt" või "Punkt, punkt, punkt" |
|
' (vasak ülakoma) |
"Begin single quote" (Alusta ühekordset jutumärki) või "Open single quote" (Ava üksiknotaat) |
|
' (parem ülakoma) |
"End single quote" või "Close single quote" |
|
( (vasaksulg) |
Vasaksulg või Avatud sulg |
|
) (paremsulg) |
Paremsulg või sulgemissulg |
|
[ (vasak nurksulg) |
"Open bracket" |
|
] (parem nurksulg) |
"Close bracket" (Sule nurksulg) |
|
{ (vasak looksulg) |
"Vasak looksulg" või "Alguslooksulg" |
|
} (paremlooksulg) |
"Paremlooksulg" või "Lõpulooksulg" |
|
* (Tärn) |
"Tärn" |
|
\ (kaldkriips) |
"Backslash" ("Kaldkriips") |
|
/ (Kaldkriips) |
"Kaldkriips" |
|
| (Vertikaalne riba) |
"Vertical bar sign" or "Pipe character" (Vertikaalne ribamärk) või "Pipe character" (Vertikaalne ribamärk) |
|
_ (allkriips) |
"Allkriips" |
|
¶ (lõigu- või pilcrow-märk) |
"Lõigumärk" või "Lõigumärk" |
|
§ (jaotise märk) |
"Section sign" (Jaotise märk) |
|
& (Ampersandi märk) |
"Ampersand" või "And sign" |
|
@ (märk) |
"Märk" |
|
© (Autoriõiguse märk) |
"Autoriõiguse märk" |
|
® (Registreeritud märk) |
"Registered sign" (Registreeritud märk) |
|
° (kraadimärk) |
"Kraadisümbol" |
|
% (protsendimärk) |
"Percent sign" (Protsendimärk) |
|
# (numbrimärk) |
"Number sign" või "Pound sign" |
|
+ (plussmärk) |
"Plussmärk" |
|
- (miinusmärk) |
"Miinusmärk" |
|
x (korrutusmärk) |
"Korrutusmärk" |
|
÷ (jagamismärk) |
"Osakonna märk" |
|
= (võrdusmärk) |
"Võrdusmärk" |
|
< (märk Väiksem kui) |
"Märk Väiksem kui" |
|
> (märk Suurem kui) |
"Suurem kui märk" |
|
$ (dollarimärk) |
"Dollarimärk" |
|
£ (naelsterlingi märk) |
"Naelsterlingi märk" |
|
€ (euromärk) |
"Euro märk" |
|
¥ (Jeeni märk) |
"Jeeni märk" |
Näpunäide.: Saate dikteerida sümboli või lisatava erimärgi koos ülejäänud tekstiga ühes jutumärgis. Näiteks öelge "Hello koma how are you question mark" (Tere, kuidas läheb?), et lisada "Hello, how are you?" (Tere, kuidas läheb?).
Automaatse kirjavahemärkide sisselülitamine
Hääljuurdepääs kirjavahetab teksti dikteerimisel automaatselt. Automaatne kirjavahemärk on vaikimisi välja lülitatud. Saate selle sisse lülitada häälpääsuribalt.
-
Automaatse kirjavahemärgi sisselülitamiseks valige häälpääsuribal (Sätted) > Suvandite haldamine > Automaatse kirjavahemärgi sisselülitamine.
Profanity filtering
Kui häälpääs jäädvustab häälsisestuse sõna, on see kõne tagasisides maskeeritud. Kui teksti dikteerimise ajal tuvastatakse profanity, tipitakse maskitud versioon välja. See suvand on vaikimisi sisse lülitatud. Helitugevuse filtreerimise saate häälpääsuribal välja või sisse lülitada.
-
Profanity filtering sisse- või väljalülitamiseks valige häälpääsuribal (Sätted)> Halda suvandeid > Filter profanity.
Vt ka
Klaviatuuri kasutamine häälega
Hääle kasutamine ekraanil olevate üksustega suhtlemiseks
Häälfunktsioonide kasutamine windowsi ja rakendustega töötamiseks
Erivajadustega klientidele mõeldud tehniline tugi
Microsoft soovib parimat võimalikku kasutuskogemust pakkuda kõigile meie klientidele. Kui olete erivajadustega kasutaja või kui teil on hõlbustusfunktsioonide kohta küsimusi, pöörduge tehnilise abi saamiseks Microsofti erivajadustega inimeste tugiteenindusse. Erivajadusega inimeste tugiteeninduse töötajad on kursis paljude populaarsete abi- ja hõlbustusvahenditega ning oskavad abi pakkuda nii inglise, hispaania ja prantsuse keeles kui ka ameerika viipekeeles. Oma piirkonna tugiteeninduse kontaktandmed leiate Microsofti erivajadustega inimeste tugiteeninduse veebisaidilt.
Kui olete riigiasutuses, eraettevõttes või suurettevõttes töötav kasutaja, pöörduge ettevõtetele mõeldud erivajadustega inimeste tugiteenindusse.











