See artikkel on mõeldud inimestele, kes soovivad Windowsis hääle abil juhtida oma arvutit ja luua teksti. Artikkel moodustab osa Windowsi hõlbustusfunktsioonide toe sisukomplektist, kust leiate lisateavet Windowsi hõlbustusfunktsioonide kohta. Üldspikri leiate Microsofti tugiteenuste avalehelt.
Hääljuurdepääsu abil saate ekraanil olevaid üksusi kasutada üksuse nime või numbri ülekatte abil. Näiteks saate häälkäskude abil üksusi klõpsata või topeltklõpsata või viia fookuse üksusele. Häälpääsukäskude loendi leiate artiklist Häälpääsukäskude loend.
Hääljuurdepääs on Windows 11 funktsioon, mis võimaldab kõigil (sh liikumisraskustega inimestel) ainult oma hääle abil ning ilma Interneti-ühenduseta arvutit juhtida ja tekste koostada. Näiteks saate hääle abil rakendusi avada ja vaheldumisi aktiveerida, veebi sirvida ning meilisõnumeid lugeda ja koostada. Lisateavet vaadake teemast Häälpääsu kasutamine hääle abil arvuti juhtimiseks ja teksti koostamiseks.
Häälpääs on saadaval Windows 11 versioonis 22H2 ja uuemates versioonides. Lisateavet Windows 11 22H2 uute funktsioonide ja värskenduse hankimise kohta leiate teemast Mis on hiljutistes Windowsi värskendustes uut?. Kas te pole kindel, milline Windowsi versioon teil on? Vaadake: Windowsi versiooni leidmine.
Selles teemas
Kasutajaliidese üksustega suhtlemine nimede järgi
Kui teate üksuse nime või näete seda ekraanil, saate seda kasutada viitena üksusega otse suhtlemiseks.
|
Selleks tehke järgmist |
Häälkäsk |
Näide |
|---|---|---|
|
Valige üksus. |
"Click <item name>" või "Tap <item name>" |
"Click Start" (Klõpsake nuppu Start) või "Tap Cancel" (Loobu) |
|
Topeltklõpsake üksust. |
"Double-click <item name>" |
"Double-click Recycle Bin" (Topeltklõpsa prügikast) |
|
Üksusele keskendumine. |
"Focus on <item name>" |
"Fookus prügikastile" |
Kas ma pean kogu üksuse nime ütlema?
Häälpääs toetab osalisi vasteid. Kui üksuse nimi on eraldi sõnade kombinatsioon, saate käsus sisestada ainult ühe või mitu eraldi sõna ja hääljuurdepääs teostab osalise vaste.
Näiteks rakenduses WindowsSätted saate privaatsuse & turvalisuse valimiseks öelda "Click privacy" (Klõpsa privaatsus) või "Click security" (Klõpsa turvalisus) ja häälpääs tuvastab õige suvandi. Saate üksuse nimes öelda mis tahes sõna, kuid see peab olema eraldi sõna.
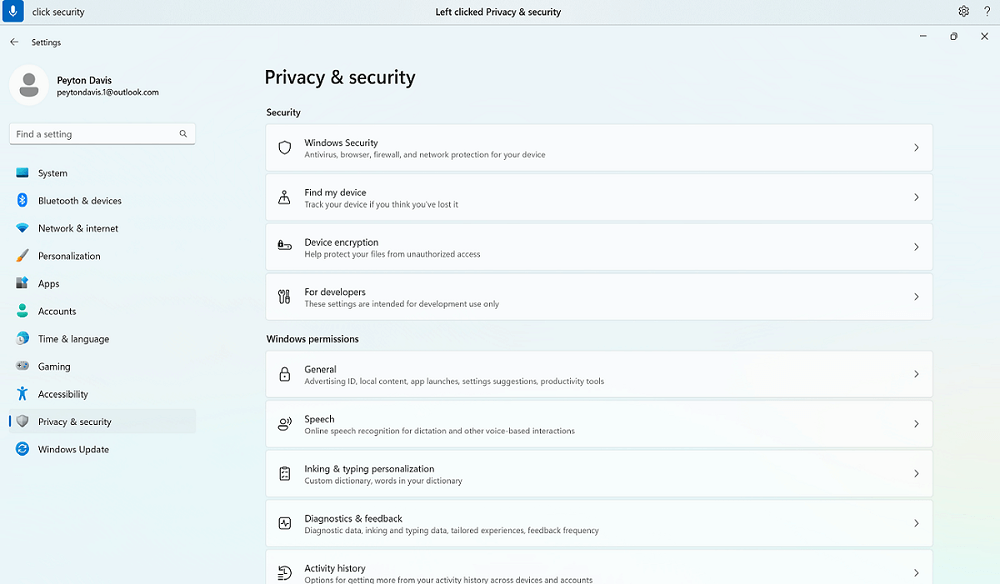
Mida teha, kui üksuse nimes on erimärke?
Kui üksuse nimes on erimärke, saate käsu osana kasutada märgi või sümboli nime või lihtsalt öelda üksuse nime ilma erimärgita.
Näiteks Windowsvõrguühenduse & Interneti-ühenduse häälestamiseks öelge menüü Dial-up (Sissehelistamise ) valimiseks "Click dial hyphen up" ("Klõpsake sissehelistamise internetiühendust"). Häälpääs käsitleb seda menüünimena ja otsib vastava üksuse. Teise võimalusena võite lihtsalt öelda "Click dial up" ("Klõpsake nuppu Helista").
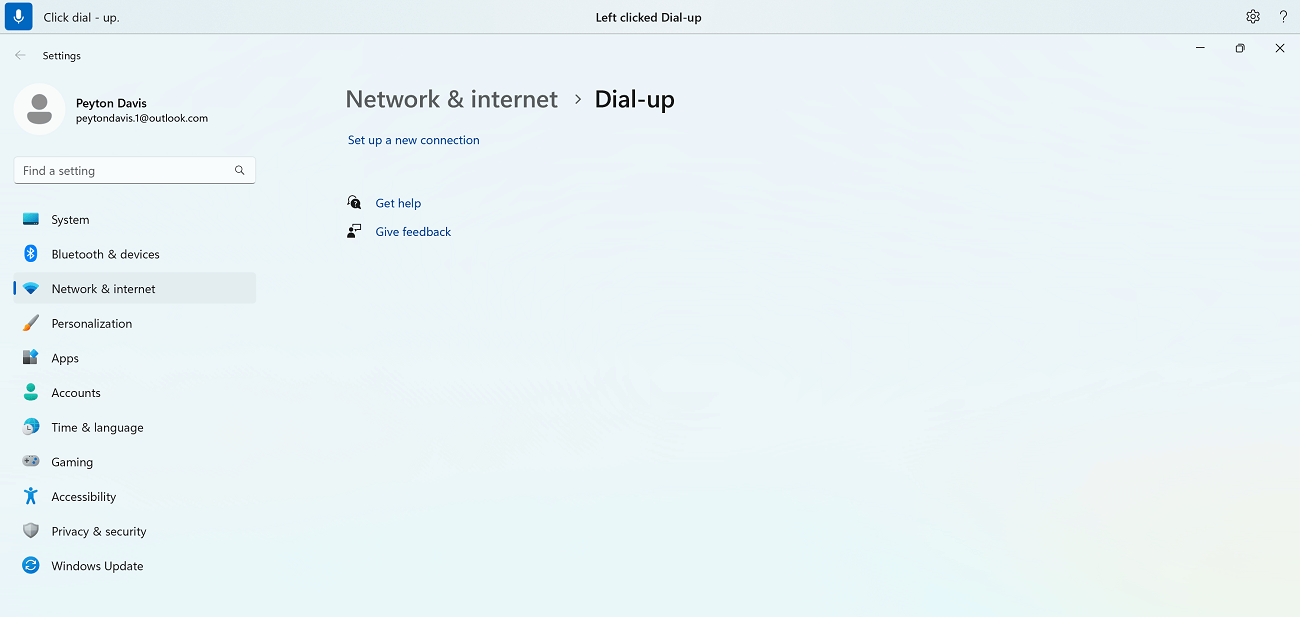
Mida teha, kui üksuse nimes on arve?
Kui üksuse nimes on numbreid, saate seda numbrit kasutada käsu osana.
Näiteks rakenduses Kalkulaator saate numbri 7 klõpsamiseks öelda "Klõpsake seitset" ja häälpääs leiab vastava üksuse.
Märkus.: Käsu "Click <name>" (Klõpsa <nimi>) saate kasutada ka eraldi sõnadena ja tühikutega eraldamata kasutajaliidese üksuste jaoks. Näiteks failiga "Esitlus7" suhtlemiseks lausuvad "Klõpsake nuppu Esitlus seitse".
Mida teha, kui käsul on mitu vastet?
Kui käsu tulemiks on mitu võimalikku vastet, manustab häälpääs igale üksusele arvu ja palub teil valida, millisega soovite suhelda.
Näiteks uue helisisestusseadme lisamiseks öelge WindowsHeli sätetes "Click add device" ("Klõpsake lisa seadet"). Sel juhul tuvastab hääljuurdepääs ekraanil kaks nuppu Lisa seade , üks jaotises Sisestus ja teine jaotises Väljund . Hääljuurdepääs manustab vastetele nummerdatud sildi ja palub teil valida klõpsatava nupu numbri.
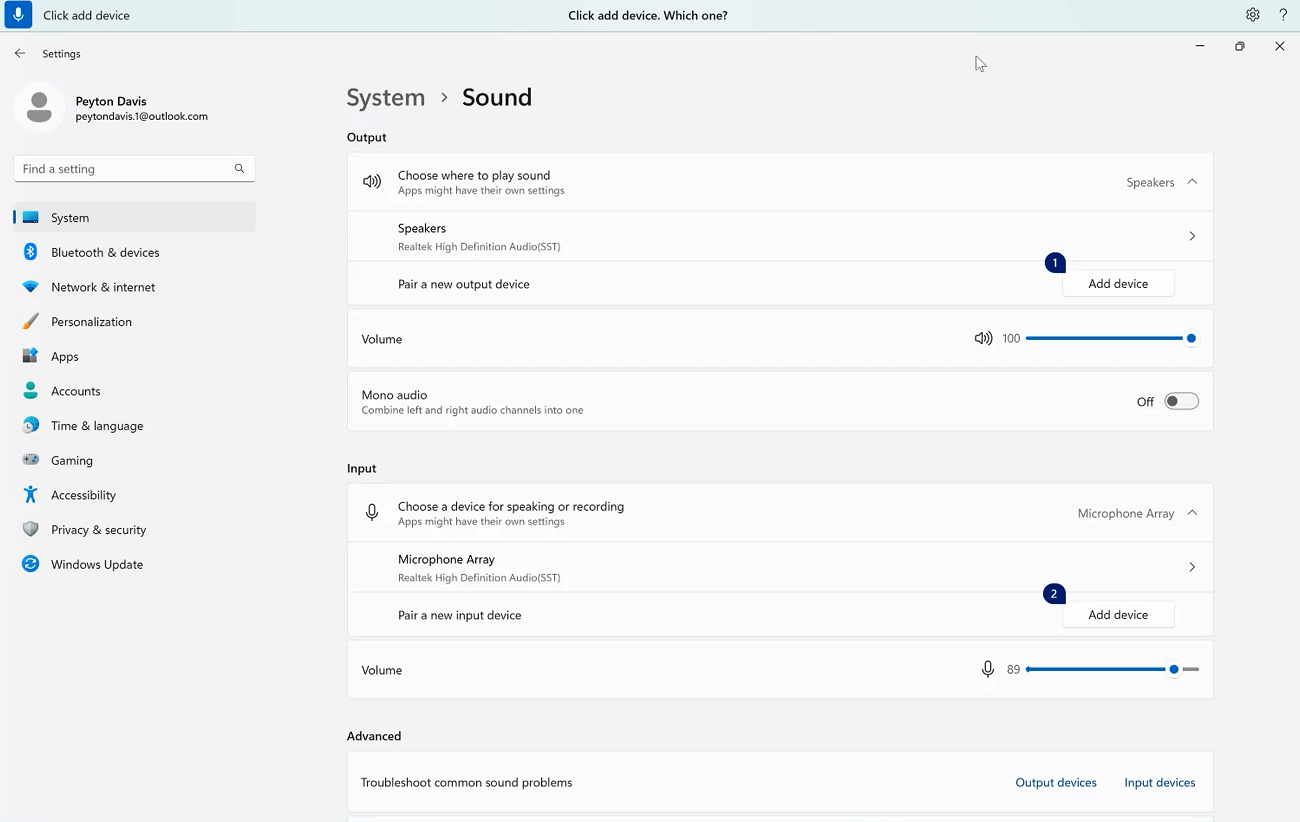
Näpunäide.: Kui te ikka ei saa kasutajaliidese üksust nime järgi kasutada, proovige kasutada numbri ülekatteid või ruudustiku ülekatet. Ruudustiku ülekatte kohta leiate lisateavet artiklist Hiire kasutamine häälega.
Kuidas liugureid kasutada?
Liuguri liigutamiseks saate kasutada kindlat hääljuurdepääsu käsku.
|
Selleks tehke järgmist |
Häälkäsk |
Näide |
|---|---|---|
|
Liuguri liigutamine kindla vahemaa võrra üles, alla, vasakule või paremale. |
"Move <slider name> <direction> <number of times> times" |
"Nihuta heledust paremale neli korda" |
Näiteks Windowsöövalgustuse sätetes võite liuguri Tugevus liigutamiseks öövalgustuse intensiivsuse suurendamiseks öelda "Liiguta tugevust viis korda paremale".
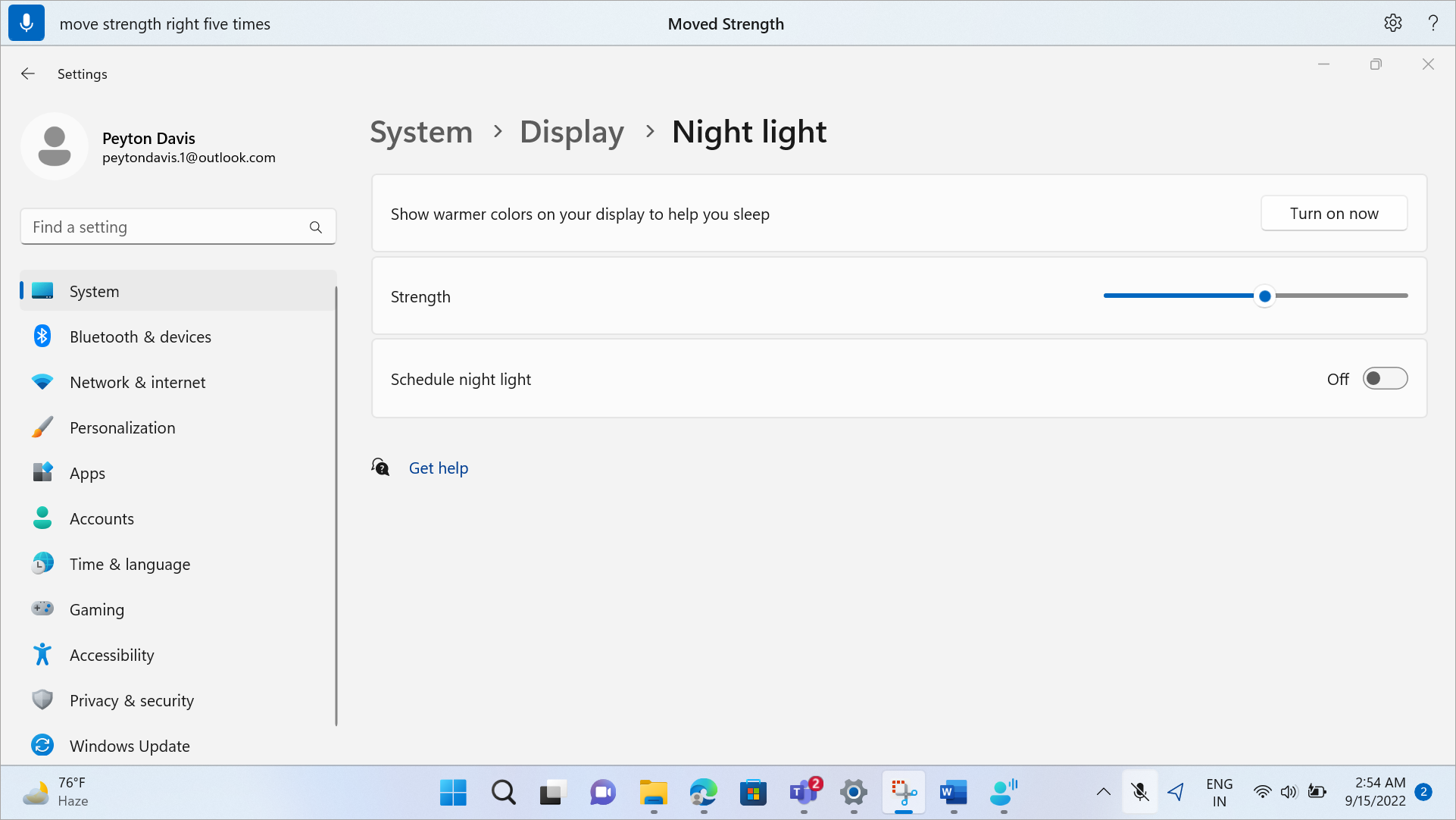
Näpunäide.: Kui te ei saa liugurit nime järgi kasutada, proovige selle asemel kasutada numbri ülekatteid.
Kasutajaliidese üksustega suhtlemine arvu ülekatete abil
Kui te pole üksuse nime ekraanil kindel, saate üksusega suhtlemiseks kasutada numbri ülekatteid. Kui lülitate ülekatted sisse, märgistatakse ekraanil kuvatavad üksused nummerdatud siltidega ja seejärel saate öelda üksusele vastava numbri, et sellega suhelda.
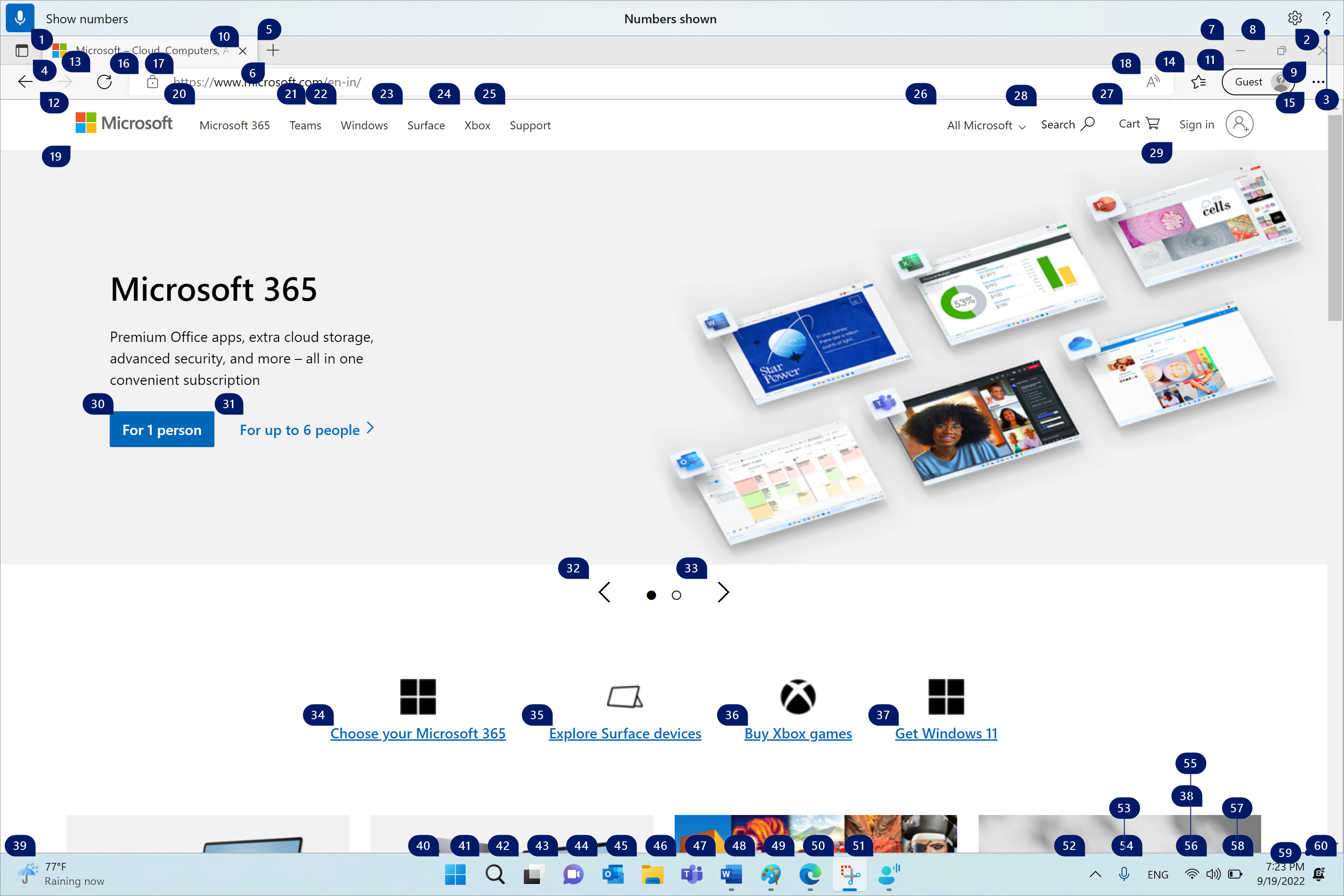
Numbri ülekatted suletakse nummerdatud üksuse valimisel automaatselt. Samuti lükatakse need tagasi, kui teete häälkäske või kasutate hiirt või klaviatuuri.
Näiteks kui töötateMicrosoft Edge, kus numbrite ülekatted on sisse lülitatud ja seejärel lauste "Switch toWord " (Aktiveeri #x1), sulgeb häälpääs numbridMicrosoft Edge ja avabWord.
Märkus.: Arvu ülekatted toimivad kõige paremini esmasel kuvaril. Kui proovite kasutada ülekatteid teisesel kuvaril või teisese kuvari rakenduses, kuvatakse tõrketeade.
|
Selleks tehke järgmist |
Häälkäsk |
Näide |
|---|---|---|
|
Saate kuvada arvu ülekatted. |
"Show numbers" (Kuva arvud) |
|
|
Kuva numbrite ülekatted siin, kõikjal, konkreetses rakenduses või tegumiribal. |
"Show numbers <scope>" |
"Kuva numbrid siin" "Kuva numbrid kõikjal" "Kuva numbrid tegumiribal" "Show numbers on Notepad" (Kuva numbrid Notepadis) |
|
Eemaldage numbri ülekatted. |
"Peida numbrid" või "Loobu" |
|
|
Valige nummerdatud üksus. |
"Click <number>" või "<number>" |
"Click three" (Klõpsa kolm) "Kolm" |
Märkus.: Kui kasutajaliideseüksusel, millega soovite suhelda, pole käsu Kuva numbrid kasutamisel nummerdatud silti, viige hiirekursor ruudustiku ülekatte abil üksusele ja kasutage käsku Klõpsa. Lisateavet leiate artiklist Hiire kasutamine häälega.
Vt ka
Häälfunktsioonide kasutamine windowsi ja rakendustega töötamiseks
Erivajadustega klientidele mõeldud tehniline tugi
Microsoft soovib parimat võimalikku kasutuskogemust pakkuda kõigile meie klientidele. Kui olete erivajadustega kasutaja või kui teil on hõlbustusfunktsioonide kohta küsimusi, pöörduge tehnilise abi saamiseks Microsofti erivajadustega inimeste tugiteenindusse. Erivajadusega inimeste tugiteeninduse töötajad on kursis paljude populaarsete abi- ja hõlbustusvahenditega ning oskavad abi pakkuda nii inglise, hispaania ja prantsuse keeles kui ka ameerika viipekeeles. Oma piirkonna tugiteeninduse kontaktandmed leiate Microsofti erivajadustega inimeste tugiteeninduse veebisaidilt.
Kui olete riigiasutuses, eraettevõttes või suurettevõttes töötav kasutaja, pöörduge ettevõtetele mõeldud erivajadustega inimeste tugiteenindusse.











