Kui te pole seda teemat varem uurinud, aitab järgmine redigeerimisajaskaalaga töötamine teil mõista, kuidas alustada video redigeerimise projektiga. Pange tähele, et samad põhimõtted kehtivad nii isiklike kontode Clipchamp-i kuika töökontode Clipchamp-i kohta.
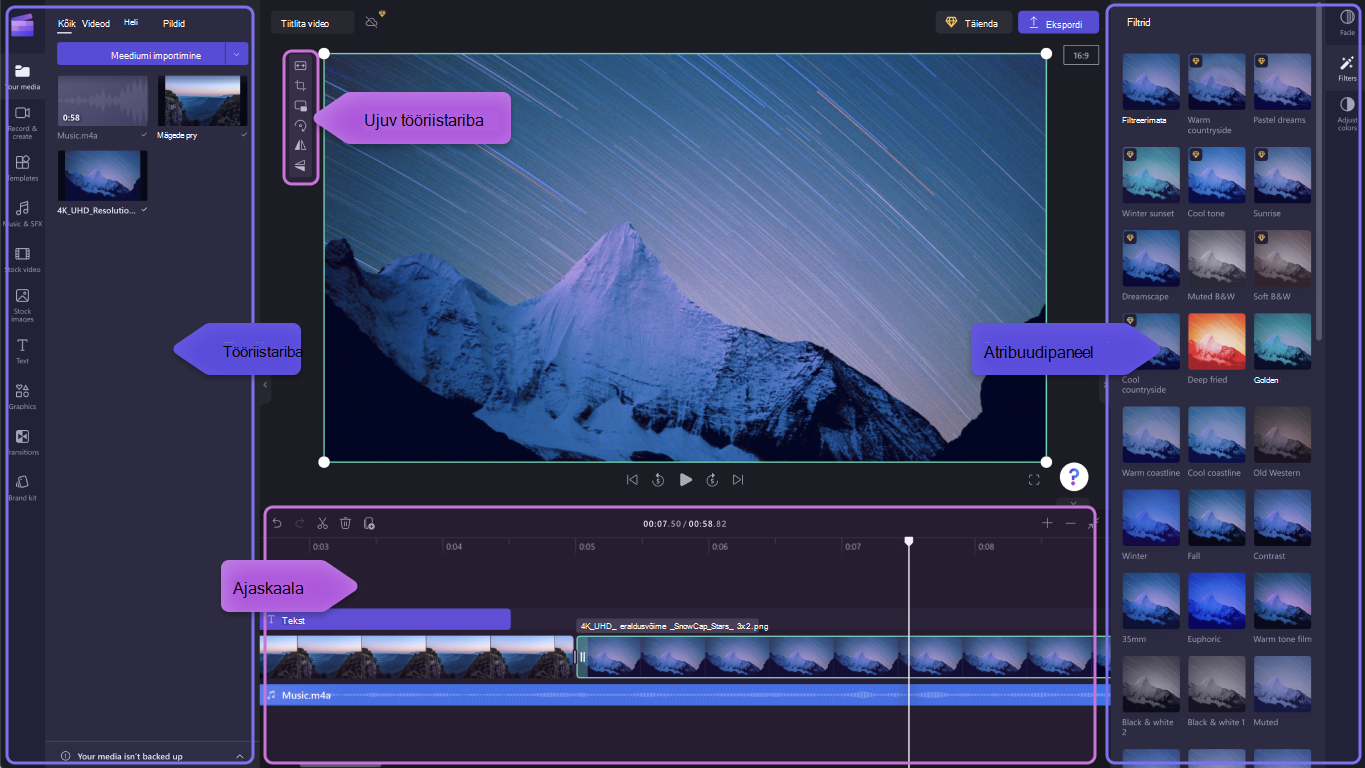
Kui olete failid meediumiteeki lisanud, peate need video redigeerimise alustamiseks ajaskaalale teisaldama.
-
See on koht, kus saate üheskoos video-, pildi- või heliklippe lõpliku video loomiseks redigeerida ning lisada tekste ja efekte.
-
Ajaskaalale lisatav sisu eksporditakse, kui klõpsate nuppu Ekspordi ja salvestate valmis video.
Meediumi lisamine ajaskaalale
Teie video ajaskaala asub redaktori allservas. Kui see on tühi, kuvatakse keskel meediumi pukseerimine sümboli ja sõnumiga.
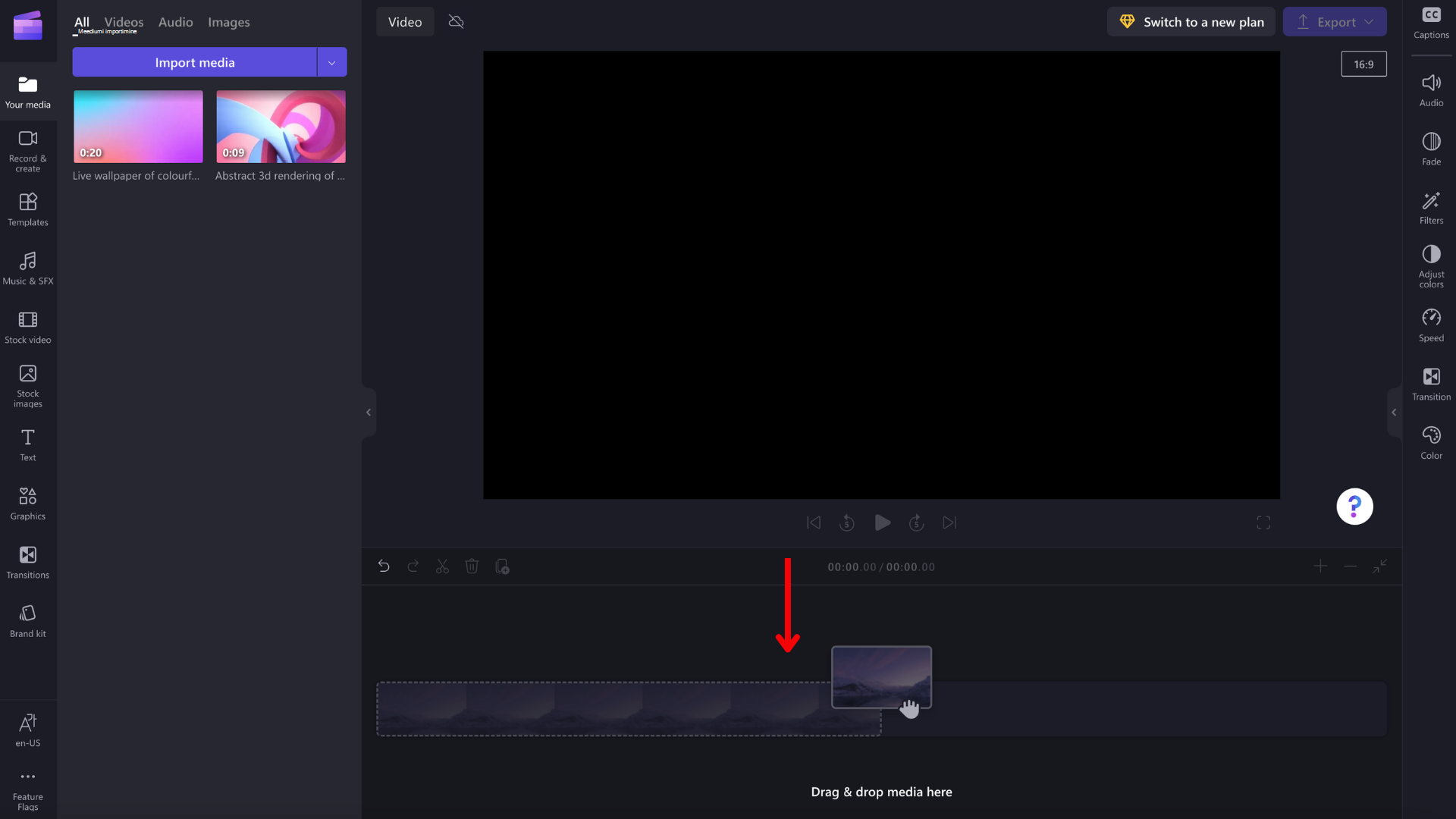
Meediumivarade lisamiseks ajaskaalale pukseerige meediumid ajaskaalale või klõpsake rohelist + nuppu.
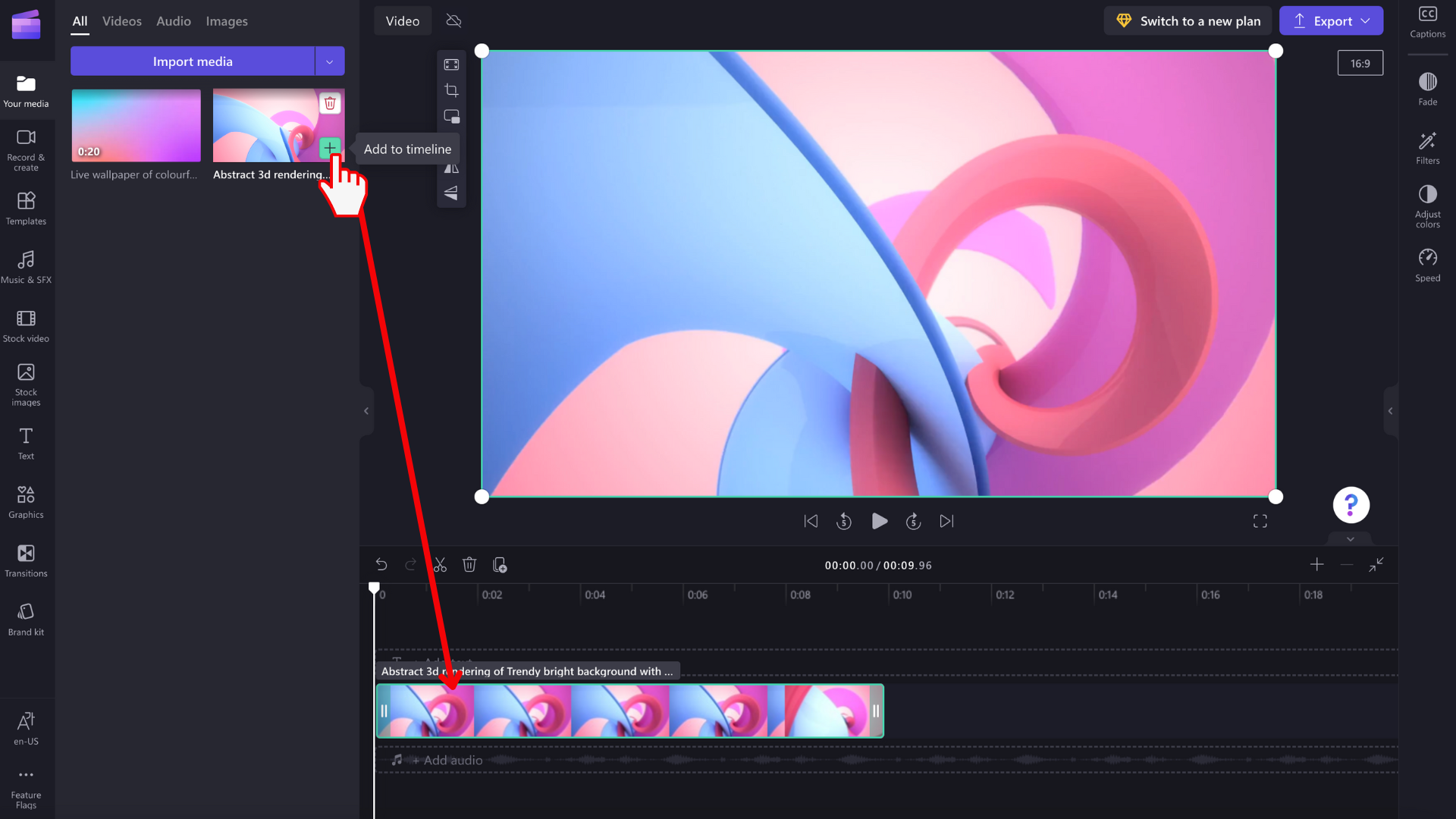
Suurendamine ja vähendamine
Kui lisate ajaskaalale mitu klippi, võivad need ekraani paremast servast kaduda. Sel juhul on võimalik , et soovite kõigi klippide korraga kuvamiseks ja täiendavate klippide lisamiseks vähendada. Teise võimalusena võite soovida kindla klipi hõlpsamaks redigeerimiseks suumida .
Selleks kasutage ajaskaala paremas ülanurgas olevaid suumimisnuppe.
Suurendamiseks kasutage plussnuppu (+) ja vähendamiseks nuppu (–). Või kasutage nuppu sobita ekraanile (–><–), et sobitada kõik ajaskaalal olev sisu nähtavale alale.
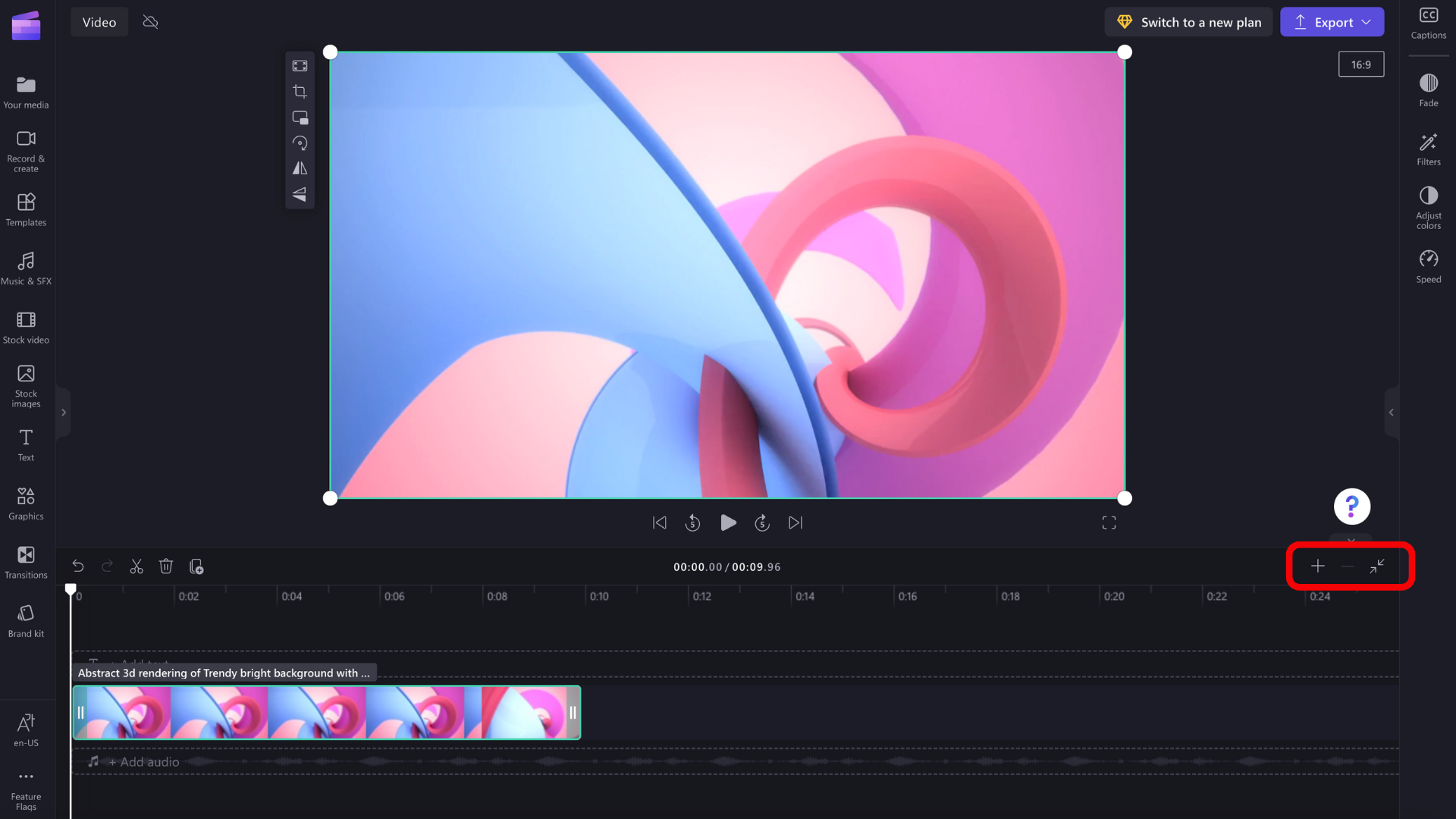
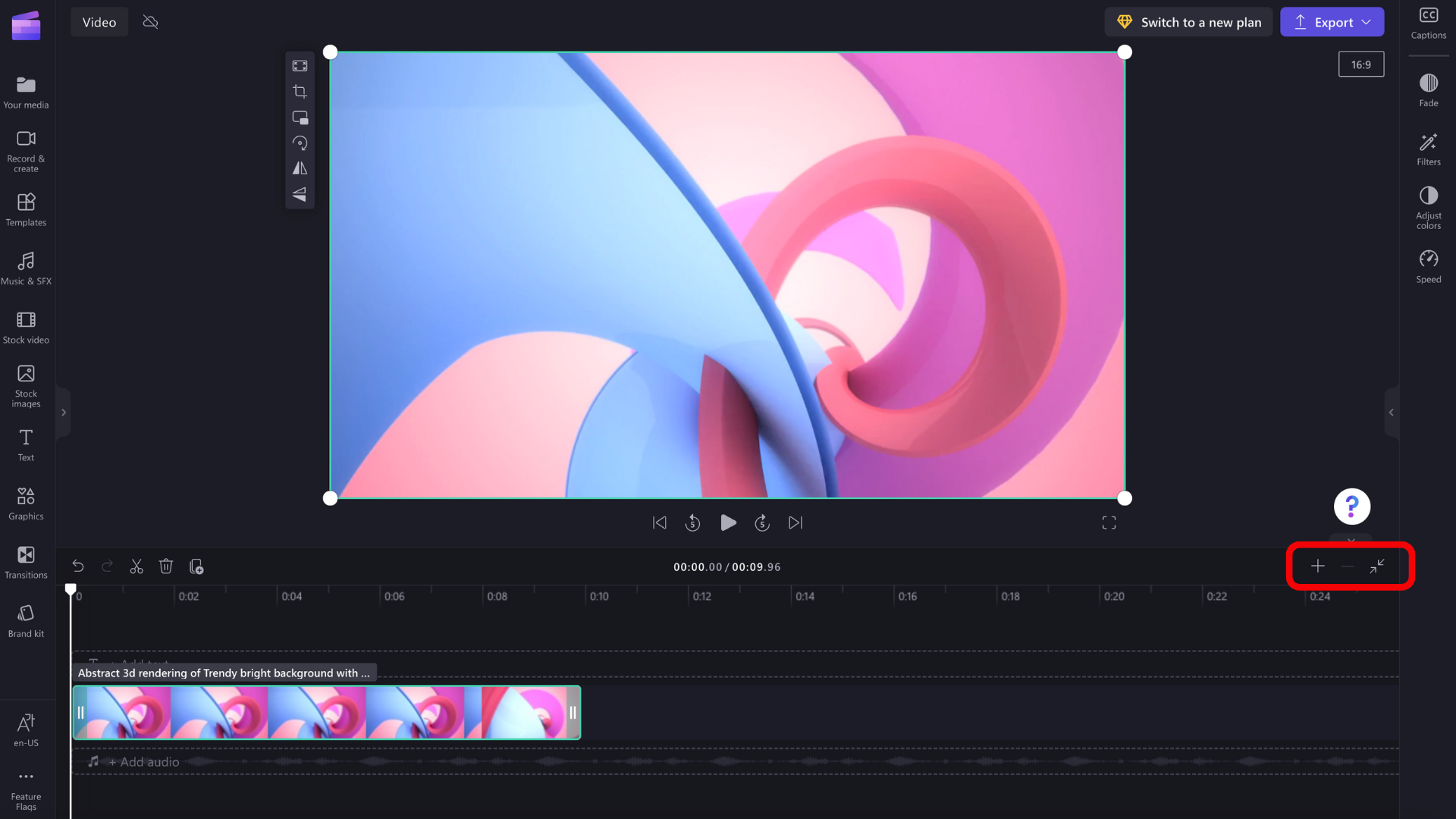
Ajaskaala eri osade vaatamiseks saate kasutada ka ekraani allservas olevat kerijat , et kerida vasakule või paremale.
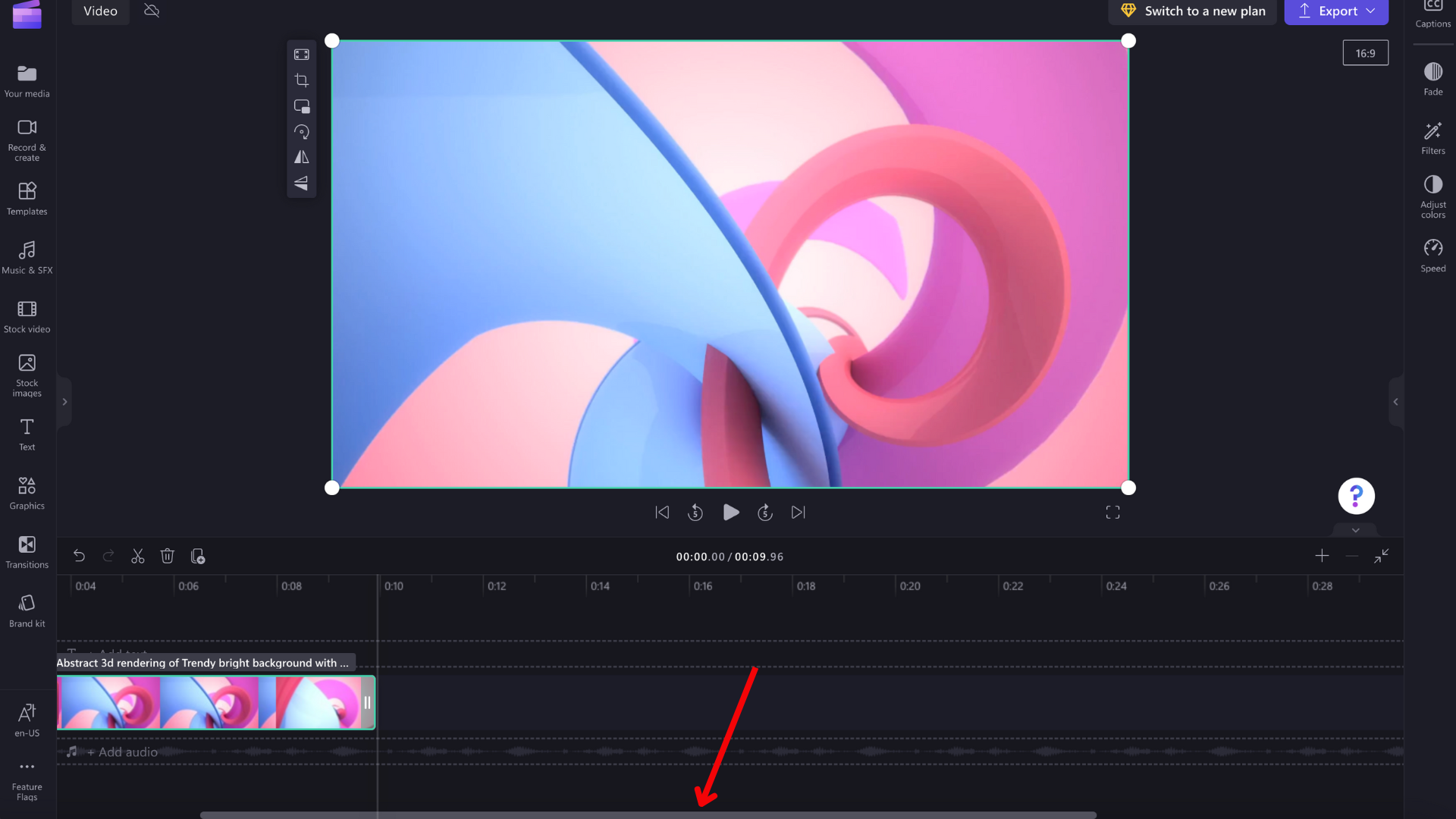
Ajaskaalal oleva sisu esitamine
Ajaskaalale koondatud videote, piltide või muusika vaatamiseksviige püstkriips (ülal asuva ringiga valge joon) ajaskaala algusse või kohta, kust soovite videot esitada.
Seejärel klõpsake eelvaateakna allservas kuvatavat nuppu Esita , kui kursoriga üle selle või vajutate klaviatuuri tühikuklahvi . Video esitamist alustatakse.
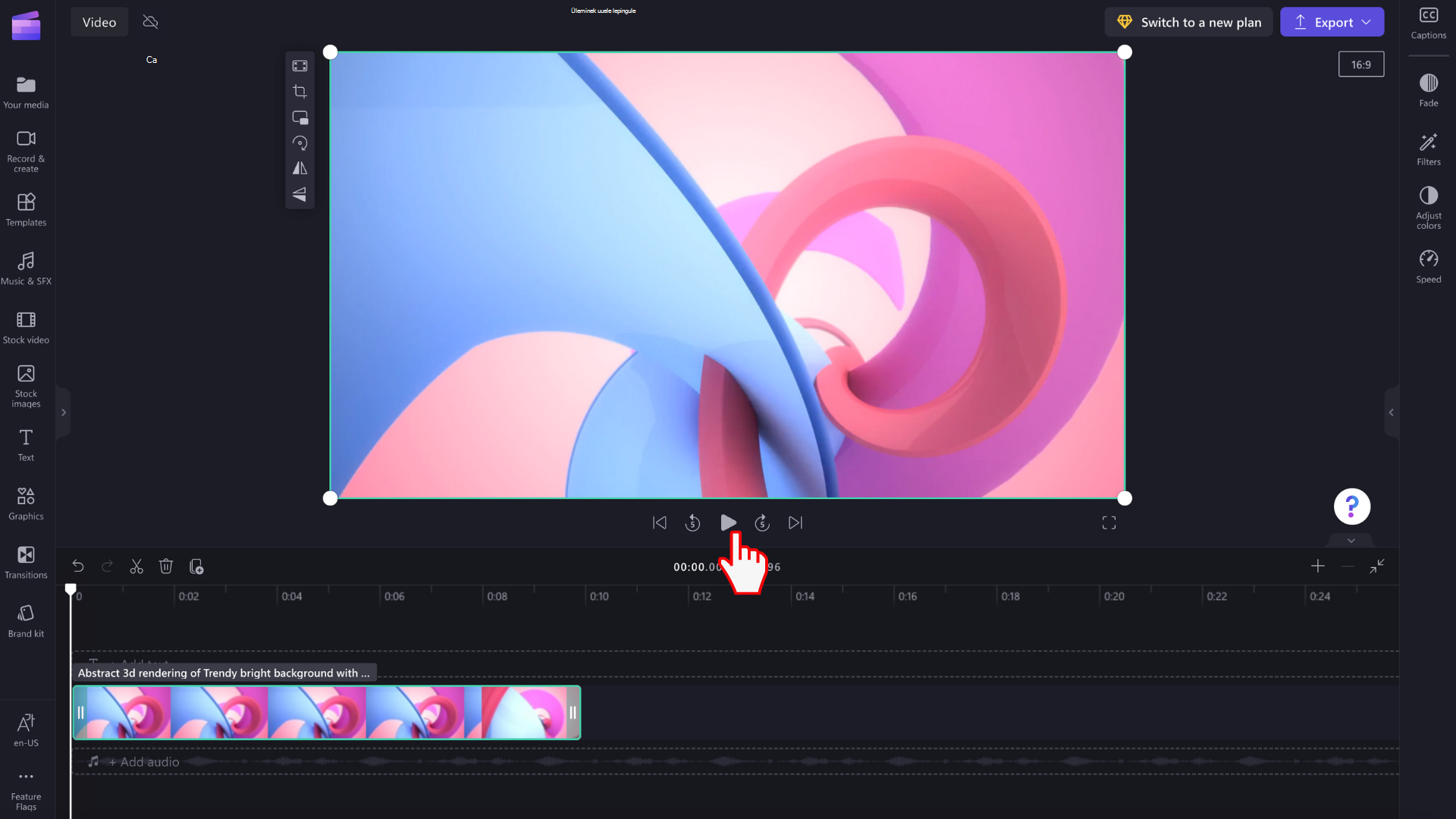
Paladega töötamine
Ajaskaala võib sisaldada mitut lugu. Näiteks kuvatakse videoklipid ajaskaala heliklippidest eraldi palas. Tiitlid kuvatakse ka omaette palas. Nii saate näiteks muusika ja pealkirjad videote kohale kihiti lisada.
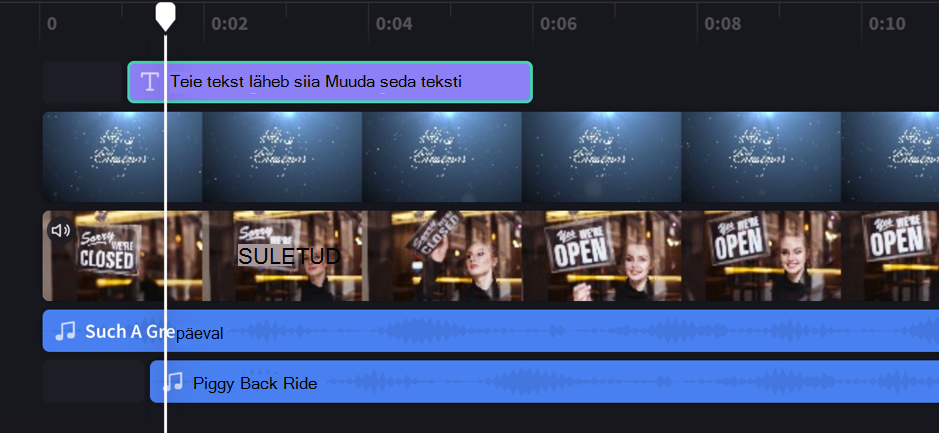
Soovi korral saate kasutada mitut videot, pealkirja või heliriba . Lohistage klipp lihtsalt üles või alla, et see uude palasse kukutada või olemasolevale lisada.
Kui teil on mitu visuaalset riba (videote ja piltidega palad), on ülemine pala alati kõige ülemine nähtav ja alumised palad kaetakse (st need pole nähtavad, kui nende kohal on klipp). Nende heli on endiselt kuuldav, kui nad pole vaigistatud.
Kui aga ülemises palas olev klipp ei täida kogu kaadrit (nt video või pilt, mida pole täitmiseks kärbitud) või on osaliselt läbipaistev (nt läbipaistva taustaga pealkiri, logo või png-pilt, poolläbipaistev taust või hajuv video), kuvatakse klippide kinnitamata osad selle all olevatel paladel.
Ajaskaalal redigeerimine
Kui soovite teada, kuidas trimmida, tükeldada ja lisada klippidele efekte, kui need on ajaskaalal, lugege teemat Video redigeerimine.
Kui teie faile ei lisata ajaskaalale
Kui teil on probleeme meediumivarade lisamisega oma projekti või ajaskaalale või eelvaates video taasesitusega, lugege teemat Mida teha, kui varad ei laadi.
Proovige järele!
Minge Clipchampi , et seda ise proovida.
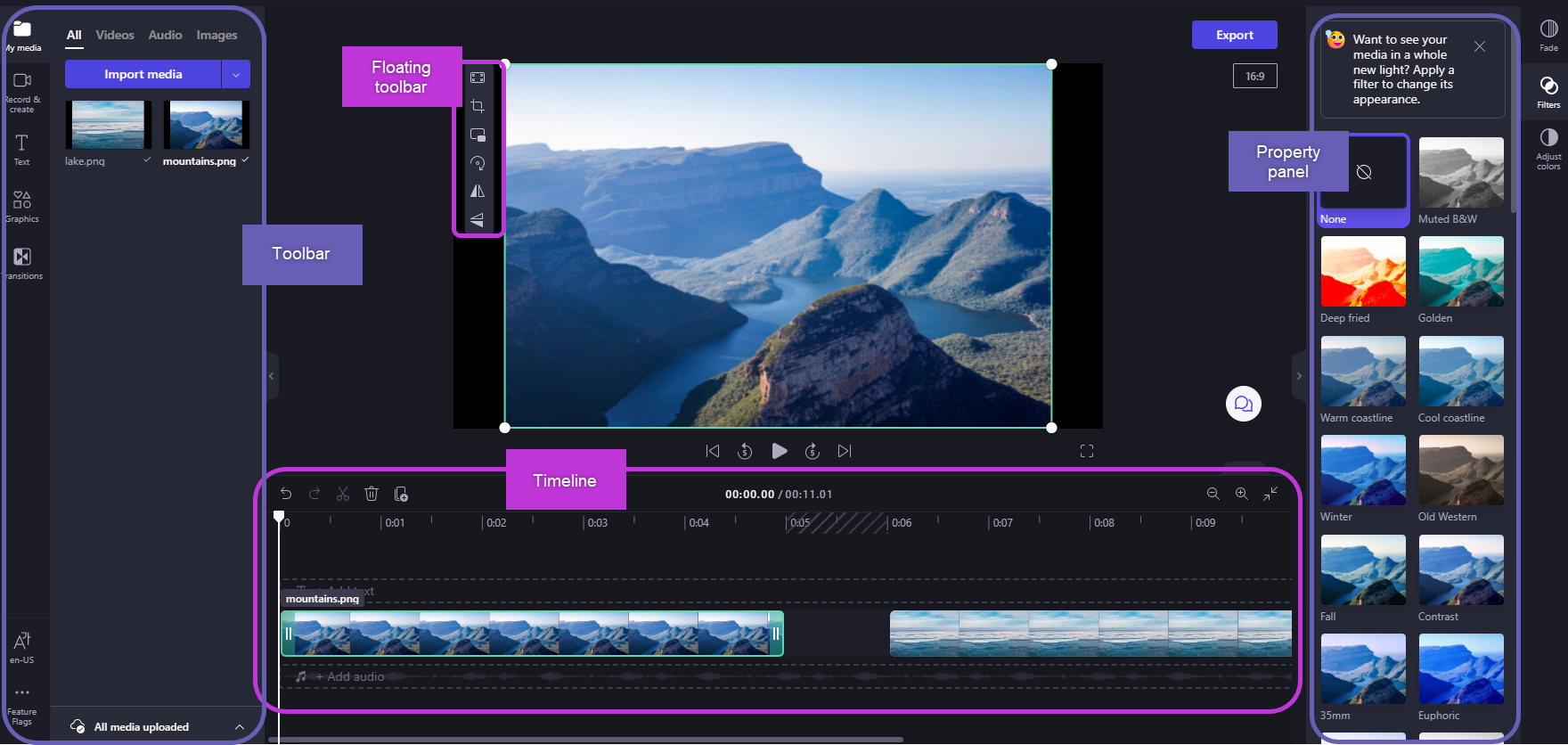
Pärastmeediumiteeki failide lisamist peate need video redigeerimise alustamiseks ajaskaalale teisaldama.
-
See on koht, kus saate lõpliku video loomiseks video-, pildi- või heliklippe redigeerida ning lisada tekste ja efekte.
-
Ajaskaalale lisatav sisu eksporditakse, kui valite ekspordi ja salvestate valmis video.
Meediumi lisamine ajaskaalale
Video ajaskaala asub redaktori allservas. Kui see on tühi, kuvatakse keskel meediumi pukseerimine sümboli ja sõnumiga.
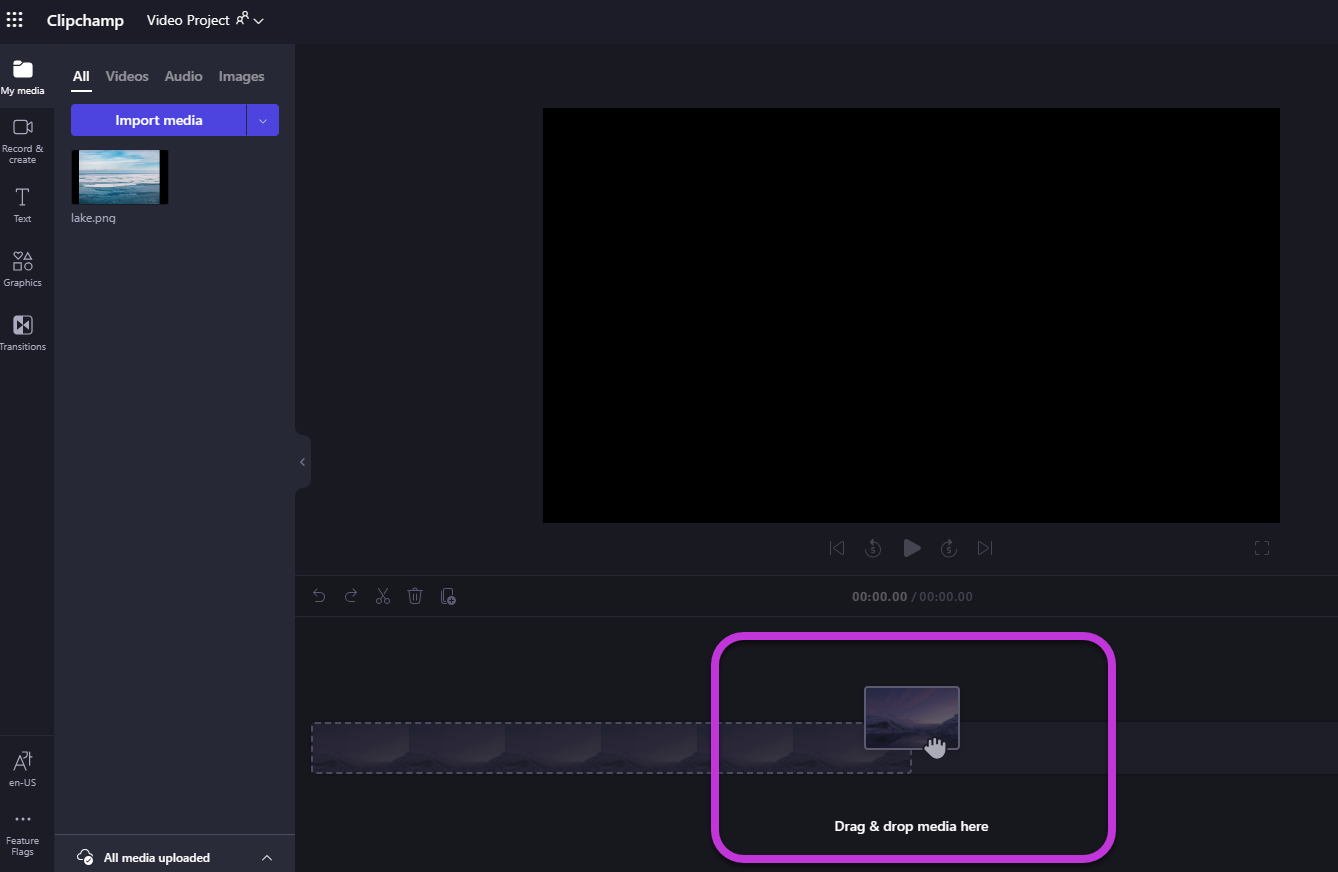
Meediumivarade lisamiseks ajaskaalale pukseerige meediumid ajaskaalale või valige roheline + nupp.
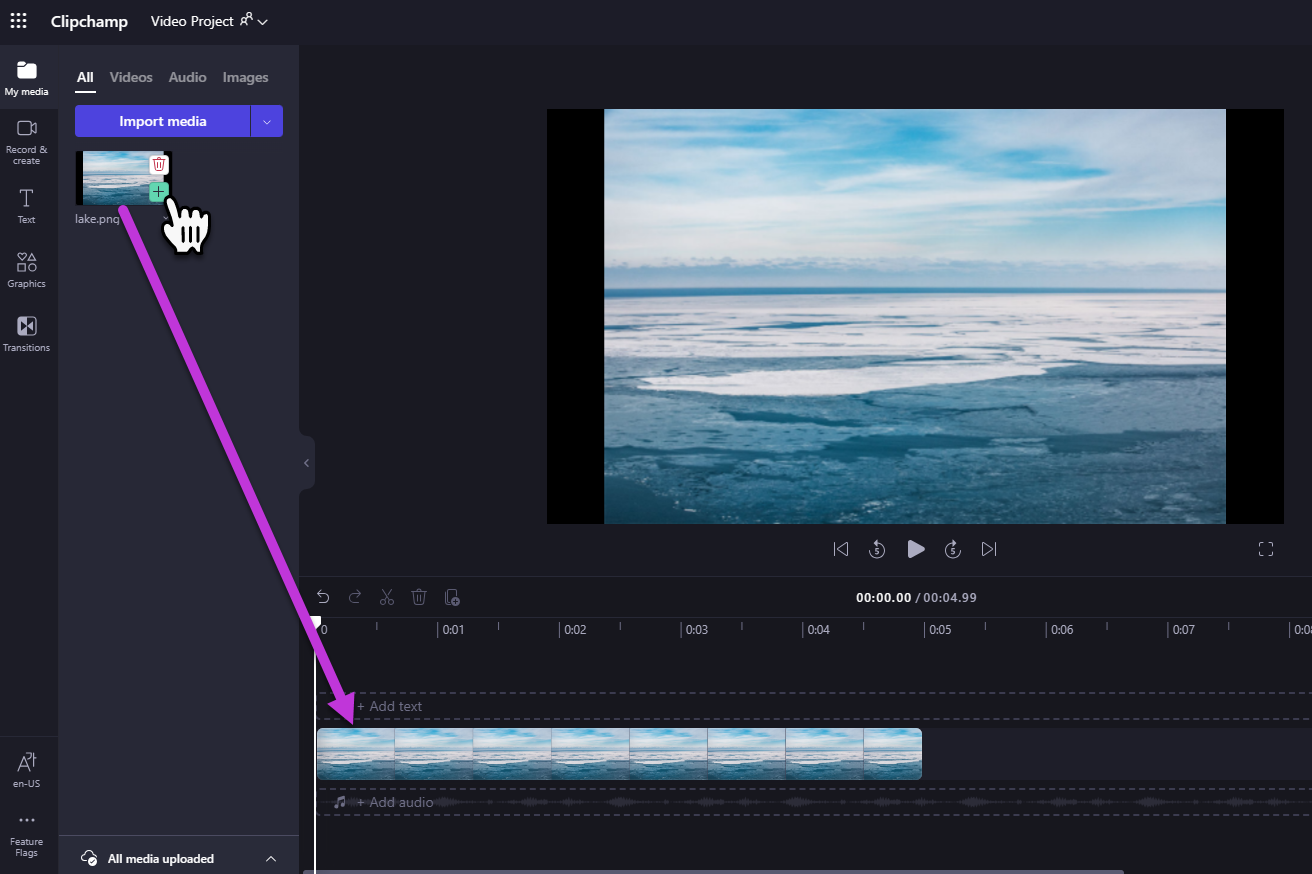
Suurendamine ja vähendamine
Kui lisate ajaskaalale mitu klippi, võivad need ekraani paremast servast kaduda. Sel juhul on võimalik, et soovite kõigi klippide korraga kuvamiseks ja täiendavate klippide lisamiseks vähendada. Teise võimalusena võite soovida kindla klipi hõlpsamaks redigeerimiseks suumida.
Selleks kasutage ajaskaala paremas ülanurgas olevaid suumimisnuppe.
Suurendamiseks kasutage plussnuppu (+) ja vähendamiseks nuppu (–). Või kasutage nuppu sobita ekraanile (–><–), et sobitada kõik ajaskaalal olev sisu nähtavale alale.
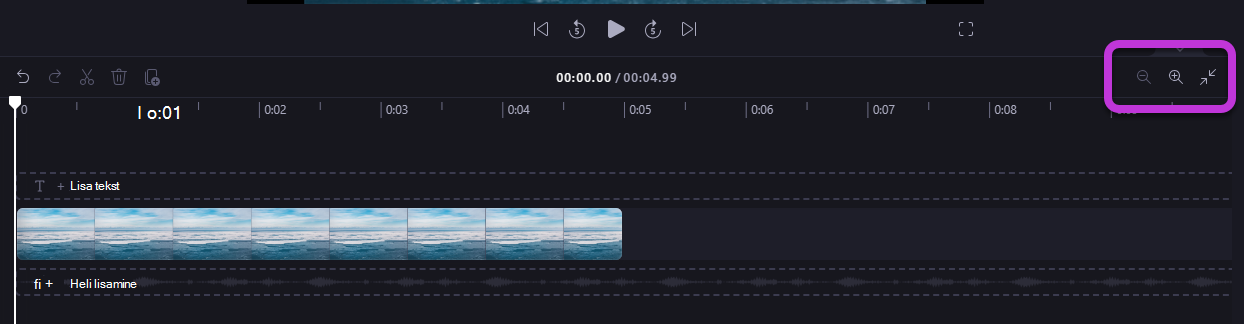
Ajaskaala eri osade vaatamiseks saate kasutada ka ekraani allservas olevat kerimisriba, et kerida vasakule või paremale.
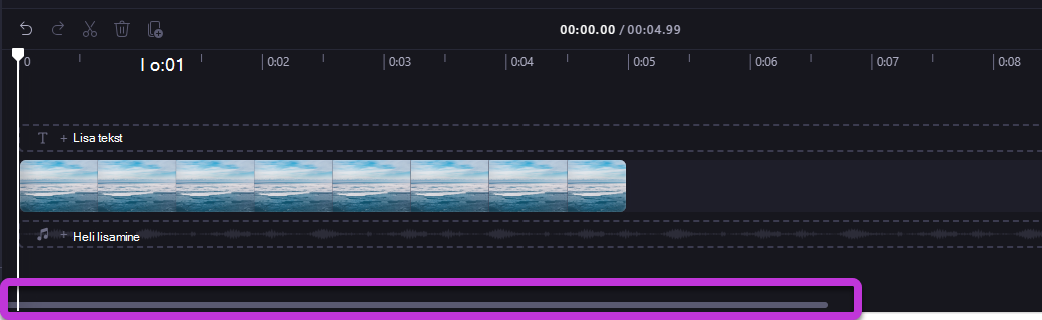
Ajaskaalal oleva sisu esitamine
Ajaskaalale koondatud videote, piltide või muusika vaatamiseksviige püstkriips (ülal asuva ringiga valge joon) ajaskaala algusse või kohta, kust soovite videot esitada.
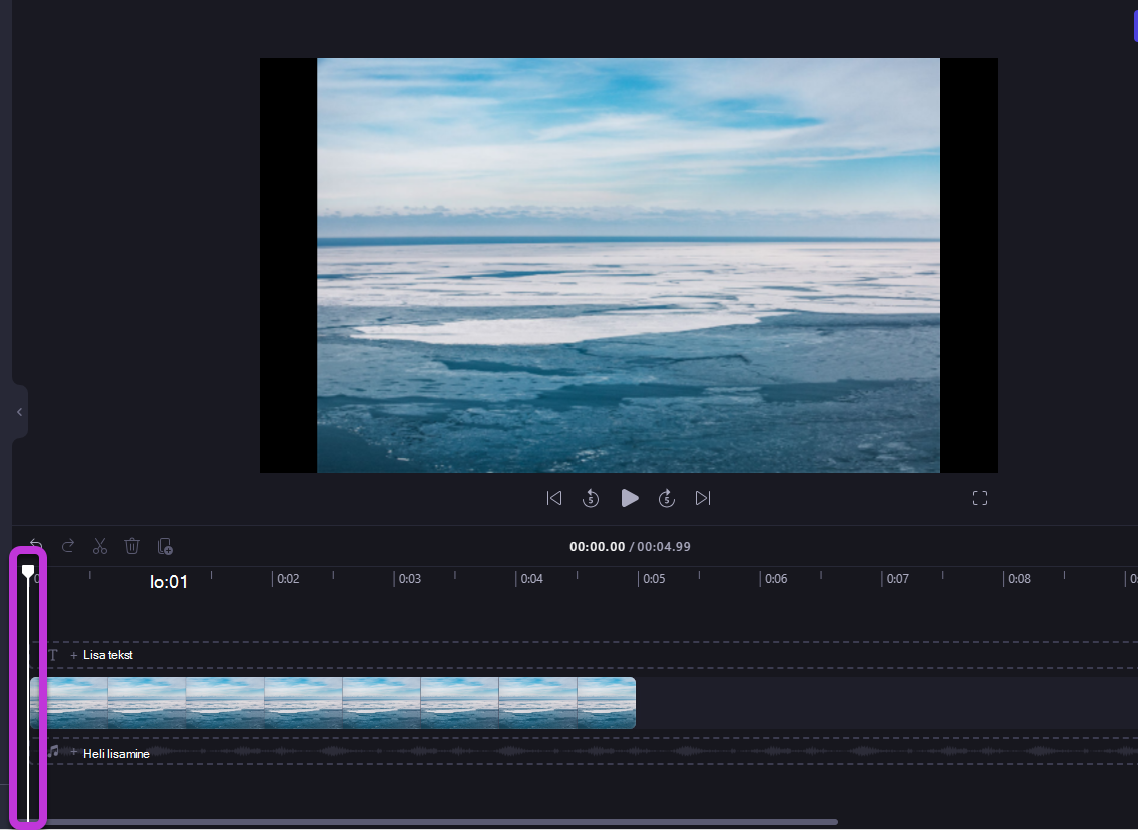
Seejärel valige nupp Esita, mis kuvatakse eelvaateakna all, kui kursoriga üle selle või vajutate klaviatuuri tühikuklahvi. Video esitamist alustatakse.
Paladega töötamine
Ajaskaala võib sisaldada mitut lugu. Näiteks kuvatakse videoklipid ajaskaala heliklippidest eraldi palas. Tiitlid kuvatakse ka omaette palas. Nii saate näiteks muusika ja pealkirjad videote kohale kihiti lisada.
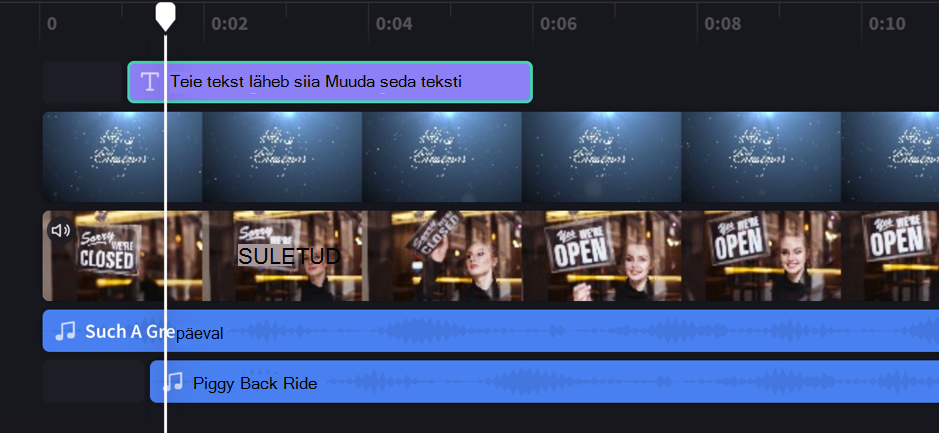
Soovi korral saate kasutada mitut videot, pealkirja või heliriba. Lohistage klipp lihtsalt üles või alla, et see uude palasse kukutada või olemasolevale lisada.
Kui teil on mitu visuaalset riba (videote ja piltidega palad), on ülemine pala alati kõige ülemine nähtav ja alumine pala on kaetud (pole nähtav, kui nende kohal on klipp). Nende heli on endiselt kuuldav, kui nad pole vaigistatud.
Kui aga ülemises palas olev klipp ei täida kogu kaadrit (nt kui tegemist on video või pildiga, mida pole täitmiseks kärbitud) või on osaliselt läbipaistev (näiteks läbipaistva taustaga tiitel, logo või png-pilt, poolläbipaistev taust või hajuv video), kuvatakse klippide kinnitamata osad selle all olevatel paladel. kuvatakse klippide ebaturvalised osad selle all olevatel paladel.
Ajaskaalal redigeerimine
Kui soovite teada, kuidas klippe pärast ajaskaalal kuvamist trimmida, tükeldada ja lisada, lugege teemat Video redigeerimine.
Kui teie faile ajaskaalal ei kuvata
Kui teil on probleeme meediumivarade lisamisega oma projekti või ajaskaalale või eelvaates video taasesitusega, lugege teemat Mida teha, kui varad ei laadi.










