Tõmme on suurepärane viis tööviljakuse suurendamiseks, jagades mitut rakenduse akent ühel ekraanil. Eri paigutused on saadaval paljude suuruste hulgast, nii et saate teatud ülesannetega töötades oma lemmikrakendustest võimalikult palju kasu.

Siin on mõned võimalused Snapi kasutamiseks. Valige mõni päis ja see avaneb, et kuvada rohkem sisu:
Windowsi tõmbefunktsioonil on mõned eelmääratletud paigutused, mille hulgast saate valida kõigi avatud akende tõmbamise.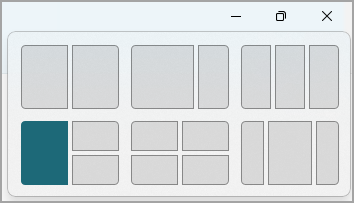
Paigutuste Tõmba avamiseks tehke järgmist.
-
Tehke klaviatuuri abil järgmist. Vajutage tõmmatavas aknas klahvikombinatsiooni Windowsi logoga klahv + Z , et käivitada paigutuse väli.
-
Tehke hiirega järgmist. Viige kursori paigutusvälja käivitamiseks aknasse, mida soovite tõmmata, üle nupu Minimeeri või Maksimeeri .
Märkus.: Olenevalt kuvari suurusest võidakse kuva suuruse jaoks kuvada erinevad eelmääratletud paigutused.
Kuvatõmmisabiline kuvatakse automaatselt, kui olete oma esimese akna tõmmanud. Tõmbetugi kuvab kõik muud avatud aknad pisipiltidena, et saaksite valida, milliseid aknaid soovite valitud paigutusse lisada.
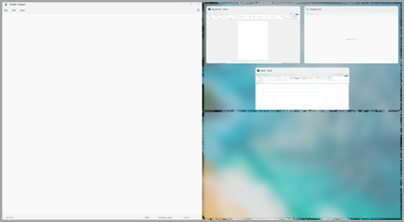
Tõmbetugi võimaldab muuta paigutusebokside suurust, valides ja lohistades eraldusjooni. Akna suuruse muutmine ühel küljel ja külgneva akna suurus muutub nii, et see mahuks kõrvuti, nii et teil poleks raisatud ekraaniruumi.
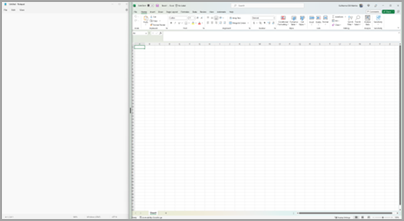
Märkus.: Tõmbetugi on saadaval ainult kahe rakenduseakna jaoks korraga Windows 11 SE. Lisateave
Kui valite paigutuse ja tõmbate iga ruumi valitud akendega, muutub see automaatselt rühmaks Tõmme. See funktsioon võib olla kasulik, kui töötate teatud ülesandega, mis kasutab paljusid rakendusi. Kui teid häiritakse ja avatakse uus rakendus, saate rühma Snap (Tõmba) hõlpsalt tagasi tulla. Selleks libistage kursoriga üle rühma avatud rakenduste, et rühm Snap (Tõmba) uuesti üles leida.
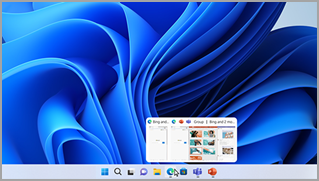
Hiire abil Windowsis tõmbamiseks on mitu võimalust.
Libistage hiirekursoriga üle rakenduse nupu Minimeeri või Maksimeeri
-
Libistage hiirekursoriga üle rakenduse nupu Minimeeri või Maksimeeri , mida soovite tõmmata. Paigutuse tõmbamise väli kuvatakse automaatselt.
-
Valige paigutuseboksist Paigutus paigutus, mida soovite kasutada.
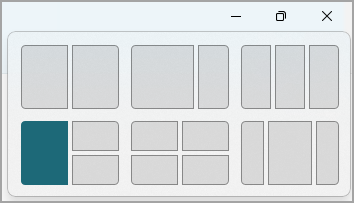
-
Paigutuse täitmiseks teiste rakendustega, mida soovite koos kuvada, kasutage tõmbeabi.
Rakenduse pukseerimine ekraani mõlemale küljele
-
Valige ja lohistage aken või rakendus, mille soovite kuva serva või serva tõmmata. Paigutuse tõmbamise väli kuvatakse automaatselt.
-
Viige rakendus soovitud paigutusse.
-
Paigutuse täitmiseks muude akende või rakendustega, mida soovite koos kuvada, kasutage tõmbeabi.
Samuti saate rakenduse kõrvutitõmbe loomiseks lohistada ekraani keskele paremale või keskmisele vasakule küljele.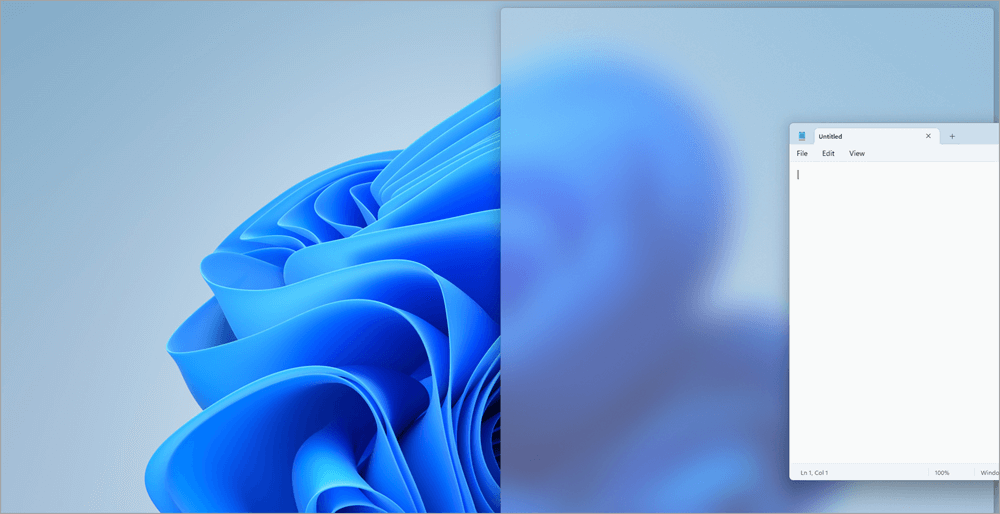
Rakenduse pukseerimine ekraani ülaserva
-
Valige ja lohistage aken või rakendus, mille soovite kuva keskele tõmmata. Paigutuse tõmbamise väli kuvatakse automaatselt.
-
Viige rakendus soovitud paigutusse.
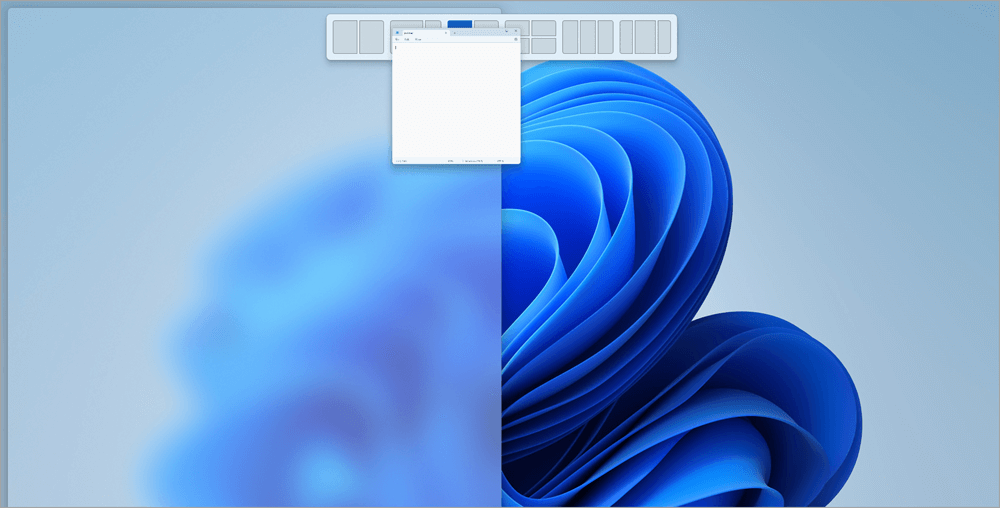
-
Paigutuse täitmiseks teiste rakendustega, mida soovite koos kuvada, kasutage tõmbeabi.
Klaviatuuri abil Windowsis tõmbamiseks on kaks võimalust.
Klaviatuuri kasutamine paigutuse tõmbevälja avamiseks
-
Vajutage klahvikombinatsiooni Windowsi logoga klahv + Z , et kuvada paigutuse väli.
-
Sisestage paigutuse number, mida soovite kasutada, ja seejärel sisestage number, kuhu soovite akna paigutada.
Samuti saate eelistatud paigutuse valimiseks kasutada hiirt.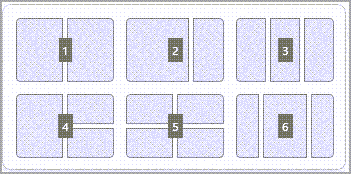
-
Paigutuse täitmiseks teiste akende või rakendustega, mida soovite samal ekraanil koos kuvada, kasutage tõmbeabi.
Paigutuse Tõmme avamine klaviatuurinoolte abil
-
Vajutage pikalt Windowsi logoga klahvi + noolt , et tõmmata rakendust, mille olete sisse lülitanud. Tõmbe asendit saate muuta ka klaviatuuri noolte abil.
-
Rakenduse paigutamine ekraani vasakusse serva vasaknoole abil
-
Paremnoole abil rakenduse paigutamine ekraani paremasse serva
-
Rakenduse paigutamiseks ekraani ülaserva kasutage ülesnoolt .
-
-
Kui olete soovitud tõmbekoha leidnud, vabastage tõmbe paigutamiseks Windowsi logoga klahv .
-
Paigutuse täitmiseks teiste akende või rakendustega, mida soovite samal ekraanil koos kuvada, kasutage tõmbeabi.
Seotud teemad
Windowsi multitegumtöö abil saate rohkem ära teha
Tõmme lihtsustab avatud akende korrakohast korraldamist töölaual, et pääseksite kiiresti juurde teile olulistele asjadele, kui neid vajate. Tõmbefunktsiooni abil saate kõik avatud aknad hiire, klaviatuuri või kuvaletõmbefunktsiooni abil korraldada.

Siin on mõned võimalused Snapi kasutamiseks. Valige mõni päis ja see avaneb, et kuvada rohkem sisu:
Windowsis hiire abil tõmbamiseks tehke järgmist.
-
Valige ja lohistage aken või rakendus, mille soovite kuva serva või serva tõmmata. Paigutuse tõmbamise väli kuvatakse automaatselt.
-
Viige rakendus soovitud paigutusse.
-
Paigutuse täitmiseks muude akende või rakendustega, mida soovite koos kuvada, kasutage tõmbeabi.
Samuti saate rakenduse kõrvutitõmbe loomiseks lohistada ekraani keskele paremale või keskmisele vasakule küljele.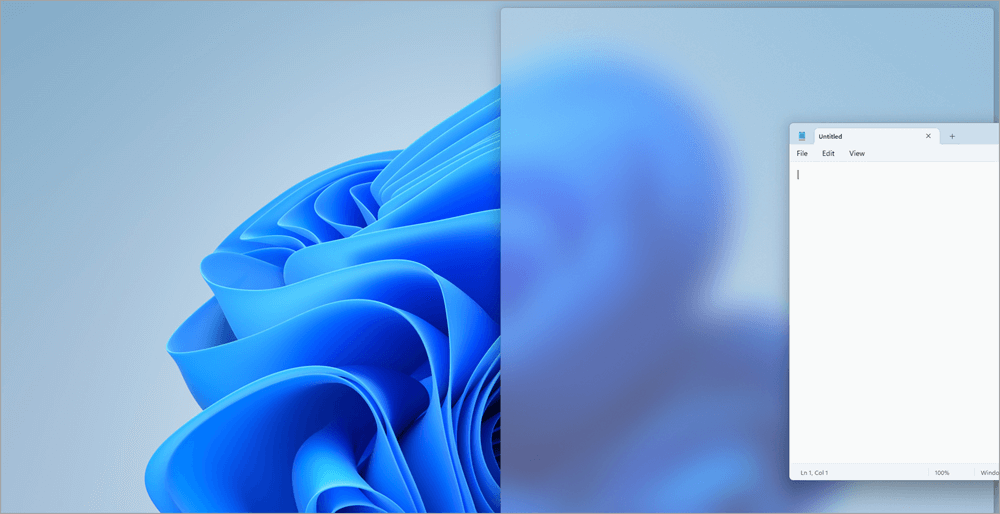
Klaviatuuri kasutamine Windowsis tõmbamiseks.
-
Vajutage pikalt Windowsi logoga klahvi + noolt , et tõmmata rakendust, mille olete sisse lülitanud. Tõmbe asukohta saate muuta klaviatuuri noolte abil.
-
Rakenduse paigutamine ekraani vasakusse serva vasaknoole abil
-
Paremnoole abil rakenduse paigutamine ekraani paremasse serva
-
Rakenduse paigutamiseks ekraani ülaserva kasutage ülesnoolt .
-
-
Kui olete soovitud tõmbekoha leidnud, vabastage tõmbe paigutamiseks Windowsi logoga klahv .
-
Paigutuse täitmiseks teiste akende või rakendustega, mida soovite samal ekraanil koos kuvada, kasutage tõmbeabi.
Kuvatõmmisabiline kuvatakse automaatselt, kui olete oma esimese akna tõmmanud. Tõmbetugi kuvab kõik muud avatud aknad pisipiltidena, et saaksite valida, milliseid aknaid soovite valitud paigutusse lisada.
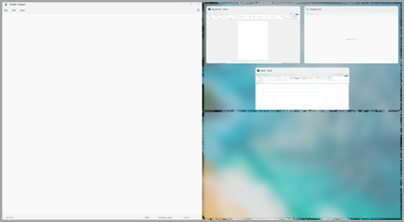
Tõmbetugi võimaldab muuta paigutusebokside suurust, valides ja lohistades eraldusjooni. Akna suuruse muutmine ühel küljel ja külgneva akna suurus muutub nii, et see mahuks kõrvuti, nii et teil poleks raisatud ekraaniruumi.
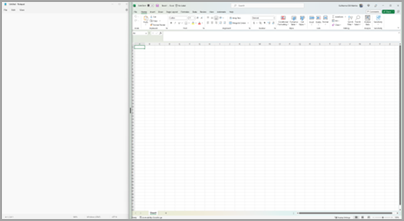
Näpunäide.: Kui olete väikeettevõtte omanik ja soovite lisateavet Microsoft 365 häälestamise kohta, avage link Väikeettevõtete spikker ja koolitus.
Seotud teemad
Windowsi multitegumtöö abil saate rohkem ära teha










