Korraldage aknaid, optimeerige ekraaniruumi ja maksimeerige tööviljakust vaid tõmme.
Siit saate teada, kuidas Windows.
Töövoo ümberfookustus tõmmete abil
Kuvatäitmisabiline kuvatakse pärast seda, kui olete akna kuvale tõmmanud, aga kuval on palju vaba ruumi. Kõik muud avatud aknad kuvatakse selles ruumis pisipiltidena.
Tõmmeabi kasutamiseks klõpsake selle akna pisipilti, mille soovite kuva tühjal ruumis avada. Kui kaks akent on kõrvuti kuvatud, saate korraga mõlema akna suurust muuta, kui valite ja lohistate eraldusjoont. Muutke akna suurust ühel küljel soovitud suuruseni ja vabastage seejärel hiirenupp. Teise akna suurust muudetakse nii, et see mahuks esimese akna kõrvale, et teil poleks tühja ekraaniruumi. Lisateavet leiate teemast Akende tõmbamine.
Märkus.: Tõmmete abi on saadaval ainult kahe rakenduseakna jaoks korraga Windows SE. Lisateave
Pivotly with Snap Groups & Desktop
Kui töötate kindla ülesande kallal, nipsake tõmmerühma loomiseks kahte või enamat avatud rakendust või akent. Kui soovite hiljem tõmmerühma juurde tagasi minna, hõljutage selle leidmiseks tegumiribal ühte avatud rakendust.
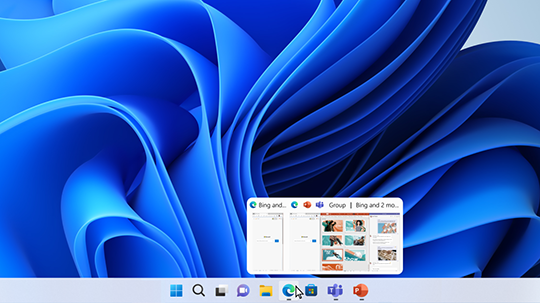
Mitu töölauda aitavad suurepäraselt hoida omavahel mitteseotud pooleliolevaid projekte korras või vahetada enne koosolekut kiiresti töölaudu. Mitme töölaua loomiseks tehke järgmist.
-
Valige tegumiribal ikoon Ülesandevaade ja seejärel valige Uus töölaud.
-
Avage rakendused, mida soovite sellel töölaual kasutada, ja kui soovite aktiveerida muu töölaua, valige uuesti Ülesandevaade.
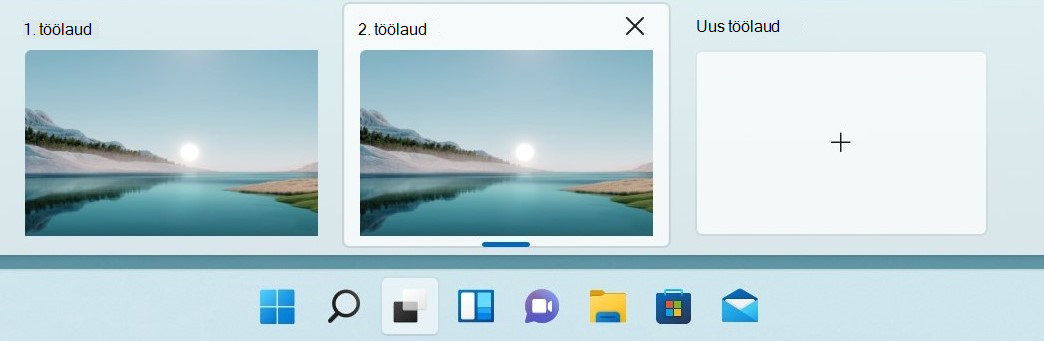
Samuti saate valida iga töölaua jaoks erinevad taustad. Tausta muutmiseks:
-
Valige tegumiribal ikoon Ülesandevaade.
-
Paremklõpsake töölauda, mida soovite muuta.
-
Valige Vali taust.
-
Valige pilt.
Märkus.: Kui valite lausvärvi või slaidiseansi, on teie töölauad kõik ühesugused.
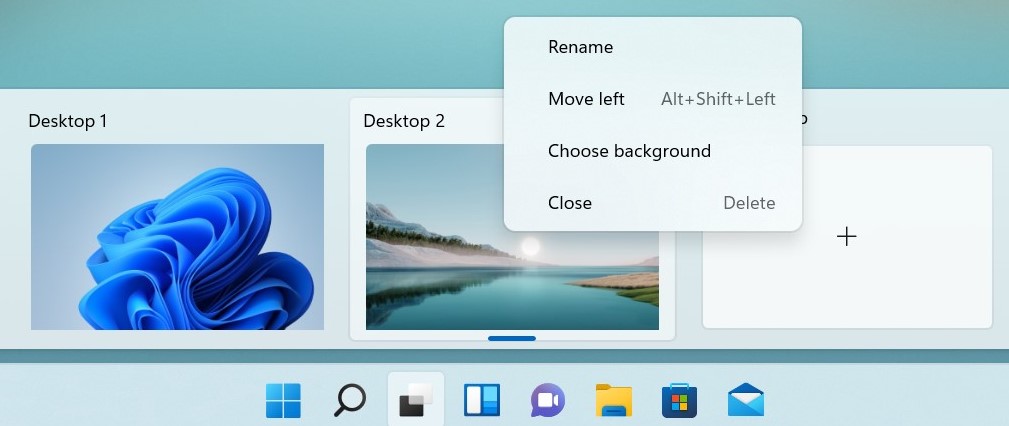
Jätkake paremale, kus pooleli jäite
Kui kasutate väliseid või mitut kuvarit, Windows mäletate, kuidas teie rakendused on korraldatud. Seega, kui ühendate arvuti uuesti sisse, pannakse kõik automaatselt uuesti paika.
Nende funktsioonide sätete leidmiseks avage Menüü Start > Sätted > System > Display > Multiple Displays ( Mitme kuvari kuvamine).
Siit saate ülevaate kolmest variandist, kuidas Windows 10-s mitut asja korraga teha ja mitut töölauda kasutada.
-
Valige tegumiribal tegumiribal ikoon Ülesandevaade või vajutage rakenduste kuvamiseks või nende vaheldumisi aktiveerimiseks klaviatuuril muuteklahvi (Alt-Tab).
-
Kahe või enama rakenduse korraga kasutamiseks haarake rakenduseakna ülaservast ja lohistage see kuval ühele küljele. Seejärel valige mõni muu rakendus ja see tõmme automaatselt kohale.
-
Kodu ja töö jaoks erinevate töölaudade loomiseks valige Uus töölaud ja seejärel avage soovitud rakendused.










