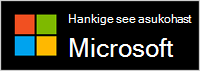HDR-ekraani kalibreerimine Windowsi HDR-kalibreerimise rakenduse abil
HDR-sisu paremaks kasutamiseks Windows 11 arvutis kalibreerige HDR-ekraan (suure dünaamilise ulatusega). Windows HDR-i kalibreerimise rakendus aitab teil parandada värvide täpsust ja ühtsust. Samuti saate kohandada seda, kui erksad värvid kuvatakse nii HDR- kui ka SDR-sisu (standardne dünaamiline vahemik), kui HDR on sisse lülitatud.
Rakenduse Windows HDR-i kalibreerimine saate alla laadida Microsoft Store'ist.
Windowsi HDR-i kalibreerimise rakendusel on kolm testimismustrit, mida HDR-mängude huvirühm (HGIG) soovitab hdR-mängude paremaks kasutamiseks. Need kolm testi määravad:
-
Tumedaimad nähtavad üksikasjad, mida näete.
-
Heledaimad nähtavad üksikasjad.
-
Ekraani maksimaalne heledus.
Märkus.: Kui teil on sisseehitatud ekraan, mis saab esitada HDR-videote voogesitust, kuid ei toeta HDR-mänge ja rakendusi, kasutage hdR-video kuva kalibreerimist , mis on leitud jaotises Sätted > Süsteem > Ekraan > HDR. Kui soovite kontrollida, kas teie ekraan toetab HDR-mänge ja rakendusi, vaadake, kas valitud kuvar kasutab HDR-i on toetatud või pole toetatud. Lisateavet leiate artiklist Sisseehitatud ekraani kalibreerimine HDR-sisu jaoks Windowsis.
Nõuded
Windowsi HDR-i kalibreerimise rakenduse kasutamiseks kehtivad järgmised nõuded.
-
Windowsi operatsioonisüsteem: Windows 11
-
Ekraan: HDR-toega ekraan (sisseehitatud või väline ekraan)
-
HDR: sisse lülitatud
HDR-i sisselülitamiseks valige nupp Start ja seejärel Sätted > Süsteem > Ekraan > Kasuta HDR-i. -
Rakenduse režiim: rakendus peab töötama täisekraanvaates
-
Graafika: uuem GPU (vajalik värviküllastuse õigeks toimimiseks)
-
Amd
-
AMD RX 400 seeria või uuem versioon
-
AMD Ryzen protsessorid Radeoni graafikaga
-
-
Intel
-
Integreeritud: Intel 11. geenius (Ice Lake) või uuem
-
Eraldiseisev: Intel DG1 või uuem versioon
-
-
NVIDIA: NVIDIA GTX 10xx või uuem (Pascal+)
-
-
Kuvadraiver: WDDDM 2.7 või uuem
GPU uusimate draiverite hankimiseks otsige Windowsi värskendusi või külastage oma GPU tootja veebisaiti. Windowsi värskenduste otsimiseks valige Start > Sätted > Windows Update,seejärel valige Otsi värskendusi.
Rakenduse Windows HDR-i kalibreerimine kasutamine
-
Pärast rakenduse installimist valige nupp Start ja seejärel valige Kõik rakendused > Windows HDR-i kalibreerimine.
Kui teil on mitu ekraani, veenduge, et HDR-i kalibreerimise rakendus oleks teie HDR-toega ekraanil. -
Ekraani kalibreerimisel kolme testmustriga (vt ülal) lohistage liugurit, kuni testimismuster pole enam igal ekraanil nähtav.
-
SDR-i ja HDR-sisu värvi küllastustaseme kohandamisel lohistage liugurit, et reguleerida küllastust vähem küllastunud (vaikimisi vasakul) küllastunud (paremale) tasemele.
Värviküllastuse muutus võib olla vaevumärgatav ja sõltub teie kuvari omadustest.
Märkus.: Mõnes keeles kuvatakse viide vertikaaljoonele. See tekst kuvatakse rakenduse põhikuval ja kuval Värviküllastus. Vertikaaljoont aga rakenduses ei kuvata. Tegeleme teksti värskendamisega.
Veel mõned asjad...
Siin on veel mõned märkmed ja muud asjad, mis aitavad teil hdR-toega ekraanil ja Windowsi HDR-kalibreerimise rakenduses parimaid tulemusi saada.
-
HDR-serditud ekraanid töötavad tavaliselt karbist välja ilma täiendava kalibreerimiseta. Siiski peaksite kaaluma Windows HDR-i kalibreerimise rakenduse kasutamist HDR-ekraanil. Lisateavet erinevate HDR-kuvari sertimisprogrammide ja Windowsi kohta leiate teemast Windowsi HDR-video kuvamisnõuded.
-
Windowsi HDR-kalibreerimise rakendus ei pruugi ootuspäraselt töötada, kui teie HDR-ekraanil on vaikimisi töötlemisjärgne mõju. Võimalik, et saate töötlemisjärgsed efektid ekraanil kuvamise menüü ja nuppude abil välja lülitada.
-
Kasutage rakendust samades valgustingimustes, mida tavaliselt kasutate HDR-ekraani jaoks.
-
Jälgige, kui erksaks te ekraani kalibreerimisel värve teete. Kui suurendate seda liiga palju, võib HDR-sisu ekraanil näida ebaloomulik ja üleküllastunud.
-
Olenevalt kuvarist võivad pildid Enne ja Pärast välja näha sarnased.
-
Kui soovite kustutada Windowsi HDR-kalibreerimise rakendusega loodud värviprofiili, saate seda teha Juhtpaneel värvihalduse abil. Valige nupp Start , tippige värvihaldus ja seejärel valige see tulemite loendist. Valige jaotises Värvihaldus vahekaart Kõik profiilid , valige värviprofiil, mille soovite kustutada, ja seejärel valige Eemalda.
-
Käivitage see rakendus iga kord, kui muudate kuva häälestust (nt lisate uue kuva või asendate olemasoleva).