Kui kaamera opsüsteemis Windows 11 ei tööta, võivad draiverid pärast hiljutist värskendust puududa. Samuti on võimalik, et teie viirusetõrjeprogramm blokeerib kaamerat, teie privaatsussätted ei luba mõnele rakendusele kaamera juurdepääsu või rakendusega, mida soovite kasutada, on probleem.
Enne alustamist
Alustuseks käivitage rakenduses Kasutajaabi automaatne kaamera tõrkeotsija. Hankige spikker automaatselt diagnostikat ja teeb õiged toimingud enamiku kaameraprobleemide lahendamiseks.
Kui rakendus Kasutajaabi ei suuda kaameraprobleemi lahendada, tehke enne võimalike lahenduste otsimist järgmist.
-
Otsige värskendusi. Valige Start > Sätted > Windows Update > Otsi värskendusi.
-
Kui kaamera jaoks värskendusi pole, proovige valida Täpsemad suvandid > Valikulised värskendused ja otsige kaamera jaoks draiverivärskendusi. Lubage saadaolevad värskendused installida. Kui see on tehtud, taaskäivitage seade.
-
-
Taaskäivitage arvuti. Kui te pole seadet pärast kaamera töötamast lakkamist taaskäivitanud, peaksite seda tegema. Valige Start > Toide > Taaskäivita . Seadme unerežiimist äratamine pole sama, mis taaskäivitamine.
-
Testige kaamerat kaamerarakendusega. Valige Start ja seejärel valige rakendustest Kaamera . Kui teil palutakse lubada juurdepääs kaamerale, valige Jah. Kui kaamera töötab kaamerarakenduses, võib probleem olla rakenduses, mida proovite kasutada.
Ava kaamera
Kui teie kaamera endiselt ei tööta, proovige järgmisi lahendusvõimalusi. Parimate tulemuste saamiseks proovige võimalikke parandusi esitatud järjekorras.
Kontrollige, kas seadmes on kaameralüliti või -nupp
Mõnel sülearvutil ja kandeseadmel on kaamera sisse- ja väljalülitamiseks füüsiline lüliti või nupp. Kui see on välja lülitatud, ei pruugi seade tuvastada, et kaamera on installitud, või see võib põhjustada kaamera pildi kuvamise kaldkriipsuga. Kui teie sülearvutil on lüliti või nupp, veenduge enne kaamera kasutamist, et see oleks sisse lülitatud.
Nende lülitite või nuppude leidmine ei pruugi olla lihtne, seega kontrollige kindlasti kõiki võimalikke kohti. Näiteks võib see olla:
-
Fn-klahviga aktiveeritud klaviatuuri nupp
-
Spetsiaalne kaameranupp klaviatuuril
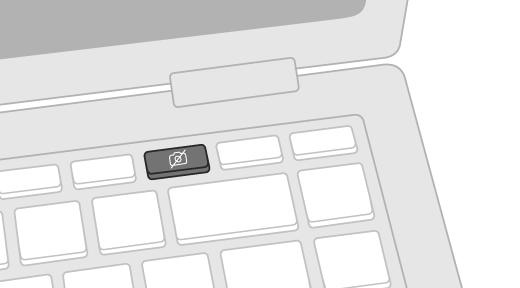
-
Liustiklüliti sülearvuti
küljel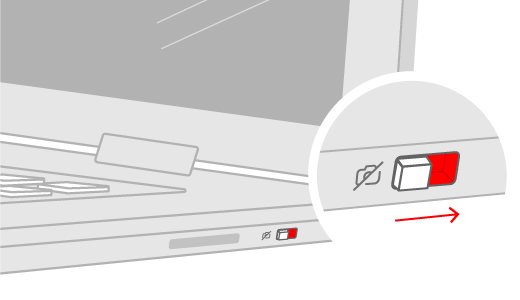
-
Kaamerasse
sisseehitatud katiku väike liugur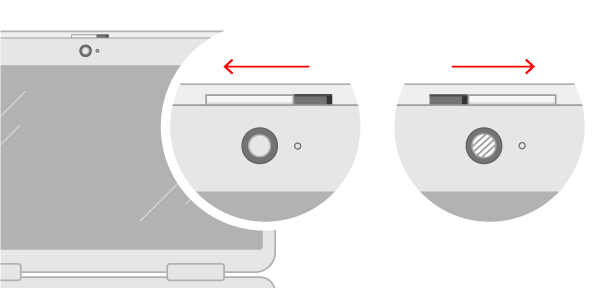
Sätete kontrollimine
Rakendustele õiguste andmine
Kui värskendasite hiljuti Windows 11, peate võib-olla andma rakendustele loa kaamerat kasutada. Windows 11 uuemates versioonides ei ole mõnel rakendusel vaikejuurdepääsu kaamerale.
Rakendustele kaamerale juurdepääsu andmiseks tehke järgmist.
-
Valige Start > Sätted > Privaatsus & turvalisus > Kaamera .
Luba selles seadmes juurdepääs kaamerale -
Veenduge, et kaamera juurdepääs oleks sisse lülitatud.
Märkus.: Kui seadme kaamerajuurdepääs on välja lülitatud ja tuhm, peab kaamerajuurdepääsu sisselülitamiseks olema seadme administraator.
-
Veenduge, et säte Luba rakendustel juurde pääseda teie kaamerale oleks sisse lülitatud.
-
Valige, millistel rakendustel peaks olema juurdepääs. Selles loendis kuvatakse ainult Microsoft Store'ist installitud rakendused.
Kui teil on probleeme rakendusega, mida te Microsoft Store'ist ei installinud, veenduge, et säte Luba töölauarakendustel juurde pääseda teie kaamerale oleks sisse lülitatud. Üksikute töölauarakenduste kaamerale juurdepääsu ei saa välja lülitada. Interneti-brauserid( nt Microsoft Edge) ja paljud videokonverentsirakendused (nt Microsoft Teams) on töölauarakendused, mis nõuavad selle sätte sisselülitamist.
Viirusetõrjetarkvara kontrollimine
Leidke viirusetõrjetarkvara sätete hulgast sätted, mis blokeerivad juurdepääsu kaamerale või õiguse kaamerat kasutada. Abi saamiseks külastage viirusetõrjetarkvara tootja veebisaiti.
Riistvaradraiverite kontrollimine
Proovige mõnda muud USB-porti ja otsige riistvaramuudatusi
Kui kasutate välist kaamerat, proovige see esmalt ühendada oma seadmes mõne muu USB-pordi kaudu. Kui see ei tööta või kaamera on teie seadmesse sisse ehitatud, proovige järgmist.
-
Valige Start , tippige seadmehaldur ja seejärel valige see otsingutulemite hulgast.
-
Leidke kaamera jaotisest Kaamerad, Pildindusseadmed või Heli-, video- ja mängukontrollerid.
-
Kui te ei leia kaamerat, valige menüü Toiming ja seejärel valige Otsi riistvaramuudatusi.
-
Oodake, kuni see skannib ja värskendatud draiverid uuesti installib, taaskäivitage seade ja seejärel avage testimiseks rakendus Kaamera uuesti.
-
Kui need toimingud probleemi ei lahenda, jätkake järgmiste toimingutega.
Kaameradraiveri tagasipööramine
Kui teie kaamera pärast värskendamist enam ei tööta, proovige järgmisi lahendusi.
-
Paremklõpsake (või vajutage pikalt) Seadmehaldur oma kaamerat ja seejärel valige Atribuudid.
-
Valige vahekaart Draiver, seejärel nupp Draiveri tagasipööramine ja siis vastus Jah. (Mõnede draiverite puhul seda võimalust pole. Kui teie draiveril pole käsku Draiveri tagasipööramine, liikuge järgmise parandusvõimaluse juurde.)
-
Kui tagasipööramine on lõpule viidud, taaskäivitage seade ja proovige seejärel kaamerarakendus uuesti avada.
-
Kui tagasipööramine ei toiminud või pole saadaval, jätkake järgmist juhistega.
Kaameradraiveri desinstallimine ja riistvaramuudatuste otsimine
-
Paremklõpsake (või vajutage pikalt) Seadmehaldur oma kaamerat ja seejärel valige Atribuudid.
-
Valige vahekaart Draiver ja seejärel valige Desinstalli seade. Märkige ruut Proovi selle seadme draiverit eemaldada ja seejärel valige OK.
-
Valige seadmehalduris menüü Toiming käsk Otsi riistvaramuudatusi.
-
Oodake, kuni arvutit kontrollitakse ja värskendatud draiverid installitakse uuesti, taaskäivitage arvuti ja proovige siis kaamerarakendus uuesti avada.
Märkus.: Kui teie kaamera endiselt ei tööta, otsige abi kaamera tootja veebisaidilt.
UVC-draiveri aktiveerimine
Enamik saadaolevaid USB-veebikaameraid on UVC-ga (standardsed USB Video Class) ühilduvad kaamerad. Nad töötavad Windowsis sisalduva UVC-draiveriga (kaasas olev UVC-draiver). Kui teie veebikaamera ei tööta õigesti, võib probleemi lahendada UVC-draiveri vahetamine. Draiverite muutmiseks järgige alltoodud juhiseid (administraatoriõigused on nõutavad).
Märkus.: UVC-draiver ei pruugi toetada kõiki teie kaamera funktsioone. Näiteks ei pruugi Windows Hello näotuvastus enam töötada, kui kaamera tootja draiver toetas seda kohandatud USB-laienduste abil, mida draiver ei toeta.
-
Valige Start , tippige seadmehaldur ja seejärel valige see otsingutulemite hulgast.
-
Probleemi veebikaamera leiate Seadmehaldur kuvatud seadmete loendist. See peaks olema kuvatud jaotises Kaamerad või Pildindusseadmed.
-
Paremklõpsake veebikaamera seadet ja valige Draiveri värskendamine.
-
Draiverite otsimiseks valige Sirvi arvutit.
-
Valige Luba mul valida arvuti saadaolevate draiverite loendist.
-
Valige USB-videoseade ja seejärel valige draiverivärskenduse lõpuleviimiseks Edasi.
-
Sätete valikute kinnitamiseks ja Seadmehaldur naasmiseks valige Sule. Veebikaamera kuvatakse nüüd Seadmehaldur loendis kategooria Kaamerad all.
Kas vajate rohkem abi?
Kui soovite teavet kaamera peamiste kasutusvõimaluste kohta, lugege teemat Kaamerarakenduse kasutamine.
Vastuste otsimine foorumitest
Kui eelmistest lahendustest polnud abi, proovige otsida sarnaseid probleeme Microsoft Community kogukonnafoorumis ja otsida rakendust Kaamera. Kui te ei leia lahendust, jagage seal oma probleemi kohta üksikasjalikku teavet ja seejärel vaadake hiljem, kas keegi oskab teile vastata.
Tagasiside edastamine
Kui olete proovinud selles artiklis toodud juhiseid ja ei leia sobivat lahendust, kasutage probleemist teatamiseks Windowsi tagasisidekeskus. See aitab Microsoftil leida selle probleemi põhjuse ja parandada teie kasutuskogemust.
Lisage üksikasjad selle kohta, mida tegite, kui probleem ilmnes. Kui saadate tagasiside tagasisidekeskuse kaudu, kasutage kindlasti funktsiooni Loo probleem uuesti.
Seotud teemad
Kui kaamera operatsioonisüsteemis Windows 10 ei tööta, võivad sellel hiljutise värskendusega seoses puududa draiverid. Samuti on võimalik, et teie viirusetõrjeprogramm blokeerib kaamerat, teie privaatsussätted ei luba mõnele rakendusele kaamera juurdepääsu või rakendusega, mida soovite kasutada, on probleem.
Enne alustamist
Alustuseks käivitage rakenduses Kasutajaabi automaatne kaamera tõrkeotsija. Hankige spikker automaatselt diagnostikat ja teeb õiged toimingud enamiku kaameraprobleemide lahendamiseks.
Kui rakendus Kasutajaabi ei suuda kaameraprobleemi lahendada, tehke enne võimalike lahenduste otsimist järgmist.
-
Otsige värskendusi. Valige Start , seejärel valige Sätted > & turbevärskendus > Windows Update > Otsi värskendusi. Kui näete käsku Kuva valikulised värskendused, valige see, et vaadata, kas kaamera jaoks on värskendusi saadaval. Lubage saadaolevad värskendused installida. Kui see on tehtud, taaskäivitage seade.
-
Taaskäivitage arvuti. Kui te pole seadet pärast kaamera töötamast lakkamist taaskäivitanud, peaksite seda tegema. Valige Start , seejärel valige Toide > Taaskäivita. Seadme unerežiimist äratamine pole sama, mis taaskäivitamine.
-
Testige kaamerat kaamerarakendusega. Valige Start ; seejärel valige rakenduste loendist Kaamera. Kui teil palutakse lubada juurdepääs kaamerale, valige Jah. Kui kaamera töötab kaamerarakenduses, võib probleem olla rakenduses, mida proovite kasutada.
Ava kaamera
Kui teie kaamera endiselt ei tööta, proovige järgmisi lahendusvõimalusi. Parima tulemuse tagamiseks proovige lahendusvõimalusi siin esitatud järjekorras.
Kontrollige, kas seadmes on kaameralüliti või -nupp
Mõnel sülearvutil ja kandeseadmel on kaamera sisse- ja väljalülitamiseks füüsiline lüliti või nupp. Kui see on välja lülitatud, ei tuvasta seade, et kaamera on installitud, või võib põhjustada kaamera pildi kuvamise kaldkriipsuga. Kui teie arvutil on lüliti või nupp olemas, veenduge enne kaamera kasutamist, et see oleks õiges asendis.
Nende lülitite või nuppude leidmine ei pruugi olla lihtne, seega kontrollige kindlasti kõiki võimalikke kohti. Näiteks võib see olla:
-
Liustiklüliti sülearvuti
küljel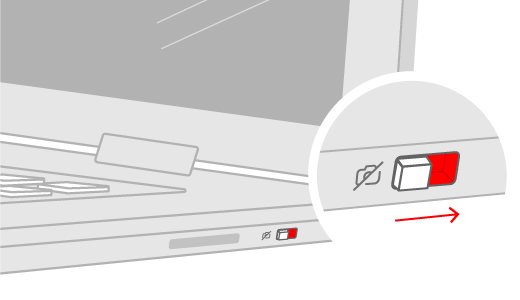
-
Kaameraikooniga
klaviatuuri nupp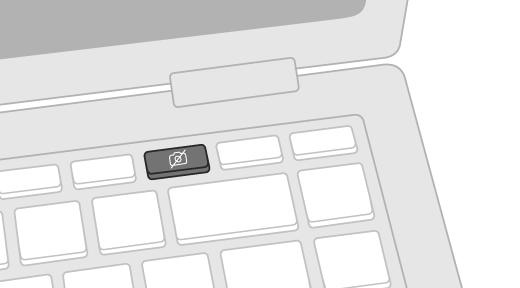
-
Kaamerasse
sisseehitatud katiku väike liugur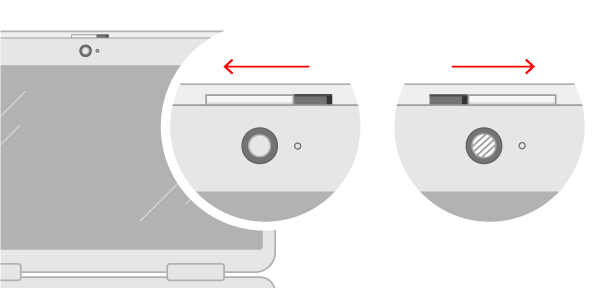
Sätete kontrollimine
Rakendustele õiguste andmine
Kui olete hiljuti Windows 10 värskendanud, peate võib-olla andma rakendustele loa kaamera kasutamiseks. Windows 10 uuemates versioonides ei ole mõnel rakendusel vaikimisi juurdepääsu kaamerale.
Seadmele kaamerale juurdepääsu andmiseks valige Start , seejärel valige Sätted > Privaatsus > Kaamera . Kui jaotises Luba selles seadmes juurdepääs kaamerale on säte Seadme kaamerajuurdepääs välja lülitatud, valige Muuda ja lülitage Seadme kaamerajuurdepääs sisse.
Luba selles seadmes juurdepääs kaamerale
Märkus.: Kui seadme kaamerajuurdepääs on välja lülitatud ja te ei saa nuppu Muuda valida, peab seadme administraator kaamerajuurdepääsu teie jaoks sisse lülitama.
Rakendused pääsevad kaamerale juurde alles siis, kui kaamerajuurdepääs on teie kasutajakontol rakenduste jaoks sisse lülitatud. Veenduge, et käsk Luba rakendustel juurde pääseda teie kaamerale oleks sisse lülitatud.
Pärast kaamerale juurdepääsu lubamist minge jaotisesse Saate valida, millised Microsoft Store’i rakendused pääsevad teie kaamerale juurde ja lülitage soovitud rakenduste jaoks kaamerajuurdepääs sisse. Selles loendis kuvatakse ainult Microsoft Store’i kaudu installitud rakendused.
Kui installisite rakenduse Interneti kaudu, kettalt või USB-mäluseadmelt või teie IT-administraator on rakenduse installinud teie eest, ei pruugi see olla Microsoft Store’i rakendus. Kontrollimiseks avage luba töölauarakendustel juurde pääseda teie kaamerale ja veenduge, et see oleks sisse lülitatud. Interneti-brauserid (nt Microsoft Edge) ja paljud videokonverentsirakendused (nt Microsoft Teams) on töölauarakendused, mis nõuavad selle sätte sisselülitamist.
Viirusetõrjetarkvara kontrollimine
Leidke viirusetõrjetarkvara sätete hulgast sätted, mis blokeerivad juurdepääsu kaamerale või õiguse kaamerat kasutada. Abi saamiseks külastage viirusetõrjetarkvara tootja veebisaiti.
Riistvaradraiverite kontrollimine
Proovige mõnda muud USB-porti ja otsige riistvaramuudatusi
Kui kasutate välist kaamerat, proovige see esmalt ühendada oma seadmes mõne muu USB-pordi kaudu. Kui see ei tööta või kaamera on teie seadmesse sisse ehitatud, proovige järgmist.
-
Tippige tegumiriba otsingusse seadmehaldur ja seejärel valige see otsingutulemite hulgast.
-
Leidke kaamera jaotisest Kaamerad, Pildindusseadmed või Heli-, video- ja mängukontrollerid.
-
Kui te ei leia kaamerat, valige menüü Toiming ja seejärel valige Otsi riistvaramuudatusi.
-
Oodake, kuni arvutit kontrollitakse ja värskendatud draiverid uuesti installitakse, taaskäivitage oma seade ja proovige seejärel kaamerarakendus uuesti avada.
-
Kui need toimingud probleemi ei lahenda, jätkake järgmiste toimingutega.
Otsige ühildumatut kaameradraiverit
Mõned vanemad kaamerad, mis on loodud vanemate seadmete jaoks, ei ühildu opsüsteemiga Windows 10. Kaamera ühildumise kontrollimiseks tehke järgmist.
-
Otsige Seadmehaldur oma kaamerat jaotisest Kaamerad, Pildindusseadmed või Heli-, video- ja mängukontrollerid.
-
Paremklõpsake (või vajutage pikalt) kaamera nime ja seejärel valige Atribuudid.
-
Valige vahekaart Draiver ja siis nupp Draiveri üksikasjad. Otsige failinime, mis sisaldab sõna stream.sys. Kui see on seal olemas, on teie kaamera vanem kui Windows 7 ja teil tuleb see uuema kaameraga asendada.
-
Kui te ei leia failinime, mis sisaldab sõna stream.sys, jätkake järgmiste juhistega.
Kaameradraiveri tagasipööramine
Kui teie kaamera pärast värskendamist enam ei tööta, proovige järgmisi lahendusi.
-
Paremklõpsake (või vajutage pikalt) Seadmehaldur oma kaamerat ja seejärel valige Atribuudid.
-
Valige vahekaart Draiver, seejärel nupp Draiveri tagasipööramine ja siis vastus Jah. (Mõnede draiverite puhul seda võimalust pole. Kui teie draiveril pole käsku Draiveri tagasipööramine, liikuge järgmise parandusvõimaluse juurde.)
-
Kui tagasipööramine on lõpule viidud, taaskäivitage seade ja proovige seejärel kaamerarakendus uuesti avada.
-
Kui tagasipööramine ei toiminud või pole saadaval, jätkake järgmist juhistega.
Kaameradraiveri desinstallimine ja riistvaramuudatuste otsimine
-
Paremklõpsake (või vajutage pikalt) Seadmehaldur oma kaamerat ja seejärel valige Atribuudid.
-
Valige vahekaart Draiver ja seejärel valige Desinstalli seade. Märkige ruut Kustutaselle seadme draiveritarkvara ja seejärel valige OK.
-
Valige seadmehalduris menüü Toiming käsk Otsi riistvaramuudatusi.
-
Oodake, kuni arvutit kontrollitakse ja värskendatud draiverid installitakse uuesti, taaskäivitage arvuti ja proovige siis kaamerarakendus uuesti avada.
Märkus.: Kui teie kaamera endiselt ei tööta, otsige abi kaamera tootja veebisaidilt.
UVC-draiveri aktiveerimine
Enamik saadaolevaid USB-veebikaameraid on UVC-ga (standardsed USB Video Class) ühilduvad kaamerad. Nad töötavad Windowsis sisalduva UVC-draiveriga (kaasas olev UVC-draiver). Kui teie veebikaamera ei tööta õigesti, võib probleemi lahendada UVC-draiveri vahetamine. Draiverite muutmiseks järgige alltoodud juhiseid (administraatoriõigused on nõutavad).
Märkus.: UVC-draiver ei pruugi toetada kõiki teie kaamera funktsioone. Näiteks ei pruugi Windows Hello näotuvastus enam töötada, kui kaamera tootja draiver toetas seda kohandatud USB-laienduste abil, mida draiver ei toeta.
-
Tippige tegumiriba otsingusse seadmehaldur ja seejärel valige see otsingutulemite hulgast.
-
Probleemi veebikaamera leiate Seadmehaldur kuvatud seadmete loendist. See peaks olema kuvatud jaotises Kaamerad või Pildindusseadmed.
-
Paremklõpsake hiirega veebikaamera seadet ja valige Draiveri värskendamine.
-
Draiverite otsimiseks valige Sirvi arvutit.
-
Valige Luba mul valida arvuti saadaolevate draiverite loendist.
-
Valige USB-videoseade ja seejärel valige draiverivärskenduse lõpuleviimiseks Edasi.
-
Sätete valikute kinnitamiseks ja Seadmehaldur naasmiseks valige Sule. Veebikaamera kuvatakse nüüd Seadmehaldur loendis kategooria Kaamerad all.
Kas vajate rohkem abi?
Kui soovite teavet kaamera peamiste kasutusvõimaluste kohta, lugege teemat Kaamerarakenduse kasutamine.
Vastuste otsimine foorumitest
Kui eelmised lahendused ei tööta, proovige otsida sarnaseid probleeme Microsoft Community kogukonnafoorumisja otsida rakendust Kaamera. Kui te ei leia lahendust, jagage seal oma probleemi kohta üksikasjalikku teavet ja seejärel vaadake hiljem, kas keegi oskab teile vastata.
Tagasiside edastamine
Kui olete proovinud selles artiklis kirjeldatud lahendusi ja probleem püsib, saatke Windowsi tagasisidekeskuse kaudu veateade. See aitab Microsoftil üles leida probleemi juurpõhjuse.
Lisage üksikasjad selle kohta, mida tegite, kui probleem ilmnes. Kui saadate tagasiside tagasisidekeskuse kaudu, kasutage kindlasti funktsiooni Loo probleem uuesti.
Tagasisidekeskuse kaudu tagasiside esitamise kohta lugege artiklist Microsoftile tagasiside saatmine rakendusega Tagasisidekeskus.











