Videoredaktori abil filmide loomine
Applies To
Windows 11 Windows 10Windowsis saate luua oma videoid.
Kiireks ja lihtsaks redigeerimiseks oleme lisanud Clipchamp Microsofti ametliku videoredaktorina. Microsoft Clipchamp on Windows 11 seadmetesse eelinstallitud.
Clipchamp avamiseks avage tegumiribal otsinguväli, tippige Clipchamp ja valige see tulemite hulgast. Samuti võite valida nupu Start, seejärel valida Kõik rakendused ja kerida rakenduste loendist Clipchamp leidmiseks allapoole.
Clipchamp videoredaktor annab igaühele võimaluse teha hämmastavaid videoid. Clipchamp kasutajasõbraliku kasutajaliidese, mallide ja nutikate otseteede abil saate oma videot redigeerida ning lisada eriefekte, teksti, üleminekuid, muusikat ja palju muud. Samuti saate oma ekraani ja veebikaamera turvaliselt salvestada ning nautida täiustatud funktsioone (nt rohelise ekraani redigeerimine, ülekatted ja tehetehnilised helinad).
Clipchamp juurdepääsemiseks tehke järgmist.
Clipchamp on Windows 11 sisseehitatud videoredaktor. Clipchamp juurde pääsemiseks saate teha järgmist.
-
Avage tegumiribal otsinguväli, tippige Clipchamp ja valige see tulemite hulgast.
-
Valige Start, seejärel valige Kõik rakendused, liikuge kerides allapoole ja valige rakenduste loendist Clipchamp.
-
Käivitage Clipchamp rakendusest Fotod. Video redigeerimiseks Microsofti fotod galeriist on kolm võimalust. Tutvuge üksikasjalike redigeerimisõpetuse juhistega siin.
Brauseripõhisele versioonile pääseb juurde ka tippides https://app.clipchamp.com/Microsoft Edge'is või Google Chrome'is.
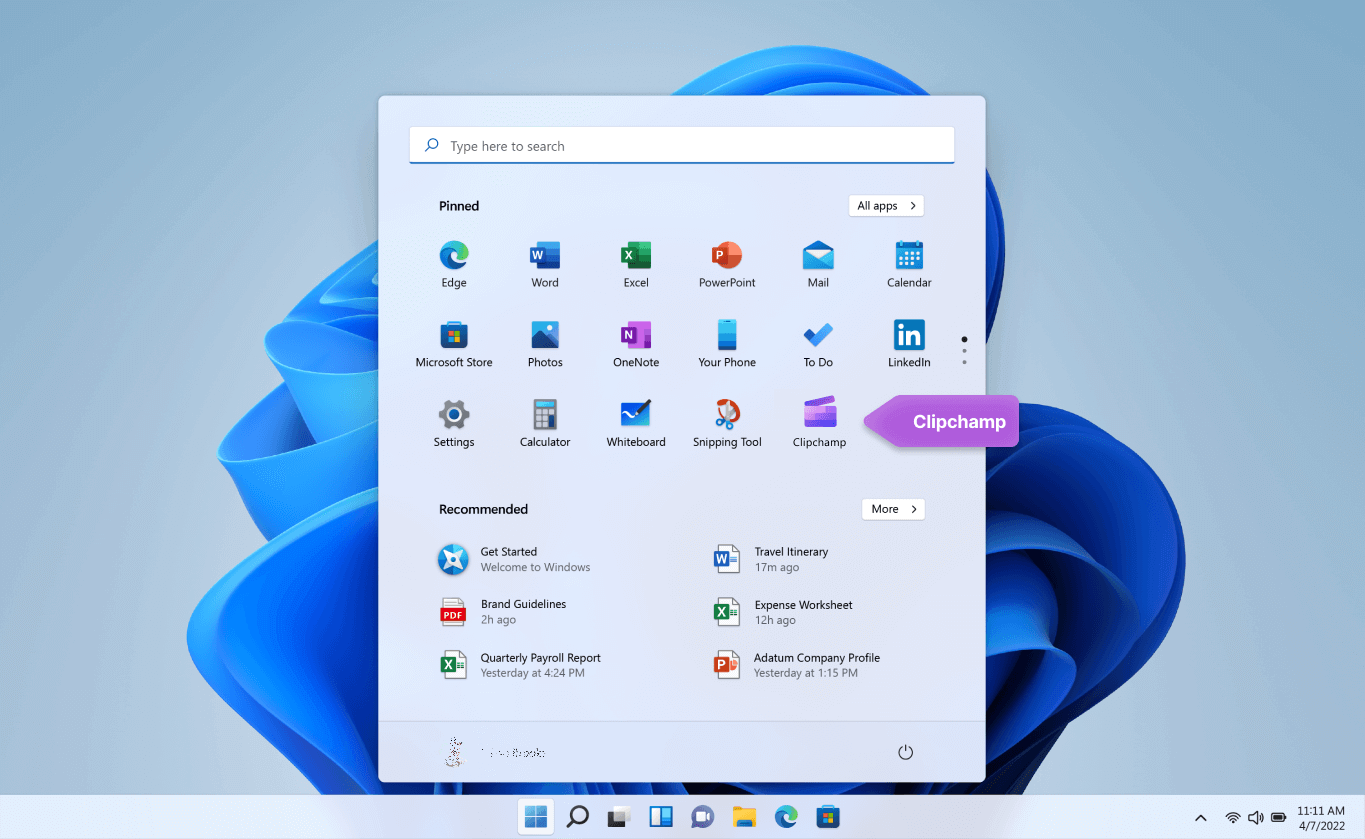
Kas otsite täiendavat tuge? Rohkem vastuseid leiate Clipchamp tugikeskuse lehelt.
Näpunäide.: Lisateavet Clipchamp abil tööl või koolis videote loomise kohta leiate teemast Microsoft Clipchamp juurdepääs töö- või koolikontoga.
Microsoft Clipchamp on teie Windows 10 videote redigeerimise tööriist. Tänu kasutajasõbralikele kasutajaliidestele ja mitmesugustele redigeerimisvõimalustele saate hõlpsalt luua kvaliteetseid videoid, olenemata sellest, kas töötate lihtsa või üksikasjalikuma projektiga.
Märkus.: Eelmist suvandit Video korrektor ei kaasata enam Windowsi fotode hulka. Soovitame kasutada Clipchamp videoredaktorit.
Microsoft Store'ist saate Clipchamp ning vastused ja abi leiate Clipchamp tugikeskuse lehelt.
Lisateavet Microsofti ametliku Windowsi videoredaktori kohta leiate järgmistest artiklitest.
Näpunäide.: Lisateavet Clipchamp abil tööl või koolis videote loomise kohta leiate teemast Microsoft Clipchamp juurdepääs töö- või koolikontoga.











