Wi-Fi ühendust tähistav ikoon

Teil on ühendus Wi-Fi ja Internetiga. Kõik peaks olema korras. Kui ikoon kuvatakse, kuid ühendusega on endiselt probleeme, võib probleem olla seotud mõne rakenduse või veebisaidiga või blokeerib tulemüür teie Interneti-ühendust.
Märkus.: Kui näete signaaliriba üles ja alla liikudes, tähendab see, et teie seade loob ühenduse Wi-Fi võrguga. Kui ühendus lakkab liikumast ja kuvab ühendusetaseme, on ühendus loodud.
VPN-iga ühendatud ikoon

Olete ühendatud tuvastatud virtuaalse privaatvõrguga (VPN). Lisateavet leiate teemast VPN-iga ühenduse loomine Windowsis.
Interneti-ühendust pole

Teie seadmel pole Interneti-ühendust. Wi-Fi puhul võidakse see kuvada ühel või mitmel põhjusel.
Proovige esmalt järgmisi toiminguid.
-
Kui kuvatakse ikoon Interneti-ühendust pole, valige see ja seejärel vaadake, kas võrkude loendis kuvatakse mõni tuttav Wi-Fi-võrk. Kui jah, siis valige Wi-Fi-võrk ja proovige sellega ühendus luua.
-
Kui te ei saa ühendust luua, uurige raadiovõrgu aruandes Wi-Fi seansside kohta käivat jaotist ja seal kirjeldatud probleeme. Lisateavet leiate teemast Raadiovõrgu aruande analüüsimine.
Teie Windows-arvutil on ühendus kohaliku võrguga, kuid mitte Internetiga. Kui valite ikooni Interneti-ühendust pole, kuvatakse Wi-Fi-võrgu all, millega olete ühenduse loonud, sõnad Interneti-ühendust pole. Tõenäoliselt näete muid kohalikus võrgus olevaid arvuteid ja seadmeid, kuid te ei saa teha Interneti-ühendust nõudvaid toiminguid (nt veebis surfamine, meili kasutamine või muusika ja video voogesitus).
Windows saadab mõnele Interneti serverile väikse HTTP-päringu, et kindlaks teha, kas teie PC-arvutil on piiratud ühendus ja puudub Interneti-ühendus. See ikoon kuvatakse, kui Windows ei saa serverilt vastuseks mingit teavet.
Piiratud ühenduse korral looge ja avage raadiovõrgu aruanne ning tehke järgmist.
-
Looge raadiovõrgu aruanne ja avage see. Aruanne on HTML-failivormingus ja see on teie PC-arvutis salvestatud kindlasse asukohta.
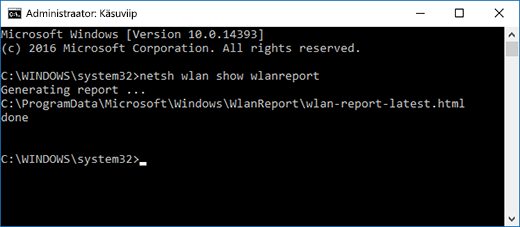
-
Otsige üles väärtuse Script Output (Skripti väljund) jaotis Output for ‘ipconfig/all’ ja seejärel liikuge loendis kerides oma raadiovõrguadapterini. Lisateavet selle otsimise kohta raadiovõrgu aruandest leiate teemast Raadiovõrgu aruande analüüsimine.
-
Kontrollige, kas teie IP-aadress on kehtiv. Veenduge, et teil oleks IP-aadress ja see poleks midagi sellist: 169.254.x.x. Kui teie IP-aadress näeb välja selline, tähendab see, et Windows ei saanud teie marsruuterilt IP-aadressi. Kui te ei kasuta võrgus staatilisi IP-aadresse, veenduge et marsruuteri DHCP oleks lubatud. Selle teadasaamiseks vaadake marsruuteri dokumente. Kui see toiming teie Wi-Fi probleemi lahendab, muutub ikoon Ühendust pole paari sekundi pärast Wi-Fi ühendust tähistavaks ikooniks .
-
Kontrollige, kas DNS-server on kehtiv. Veenduge et teie DNS-server oleks loendis ja et te saate seda pingida. DNS-serveri pingimine
-
Otsige raadiovõrgu aruandes üles DNS-serverite juures olev IP-aadress.
-
Tippige käsuviibas tekst ping [DNS server address].
-
-
Kui teil on kehtiv IP-aadress, kuid te ei saa DNS-serverit pingida, saate DNS-serveris kasutada mõnda muud aadressi ja seejärel proovida uut aadressi pingida. Saadaval on palju avalikke DNS-servereid. Nende leidmiseks otsige veebist avalikku DNS-serverit. Lisateavet DNS-serveri muutmise kohta Windowsis leiate teemast TCP-/IP-sätete muutmine.
Kui olete Wi-Fi-võrkude raadiuses ja kuvatakse ikoon Interneti-ühendust pole, võib see tähendada ühte järgmistest.
-
Sülearvutil või tahvelarvutil olev füüsiline Wi-Fi nupp on välja lülitatud asendis. Veenduge, et see oleks sisse lülitatud.
-
Wi-Fi on Wi-Fi-sätetes välja lülitatud. Avage Sätted ja seejärel valige Võrk & Internet. Veenduge, et Wi-Fi oleks sisse lülitatud.
-
Teie adapter ei toeta teie võrgu leviedastussagedust. Võimalik, et teie võrk töötab 5 GHz sagedusvahemikus, aga teie adapter toetab 2.4 GHz sagedusvahemikku. Marsruuteri kasutatava sageduse teadasaamiseks uurige marsruuteri dokumente. Lisateavet 2,4 GHz ja 5 GHz võrkude erinevuste kohta leiate jaotisest Wi-Fi-ga seotud probleemid ja kodupaigutus.
-
Adapter toetab võrgusagedust, kuid raadiovõrguadapteri draiver filtreerib selle välja. Seda juhtub harva, kuid siiski. Veenduge, et teie raadiovõrguadapteris oleks lubatud sama võrgu sagedus, mida kasutab teie raadiovõrk. Selleks tehke järgmist.
-
Valige tegumiribal Otsi, sisestage Seadmehaldur ja seejärel valige tulemite loendist Seadmehaldur.
-
Seadmehalduris valige Võrguadapterid ja seejärel võrguadapteri nimi.
-
Vajutage pikalt (või paremklõpsake) raadiovõrgu adapterit ja seejärel valige Atribuudid.
-
Valige vahekaart Täpsem ja seejärel otsige sätet Traadita režiim või Vahemik ja veenduge, et see võimaldaks kasutada teie võrgusagedust.
-
Sellisel juhul võite proovida näiteks järgmist.
-
Otsige raadiovõrgu aruande jaotisest Võrguadapterid üles oma raadiovõrguadapter ja kontrollige, kas aruandes on selle juures probleeminumber. Kui number on loetletud, vastab see Seadmehaldur tõrkekoodile, mis annab teile teada, miks draiverit ei laaditud.
-
Veenduge, et teil oleks uusim draiver, käivitades Windows Update, ning kontrollige draiveri versiooni ja kuupäeva, et näha, kas need ühtivad seadme tootja veebisaidil loetletud uusimate draiveriversiooniga. Selleks et seadmehalduris draiveri kuupäeva ja versiooni vaadata, laiendage üksust Võrguadapterid, vajutage pikalt (või paremklõpsake) oma raadiovõrgu adapterit, valige Atribuudid ning seejärel valige vahekaart Draiver.
-
Veenduge, et raadiovõrgu adapter poleks seadmehalduris keelatud. Selleks laiendage seadmehalduris üksust Võrguadapterid, vajutage pikalt (või paremklõpsake) oma raadiovõrgu adapterit ning seejärel valige Luba seade.
-
Kui teie raadiovõrgu adapterit seadmehalduris loetletud pole, siis ei saa Windows seda tuvastada. Sel juhul peate draiveri tõenäoliselt käsitsi installima. Otsige seadme tootja veebisaidilt draiverit, mis töötab operatsioonisüsteemis Windows 10. Võrguadapteri draiveri installimise kohta leiate teavet teemast Võrguühenduse probleemide lahendamine.
Tagasi jaotisse Ülevaade
Windowsi tegumiriba parempoolses servas asuv ikoon Wi-Fi annab teile palju teada oma Wi-Fi ühendusest ja olekust, kus see on. Siin on mõned Wi-Fi ikoonid, mida võite näha.
Wi-Fi ühendust tähistav ikoon

Teie seadmel on Wi-Fi- ja Interneti-ühendus. Kõik peaks olema korras. Kui ikoon kuvatakse, kuid ühendusega on endiselt probleeme, võib probleem olla seotud mõne rakenduse või veebisaidiga või blokeerib tulemüür teie Interneti-ühendust.
Märkus.: Kui näete signaaliriba üles ja alla liikudes, tähendab see, et teie seade loob ühenduse Wi-Fi võrguga. Kui ühendus lakkab liikumast ja kuvab ühendusetaseme, on ühendus loodud.
Interneti-ühendust pole

Teie seadmel pole Interneti-ühendust. Wi-Fi puhul võidakse see kuvada ühel või mitmel põhjusel.
Proovige esmalt järgmisi toiminguid.
-
Kui kuvatakse ikoon Interneti-ühendust pole, valige see ja seejärel vaadake, kas võrkude loendis kuvatakse mõni tuttav Wi-Fi-võrk. Kui jah, siis valige Wi-Fi-võrk ja proovige sellega ühendus luua.
-
Kui te ei saa ühendust luua, uurige raadiovõrgu aruandes Wi-Fi seansside kohta käivat jaotist ja seal kirjeldatud probleeme. Lisateavet leiate jaotisest Raadiovõrgu aruande analüüsimine.
Teie Windows-arvutil on ühendus kohaliku võrguga, kuid mitte Internetiga. Kui valite ikooni Interneti-ühendust pole, kuvatakse Wi-Fi-võrgu all, millega olete ühenduse loonud, sõnad Interneti-ühendust pole. Tõenäoliselt näete teisi kohaliku võrguga ühendatud PC-arvuteid ja seadmeid, aga te ei saa teha Interneti-ühendust nõudvaid toiminguid (nt veebis surfamine, meili kasutamine, muusika ja video voogesitamine).
Windows saadab mõnele Interneti serverile väikse HTTP-päringu, et kindlaks teha, kas teie PC-arvutil on piiratud ühendus ja puudub Interneti-ühendus. See ikoon kuvatakse, kui Windows ei saa serverilt vastuseks mingit teavet.
Piiratud ühenduse korral looge ja avage raadiovõrgu aruanne ning tehke järgmist.
-
Looge raadiovõrgu aruanne ja seejärel avage see. Aruanne on HTML-failivormingus ja see on teie PC-arvutis salvestatud kindlasse asukohta.
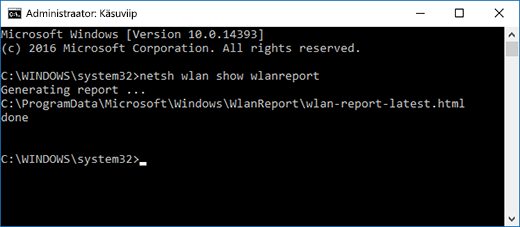
-
Otsige üles väärtuse Script Output (Skripti väljund) jaotis Output for ‘ipconfig/all’ ja seejärel liikuge loendis kerides oma raadiovõrguadapterini. Lisateavet selle otsimise kohta raadiovõrgu aruandest leiate teemast Raadiovõrgu aruande analüüsimine.
-
Kontrollige, kas teie IP-aadress on kehtiv. Veenduge, et teil oleks IP-aadress ja see poleks midagi sellist: 169.254.x.x. Kui teie IP-aadress näeb välja selline, tähendab see, et Windows ei saanud teie marsruuterilt IP-aadressi. Kui te ei kasuta võrgus staatilisi IP-aadresse, veenduge et marsruuteri DHCP oleks lubatud. Selle teadasaamiseks vaadake marsruuteri dokumente. Kui see toiming teie Wi-Fi probleemi lahendab, muutub ikoon Ühendust pole paari sekundi pärast Wi-Fi ühendust tähistavaks ikooniks .
-
Kontrollige, kas DNS-server on kehtiv. Veenduge et teie DNS-server oleks loendis ja et te saate seda pingida. DNS-serveri pingimine
-
Otsige raadiovõrgu aruandes üles DNS-serverite juures olev IP-aadress.
-
Tippige käsuviibas tekst ping [DNS server address].
-
-
Kui teil on kehtiv IP-aadress, kuid te ei saa DNS-serverit pingida, saate DNS-serveris kasutada mõnda muud aadressi ja seejärel proovida uut aadressi pingida. Saadaval on palju avalikke DNS-servereid. Nende leidmiseks otsige veebist avalikku DNS-serverit. Windowsis DNS-serveri muutmise kohta leiate teavet artiklist TCP/IP-sätete muutmine.
Kui olete Wi-Fi-võrkude raadiuses ja kuvatakse ikoon Interneti-ühendust pole, võib see tähendada ühte järgmistest.
-
Sülearvutil või tahvelarvutil olev füüsiline Wi-Fi nupp on välja lülitatud asendis. Veenduge, et see oleks sisse lülitatud.
-
Wi-Fi on Wi-Fi-sätetes välja lülitatud. Avage Sätted , seejärel valige Võrk & Internet > Wi-Fi ja veenduge, et Wi-Fi oleks sisse lülitatud.
-
Teie adapter ei toeta teie võrgu leviedastussagedust. Võimalik, et teie võrk töötab 5 GHz sagedusvahemikus, aga teie adapter toetab 2.4 GHz sagedusvahemikku. Marsruuteri kasutatava sageduse teadasaamiseks uurige marsruuteri dokumente. Lisateavet 2,4 GHz ja 5 GHz võrkude erinevuste kohta leiate jaotisest Wi-Fi-ga seotud probleemid ja kodupaigutus.
-
Adapter toetab võrgusagedust, kuid raadiovõrguadapteri draiver filtreerib selle välja. Seda juhtub harva, kuid siiski. Veenduge, et teie raadiovõrguadapteris oleks lubatud sama võrgu sagedus, mida kasutab teie raadiovõrk. Selleks tehke järgmist.
-
Sisestage tegumiriba otsinguväljale tekst Seadmehaldur ja valige seejärel tulemite hulgast Seadmehaldur.
-
Seadmehalduris valige Võrguadapterid ja seejärel võrguadapteri nimi.
-
Valige vahekaart Täpsem ja seejärel otsige sätet Traadita režiim või Vahemik ja veenduge, et see võimaldaks kasutada teie võrgusagedust.
-
Sellisel juhul võite proovida näiteks järgmist.
-
Otsige raadiovõrgu aruande jaotisest Võrguadapterid üles oma raadiovõrguadapter ja kontrollige, kas aruandes on selle juures probleeminumber. Kui number on loetletud, vastab see Seadmehaldur tõrkekoodile, mis annab teile teada, miks draiverit ei laaditud.
-
Veenduge, et teil oleks uusim draiver. Selleks käivitage Windows Update ning kontrollige draiveri versiooni ja kuupäeva ning võrrelge neid seadme tootja veebisaidil loetletud uusimate draiveriversioonidega. Selleks et seadmehalduris draiveri kuupäeva ja versiooni vaadata, laiendage üksust Võrguadapterid, vajutage pikalt (või paremklõpsake) oma raadiovõrgu adapterit, valige Atribuudid ning seejärel valige vahekaart Draiver.
-
Veenduge, et raadiovõrgu adapter poleks seadmehalduris keelatud. Selleks laiendage seadmehalduris üksust Võrguadapterid, vajutage pikalt (või paremklõpsake) oma raadiovõrgu adapterit ning seejärel valige Luba seade.
-
Kui teie raadiovõrgu adapterit seadmehalduris loetletud pole, siis ei saa Windows seda tuvastada. Sel juhul peate draiveri tõenäoliselt käsitsi installima. Otsige seadme tootja veebisaidilt draiverit, mis töötab operatsioonisüsteemis Windows 10. Lisateavet võrguadapteridraiveri installimise kohta leiate teemast Võrguühenduse probleemide lahendamine.
Järgmisena: Wi-Fi draiverite ja sätete kontrollimine opsüsteemis Windows 10
Tagasi jaotisse Ülevaade











