Windows 11 saate otsustada, millal ja kuidas hankida uusimad värskendused, et tagada teie seadme sujuv ja turvaline töötamine. See artikkel aitab teil vastata küsimustele ja teha tõrkeotsingut Windows 11 värskenduse levinumate probleemide korral.
Kui otsite teavet selle kohta, kuidas Windows 11 aktiveerida või kas teie Windows 11 install on aktiveeritud, lugege artiklit Windowsi aktiveerimine .
Kas Windowsi värskenduste installimisel esinevad probleemid? Alustage siit.
Võimalik, et teie seade ei saa mõnel põhjusel värskendada Windows 11 uusimale versioonile. Allpool toodud näpunäited aitavad teil teie seadet mõjutavaid probleeme täpsemalt määratleda.
Enne alustamist veenduge, et seade oleks ühendatud vooluvõrku ja sel oleks Interneti-ühendus. Arvuti värskendamise alustamiseks järgige all toodud juhised.
Mõni värskendus nõuab administraatoripääsu. Kui teie kontol pole administraatori juurdepääsu, lugege teemat Windowsis kohaliku kasutaja või administraatori konto loomine . Või kui kellelgi teie kodus või kontoris on teie seadmes administraatorikonto, proovige neil paluda värskendused installida.
NB!:
-
Enne mis tahes alltoodud lahenduse proovimist võiksite oma isiklikud failid varundada. Saate oma Windowsi arvuti varundada või sisestada USB-draivi ja lohistada ja kopeerida olulised failid File Exploreri abil USB-draivile. Kui kasutate Windowsi sisselogimiseks Microsofti kontot, taastatakse teie süsteemisätted automaatselt, kui pärast värskendamist Interneti-ühenduse loote.
-
Saate faile varundada ka OneDrive'i abil. Lisateabe saamiseks avage Dokumentide, piltide ja töölauakaustade varundamine OneDrive'i abil .
Veenduge, et teie seadmes oleks piisavalt ruumi. 32-bitise operatsioonisüsteemi kasutuselevõtmiseks peab teie seadmel olema vaba ruumi vähemalt 16 GB ning 64-bitise operatsioonisüsteemi korral 20 GB. Kui teie seadmel on väike kõvaketas, võib värskendamiseks olla vajalik sisestada USB-draiv.
Kui teie arvutis on vähe salvestusruumi, proovige järgmisi meetodeid: Kettaruumi vabastamine Windowsis .
Paljud värskendused nõuavad seadme taaskäivitamist. Salvestage oma töö ja sulgege kõik avatud rakendused. Seejärel valige Alustada > Võimu ja valige üks Värskenda ja taaskäivita Või Värskendamine ja sulgemine .
Isegi, kui laadisite alla mõned värskendused, võib neid veel saadaval olla. Pärast eelnevate juhiste proovimist käivitage Windows Update uuesti, valides Alustada > Seaded > Windows Update > Otsi värskendusi . Laadige alla ja installige kõik uued värskendused.
Eemaldage seadmelt kõik välised salvestid, draivid, dokid ning muu seadmega ühendatud riistvara, mida pole seadme põhifunktsioonide toimimiseks vaja. Seejärel proovige värskendusi uuesti käivitada ja vaadake, kas probleem lahenes. Kui ei, jätkake järgmise näpunäitega.
Kui olete oma seadmele riistvara lisanud, otsige riistvara tootja veebisaidilt teise tootja draiverite värskendusi ja vaadake installimise juhiseid. Värskendage draivereid ning seejärel proovige värskendusi uuesti käivitada ja vaadake, kas probleem lahenes. Kui ei, jätkake järgmise näpunäitega.
-
Tippige tegumiriba otsinguväljale seadmehaldur ja seejärel valige Seadmehaldur tulemite loendist.
-
Kuvatavas aknas otsige seadmeid, mille kõrval kuvatakse kollane hüüumärk. (Võimalik, et peate seadmete loendi vaatamiseks iga kategooria eraldi avama.) Valige seadme nimi.
-
Valige Tegevus ja seejärel valige üks Draiveri värskendamine Või Uninstall vigade parandamiseks.
Enamlevinud küsimused tõrkeotsingu kohta
Kui teile kuvatakse konkreetse tõrkekoodiga tõrketeade, proovige käivitada Windows Update tõrkeotsija . Kui see ei lahenda probleemi, vaadake teemat Windows Update tõrgete parandamine ja järgige juhiseid, mis aitavad lahendada levinumaid värskendusprobleeme.
Allalaadimiseks ja värskenduste installimiseks kuluv aeg oleneb ühenduskiirusest, võrgusätetest ja värskenduse mahust. Kui installimine jääb sama protsendi juures seiskuma, proovige värskendusi uuesti otsida või käivitage Windows Update tõrkeotsija .
Värskenduste otsimiseks valige Alustada > Seaded > Windows Update > Otsi värskendusi .
Abi saamiseks tippige tegumiriba otsinguväljale abi saamine ja seejärel valige Spikker tulemite loendist. Täiendavate probleemide korral tagasiside andmiseks tippige tegumiriba otsinguväljale tagasisidekeskus ja seejärel valige Tagasisidekeskus tulemite loendist.
Windows 11 on kõige turvalisem Windows eales ja soovitame teil hoida end kursis, et kaitsta oma arvutit turbeohtude eest ja tagada selle sujuv töötamine. Saate siiski värskendusi ajutiselt peatada ning ajastada taaskäivitamise, et installida värskendused sobival ajal.
Vaadake, kuidas värskendusi
ajutiselt peatadaVaadake, kuidas ajastada taaskäivitamine värskenduste installimiseks sobival ajal
Teatise saate ainult siis, kui peate installitud värskenduste rakendamiseks oma arvuti taaskäivitama.
Windows 11 igakuised kvaliteedivärskendused on üsna väikesed ja mõjutavad andmekasutust minimaalselt. Funktsioonivärskendused leiavad tavaliselt aset kaks korda aastas ja saate nende installimise aega reguleerida. Need nõuavad rohkem andmeid, kuid need on harvemad.
Kui teil on mahupõhine ühendus, ei installita automaatselt mõnda Windowsi värskendust. Mahupõhised ühendused Windowsis
Arvuti võib mitmel põhjusel olla aeglane, kuid Windows 11 uusimale versioonile üleminek võib jõudlust parandada. Aeglase arvuti kasutamise kohta leiate abi artiklist Näpunäited arvuti jõudluse parandamiseks Windowsis .
Kui teil on probleeme failide leidmisega pärast versioonitäiendust, lugege artiklit Kadunud failide otsimine pärast versioonile Windows 10 või 11 üleminekut muud asjad, mida proovida.
Täpsemalt
Hoiatus.: Microsoft soovitab selle jaotise juhiseid järgida vaid juhul, kui tulete hästi toime käsureal töötamisega. Nendeks toiminguteks peavad teil olema seadme administraatoriõigused.
-
Tippige tegumiriba otsinguväljale käsuviip ja seejärel valige Käivita administraatorina suvandite loendist. Valige Jah . Järgmisena tippige kuvatavas aknas ükshaaval järgmised käsud( sh näidatud tühikud). Pärast iga käsu tippimist vajutage klahvikombinatsiooni Sisestage . Seejärel laske igal käsul enne järgmise käsu tippimist täita.
net stop bits
net stop wuauserv
ren %systemroot%\softwaredistribution softwaredistribution.bak
ren %systemroot%\system32\catroot2 catroot2.bak
net start bits
net start wuauserv
-
Pärast kõigi nende käskude lõpuleviimist sulgege käsuviiba aken ja taaskäivitage arvuti.
Mõnel juhul võib kolmanda osapoole viirusetõrje või turbetarkvara põhjustada tõrkeid, kui proovite värskendada Windows 11 uusimale versioonile. Saate selle tarkvara ajutiselt desinstallida, arvuti värskendada ja seejärel tarkvara pärast seadme värskendamist uuesti installida. Soovitame kasutada kolmanda osapoole viirusetõrje- või turbetarkvara, mis ühildub Windows 11 uusima versiooniga. Ühilduvuse kontrollimiseks külastage tarkvara tootja veebisaiti.
Märkus.: Enne tarkvara desinstallimist veenduge, et teaksite, kuidas programme uuesti installida ning et kõik vajalikud tootevõtmed oleksid käepärast.
Tippige tegumiriba otsinguväljale
käsuviip,
ja seejärel valige
Käivita administraatorina
suvandite loendist. Valige
Jah
. Tippige kuvatavas aknas järgmine käsk, sh tühik, nagu näidatud:
chkdsk/f C:
ja seejärel vajutage klahvikombinatsiooni
Sisestage
. Parandused algavad automaatselt teie kõvakettalt ja teil palutakse seade taaskäivitada.
Puhas taaskäivitamine käivitab Windowsi vähima arvu draiverite ja käivitusprogrammidega. See aitab kõrvaldada tarkvarakonfliktid, mis tekivad kui installite programmi või värskenduse, mis võib tekitada probleeme arvuti värskendamisega.
Teave puhta taaskäivitamise kohta
-
Tippige tegumiriba otsinguväljale käsuviip ja seejärel valige Käivita administraatorina suvandite loendist.
-
Tippige kuvatavasse aknasse järgmine käsk koos tühikutega, nagu näidatud:
DISM.exe /Online /Cleanup-image /Restorehealth -
Vajutage Sisestage . Kui käsutoiming on edukalt käivitatud, kuvatakse käsuviibas kinnitusteade "Taastamistoiming on edukalt lõpule viidud" või "Toiming on edukalt lõpule viidud".
Märkus. Kui kinnitusteadteadannet ei kuvata, tippige käsk uuesti ja proovige uuesti. -
Järgmiseks tippige see käsk koos tühikuga, nagu näidatud:
sfc /scannow -
Vajutage Sisestage . Oodake, kuni nupp Sfc skannimise kontrollimine jõuab 100% lõpule ja seejärel sulgege käsuviip.
-
Proovige Windows Update uuesti käivitada.
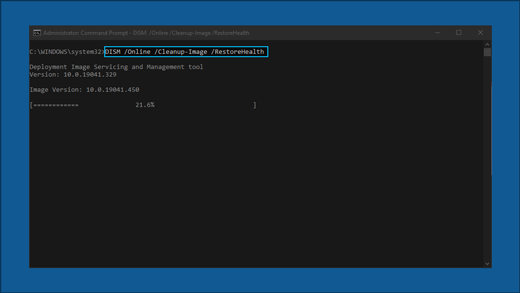
Mine tarkvara allalaadimise leht ja valige Laadige tööriist kohe alla puhta installi tööriista allalaadimiseks. Veenduge, et enne selle tööriista kasutamist olete tarkvara allalaadimise lehe märkmed hoolikalt läbi lugenud.
Windows 10 saate otsustada, millal ja kuidas hankida uusimad värskendused, et tagada teie seadme sujuv ja turvaline töötamine. See artikkel aitab teil vastata oma küsimustele ja teha tõrkeotsingut Windows 10 värskendamisel esinevate enamlevinud probleemide korral.
Kui otsite teavet selle kohta, kuidas Windows 10 aktiveerida või kas teie Windows 10 install on aktiveeritud, lugege artiklit Windowsi aktiveerimine .
Kas Windowsi värskenduste installimisel esinevad probleemid? Alustage siit.
Teie seadmes võib Windows 10 uusimale versioonile üleminek nurjuda mitmel põhjusel. Allpool toodud näpunäited aitavad teil teie seadet mõjutavaid probleeme täpsemalt määratleda.
Enne alustamist veenduge, et seade oleks ühendatud vooluvõrku ja sel oleks Interneti-ühendus. Arvuti värskendamise alustamiseks järgige all toodud juhised.
Mõni värskendus nõuab administraatoripääsu. Kui teie kontol pole administraatori juurdepääsu, lugege teemat Windowsis kohaliku kasutaja või administraatori konto loomine . Või kui kellelgi teie kodus või kontoris on teie seadmes administraatorikonto, proovige neil paluda värskendused installida.
NB!:
-
Enne mis tahes alltoodud lahenduse proovimist võiksite oma isiklikud failid varundada. Saate oma Windowsi arvuti varundada või sisestada USB-draivi ja lohistada ja kopeerida olulised failid File Exploreri abil USB-draivile. Kui kasutate Windowsi sisselogimiseks Microsofti kontot, taastatakse teie süsteemisätted automaatselt, kui pärast värskendamist Interneti-ühenduse loote.
-
Saate faile varundada ka OneDrive'i abil. Lisateabe saamiseks avage Dokumentide, piltide ja töölauakaustade varundamine OneDrive'i abil .
Veenduge, et teie seadmes oleks piisavalt ruumi. 32-bitise operatsioonisüsteemi kasutuselevõtmiseks peab teie seadmel olema vaba ruumi vähemalt 16 GB ning 64-bitise operatsioonisüsteemi korral 20 GB. Kui teie seadmel on väike kõvaketas, võib värskendamiseks olla vajalik sisestada USB-draiv.
Kui teie arvutis on vähe salvestusruumi, proovige järgmisi meetodeid: Kettaruumi vabastamine Windowsis .
Paljud värskendused nõuavad seadme taaskäivitamist. Salvestage oma töö ja sulgege kõik avatud rakendused. Seejärel valige Alustada > Võimu ja valige üks Värskenda ja taaskäivita Või Värskendamine ja sulgemine .
Isegi, kui laadisite alla mõned värskendused, võib neid veel saadaval olla. Pärast eelnevate juhiste proovimist käivitage Windows Update uuesti, valides Alustada > Seaded > & turbevärskendus > Windows Update > Otsi värskendusi . Laadige alla ja installige kõik uued värskendused.
Eemaldage seadmelt kõik välised salvestid, draivid, dokid ning muu seadmega ühendatud riistvara, mida pole seadme põhifunktsioonide toimimiseks vaja. Seejärel proovige värskendusi uuesti käivitada ja vaadake, kas probleem lahenes. Kui ei, jätkake järgmise näpunäitega.
Kui olete oma seadmele riistvara lisanud, otsige riistvara tootja veebisaidilt teise tootja draiverite värskendusi ja vaadake installimise juhiseid. Värskendage draivereid ning seejärel proovige värskendusi uuesti käivitada ja vaadake, kas probleem lahenes. Kui ei, jätkake järgmise näpunäitega.
-
Tippige tegumiriba otsinguväljale seadmehaldur ja seejärel valige Seadmehaldur tulemite loendist.
-
Kuvatavas aknas otsige seadmeid, mille kõrval kuvatakse kollane hüüumärk. (Võimalik, et peate seadmete loendi vaatamiseks iga kategooria eraldi avama.) Valige seadme nimi.
-
Valige Tegevus ja seejärel valige üks Draiveri värskendamine Või Uninstall vigade parandamiseks.
Enamlevinud küsimused tõrkeotsingu kohta
Kui teile kuvatakse konkreetse tõrkekoodiga tõrketeade, proovige käivitada Windows Update tõrkeotsija . Kui see ei lahenda probleemi, vaadake teemat Windows Update tõrgete parandamine ja järgige juhiseid, mis aitavad lahendada levinumaid värskendusprobleeme.
Allalaadimiseks ja värskenduste installimiseks kuluv aeg oleneb ühenduskiirusest, võrgusätetest ja värskenduse mahust. Kui installimine jääb sama protsendi juures seiskuma, proovige värskendusi uuesti otsida või käivitage Windows Update tõrkeotsija .
Värskenduste otsimiseks valige Alustada > Seaded > & turbevärskendus > Windows Update > Otsige värskendusi.
Abi saamiseks tippige tegumiriba otsinguväljale abi saamine ja seejärel valige Spikker tulemite loendist. Täiendavate probleemide korral tagasiside andmiseks tippige tegumiriba otsinguväljale tagasisidekeskus ja seejärel valige Tagasisidekeskus tulemite loendist.
Windows 10 on ajaloo kõige turvalisem Windows ja soovitame teil arvutit hoida värskendatuna, et kaitsta seda turbeohtude eest ning et see töötaks tõrgeteta. Saate siiski värskendusi ajutiselt peatada ning ajastada taaskäivitamise, et installida värskendused sobival ajal.
Vaadake, kuidas värskendusi
ajutiselt peatadaVaadake, kuidas ajastada taaskäivitamine värskenduste installimiseks sobival ajal
Teatise saate ainult siis, kui peate installitud värskenduste rakendamiseks oma arvuti taaskäivitama.
Näpunäited:
-
Kui tahate teada, kus teil töö enne värskendamist pooleli jäi, saate sinna naasmiseks kasutada ajaskaalat.
-
Ajaskaala kasutamise alustamiseks valige Tegumivaade või vajutage Windowsi logoga klahvi +Tabeldusklahv (Tab) ja valige tegevus, mida soovite jätkata.
Windows 10 igakuised kvaliteedivärskendused on üsna väiksed ning nende mõju andmekasutusele on minimaalne. Funktsioonivärskendused leiavad tavaliselt aset kaks korda aastas ja saate nende installimise aega reguleerida. Need nõuavad rohkem andmeid, kuid need on harvemad.
Kui teil on mahupõhine ühendus, ei installita automaatselt mõnda Windowsi värskendust. Mahupõhised ühendused Windowsis
Teie arvuti võib olla aeglane mitmel põhjusel, kuid üleminek Windows 10 uusimale versioonile võib selle jõudlust parandada. Aeglase arvuti kasutamise kohta leiate abi artiklist Näpunäited arvuti jõudluse parandamiseks Windowsis .
Kui teil on probleeme failide leidmisega pärast versioonitäiendust, lugege artiklit Kadunud failide otsimine pärast versioonile Windows 10 või 11 üleminekut muud asjad, mida proovida.
Täpsemalt
Hoiatus.: Microsoft soovitab selle jaotise juhiseid järgida vaid juhul, kui tulete hästi toime käsureal töötamisega. Nendeks toiminguteks peavad teil olema seadme administraatoriõigused.
-
Tippige tegumiriba otsinguväljale käsuviip ja seejärel valige Käivita administraatorina suvandite loendist. Valige Jah . Järgmisena tippige kuvatavas aknas ükshaaval järgmised käsud( sh näidatud tühikud). Pärast iga käsu tippimist vajutage klahvikombinatsiooni Sisestage . Seejärel laske igal käsul enne järgmise käsu tippimist täita.
net stop bits
net stop wuauserv
ren %systemroot%\softwaredistribution softwaredistribution.bak
ren %systemroot%\system32\catroot2 catroot2.bak
net start bits
net start wuauserv
-
Pärast kõigi nende käskude lõpuleviimist sulgege käsuviiba aken ja taaskäivitage arvuti.
Teatud juhtudel võib muu tootja viirusetõrje või turbetarkvara põhjustada Windows 10 uusimale versioonile üleminekul tõrkeid. Saate selle tarkvara ajutiselt desinstallida, arvuti värskendada ja seejärel tarkvara pärast seadme värskendamist uuesti installida. Soovitame kasutada kolmanda osapoole viirusetõrje- või turbetarkvara, mis ühildub Windows 10 uusima versiooniga. Ühilduvuse kontrollimiseks külastage tarkvara tootja veebisaiti.
Märkus.: Enne tarkvara desinstallimist veenduge, et teaksite, kuidas programme uuesti installida ning et kõik vajalikud tootevõtmed oleksid käepärast.
Tippige tegumiriba otsinguväljale
käsuviip,
ja seejärel valige
Käivita administraatorina
suvandite loendist. Valige
Jah
.
Tippige kuvatavas aknas järgmine käsk, sh tühik, nagu näidatud:
chkdsk/f C:
ja seejärel vajutage klahvikombinatsiooni
Sisestage
. Parandused algavad automaatselt teie kõvakettalt ja teil palutakse seade taaskäivitada.
Puhas taaskäivitamine käivitab Windowsi vähima arvu draiverite ja käivitusprogrammidega. See aitab kõrvaldada tarkvarakonfliktid, mis tekivad kui installite programmi või värskenduse, mis võib tekitada probleeme arvuti värskendamisega.
Teave puhta taaskäivitamise kohta
-
Tippige tegumiriba otsinguväljale käsuviip ja seejärel valige Käivita administraatorina suvandite loendist.
-
Tippige kuvatavasse aknasse järgmine käsk koos tühikutega, nagu näidatud:
DISM.exe /Online /Cleanup-image /Restorehealth -
Vajutage Sisestage . Kui käsutoiming on edukalt käivitatud, kuvatakse käsuviibas kinnitusteade "Taastamistoiming on edukalt lõpule viidud" või "Toiming on edukalt lõpule viidud".
Märkus. Kui kinnitusteadteadannet ei kuvata, tippige käsk uuesti ja proovige uuesti. -
Järgmiseks tippige see käsk koos tühikuga, nagu näidatud:
sfc /scannow -
Vajutage Sisestage . Oodake, kuni nupp Sfc skannimise kontrollimine jõuab 100% lõpule ja seejärel sulgege käsuviip.
-
Proovige Windows Update uuesti käivitada.
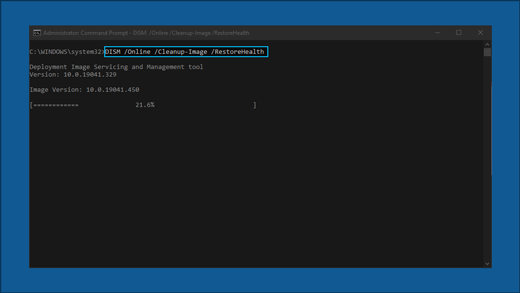
Mine tarkvara allalaadimise leht ja valige Laadige tööriist kohe alla puhta installi tööriista allalaadimiseks. Veenduge, et enne selle tööriista kasutamist olete tarkvara allalaadimise lehe märkmed hoolikalt läbi lugenud.
Probleemid püsivad?
Kontakt Microsofti tugiteenused kui teil on endiselt Windowsi värskendustega probleeme.
Soovitatavad artiklid
Arvuti seisundikontrolli rakenduse kasutamine
Windowsis kohaliku kasutaja või administraatori konto loomine











