
1. Jos et ole vielä muokkaus tilassa, valitse oman tilasi oikeassa yläkulmassa Muokkaa.
2. Valitse piirto alustalla ympyröity + -kuvake.
3. Valitse 3D-objekti.
4. Sijoita verkko-osa haluamaasi rakenteeseen (kerrokseen) napsauttamalla.
5. Valitse tiedoston valitsin-kohdassa 3D-objekti tiedosto, jota haluat käyttää. Valitse Avaa.
Huomautus: Luettelo SharePointissa tuetuista tiedosto tyypeistä on Ohje aiheessa tiedostojen esikatseluun liittyvät tiedosto tyypit OneDrivessa, SharePointissa ja teamsissa.
6. Valitse verkko-osa ja valitse sitten kynä kuvake. Tämä avaa ominaisuus paneelin.
7. (valinnainen) Valitse ja kirjoita Vaihtoehtoinen teksti.
8. (valinnainen) Jos haluat, että koroke näkyy objektin alapuolella, valitse Näytä koroke. Jos haluat määrittää 3D-objektin ja korokkeen välisen etäisyyden, käytä Korkeus-asetusta Podium -liuku säätimellä.
9. Valitse Tallenna luonnoksena tai Julkaise.
Huomautus: Lisä tietoja verkko-osien mitoituksesta ja sijoittamisesta on Ohje aiheessa verkko-osien lisääminen ja käyttäminen SharePoint-tilassa.
Toimintojen lisääminen 3D-objektiin
Toiminnot tekevät verkko-osista vuorovaikutteisia. Voit valita toimintoja verkko-osan muokkaamisen aikana. Kun tallennat oman tilasi luonnoksena tai julkaiset sen, hänestä tulee vuorovaikutteinen. Toimintojen lisääminen on valinnaista.
1. Valitse muokattaessa objekti-verkko-osa ja valitse sitten kynä kuvake. Tämä avaa ominaisuus paneelin. Vieritä alaspäin kohtaan toiminnot.
2. Valitse Lisää toiminto.
-
Kun valitset verkko-osan, käytössä- käynnistimen toiminto toteutuu.
-
Kun napsautat hiiren kakkos painikkeella (hiirtä) tai painat pitkään (ohjain), näkyviin tulee Lisää toimintoja .
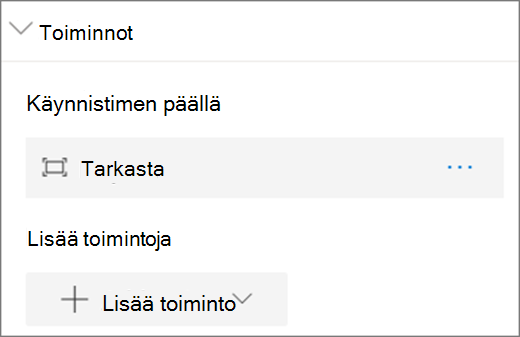
Huomautus: Tämän verkko-osan kohdalla Tarkista (tuo verkko-osa lähemmäksi) on oletusarvoinen käynnistys toiminto. Jos haluat muuttaa tätä, valitse ... > Poista. Jos haluat määrittää Lisää toimintoja, valitse Lisää toimintoja valitse sitten... (kolme pistettä). Jos haluat järjestää toiminnot uudelleen, vedä ne haluamaasi järjestykseen.
3. Valitse käynnistys toiminto tai Lisää toimintoja-kohdassa jokin seuraavista vaihto ehdoista:
-
Tarkasta: tuo verkko-osan lähemmäksi. Tarkista-tilan asetukset ovat seuraavat:
-
Käytä näkymän suuntaa: Tämä asetus tuo objektin eteenpäin käyttämällä sen suuntaa näkymässä sen 3D-malli tiedostossa määritetyn suunnan sijaan.
-
Rajoita objektin kiertoa: Tämä asetus sallii kierron vain objektin pystysuuntaisen akselin ympärillä. Tämä voi olla helpompaa käyttäjille ja sitä voidaan käyttää visuaalisesti näyttävissä kulmissa.
-
-
Linkki toiseen tilaan: avaa linkitetyn SharePoint-tilan.
-
Toista ääni: toistaa liitetyn ääni tiedoston.
-
Linkki sivulle tai kohteeseen: avaa linkitetyn URL-osoitteen (esimerkiksi SharePoint-sivu, julkinen sivusto).
4. (valinnainen) Anna Kuvaus.
5. Jos haluat kokeilla toimintoja, valitse Tallenna luonnoksena tai Julkaise.










