Oletetaan, että haluat tietää, montako kertaa tietty teksti- tai lukuarvo esiintyy solualueella. Esimerkki:
-
Jos alue, kuten A2:D20, sisältää lukuarvot 5, 6, 7 ja 6, luku 6 esiintyy kaksi kertaa.
-
Jos sarakkeessa on "Buchanan", "Dodsworth", "Dodsworth" ja "Dodsworth", niin "Dodsworth" tapahtuu kolme kertaa.
Se, kuinka monta kertaa arvo esiintyy, voidaan laskea monella tavalla.
LASKE.JOS-funktion avulla voit laskea, montako kertaa tietty arvo esiintyy solualueessa.
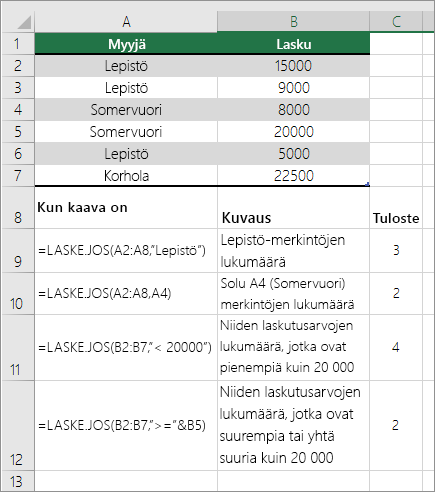
Lisätietoja on artikkelissa LASKE.JOS-funktio.
LASKE.JOS.JOUKKO-funktio muistuttaa LASKE.JOS-funktiota yhtä tärkeää poikkeusta lukuun ottamatta: LASKE.JOS.JOUKKO-funktion avulla voit käyttää ehtoja useiden alueiden soluissa ja laskea, kuinka monta kertaa kaikki ehdot täyttyvät. Voit käyttää enintään 127 alue-/ehtoparia LASKE.JOS.JOUKKO-funktion kanssa.
LASKE.JOS.JOUKKO-funktion syntaksi näyttää tältä:
LASKE.JOS.JOUKKO(ehtoalue1, ehto1, [ehtoalue2, ehto2]…)
Katso seuraavaa esimerkkiä:
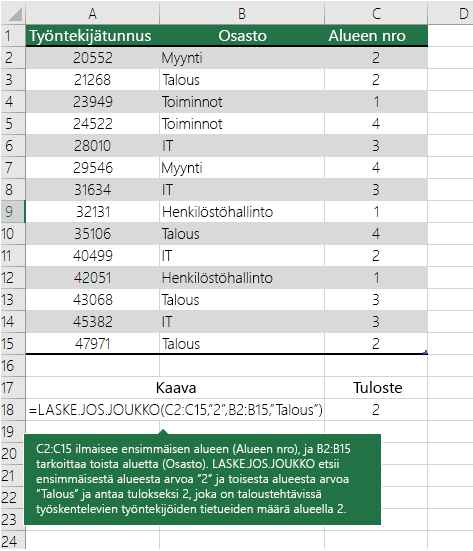
Lisätietoja tämän funktion käyttämisestä useiden alueiden ja ehtojen kanssa on artikkelissa LASKE.JOS.JOUKKO-funktio.
Oletetaan, että sinun on määritettävä, kuinka monta myyjää on myynyt tietyn tuotteen tietyllä alueella, tai haluat tietää, kuinka monta tietyn arvon myyntiä tietty myyjä on tehnyt. Voit käyttää JOS - ja LASKE-funktioita yhdessä. Jos siis testaat ensin ehtoa JOS-funktiolla , ja vain jos JOS-funktion tulos on Tosi, laske solut LASKE-funktiolla .
Huomautukset:
-
Esimerkin kaavat on annettava matriisikaavoina.
-
Jos sinulla on Microsoft 365:n nykyinen versio, voit vain syöttää kaavan tulosalueen vasemmassa yläkulmassa olevaan soluun ja painaa sitten ENTER, kun haluat vahvistaa kaavan dynaamiseksi matriisikaavaksi.
-
Jos olet avannut tämän työkirjan uudemmissa Excel for Windows- tai Excel for Mac -versioissa ja haluat muuttaa kaavaa tai luoda vastaavan kaavan, paina F2-näppäintä ja paina sitten näppäinyhdistelmää Ctrl+Vaihto+Enter, jotta kaava palauttaa odotetut tulokset.
-
-
Esimerkkikaavat toimivat vain, jos JOS-funktion toinen argumentti on luku.
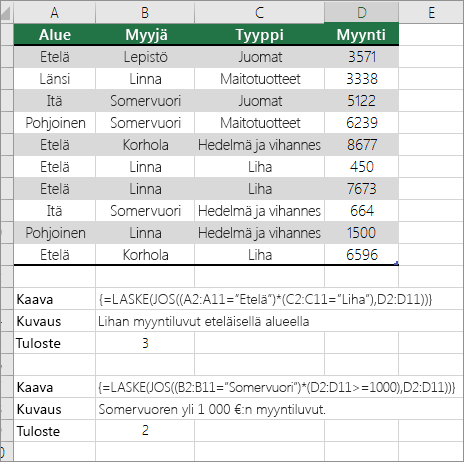
Lisätietoja näistä funktioista on artikkeleissa LASKE-funktio ja JOS-funktio.
Seuraavissa esimerkeissä käytetään JOS- ja SUMMA-funktioita yhdessä. JOS-funktio testaa ensin joidenkin solujen arvot, ja jos testin tulos on tosi, SUMMA-funktio laskee yhteen testin läpäisseet arvot.
Huomautukset: Esimerkin kaavat on annettava matriisikaavoina.
-
Jos sinulla on Microsoft 365:n nykyinen versio, voit vain syöttää kaavan tulosalueen vasemmassa yläkulmassa olevaan soluun ja painaa sitten ENTER, kun haluat vahvistaa kaavan dynaamiseksi matriisikaavaksi.
-
Jos olet avannut tämän työkirjan uudemmissa Excel for Windows- tai Excel for Mac -versioissa ja haluat muuttaa kaavaa tai luoda vastaavan kaavan, paina F2-näppäintä ja paina sitten näppäinyhdistelmää Ctrl+Vaihto+Enter , jotta kaava palauttaa odottamasi tulokset.
Esimerkki 1
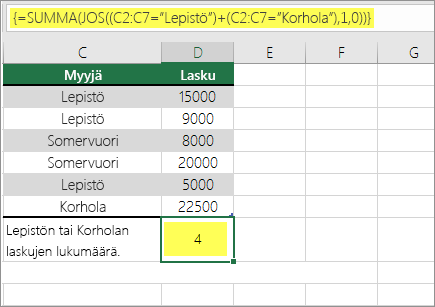
Yllä olevassa funktiossa sanotaan, että jos C2:C7 sisältää arvot Buchanan ja Dodsworth, SUMMA-funktion pitäisi näyttää niiden tietueiden summa, joissa ehto täyttyy. Kaava etsii kolme Tietuetta Buchananille ja yhden Dodsworthille annetulta alueelta ja näyttää luvun 4.
Esimerkki 2
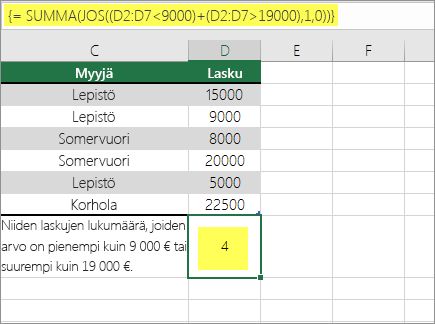
Yllä olevassa funktiossa sanotaan, että jos D2:D7 sisältää arvoja, jotka ovat pienempiä kuin 9 000 $ tai suurempia kuin 19 000 $, SUMMA-funktion pitäisi näyttää kaikkien niiden tietueiden summa, joissa ehto täyttyy. Kaava etsii kaksi tietuetta D3 ja D5, joiden arvot ovat alle 9 000 $, ja sitten D4 ja D6, joiden arvot ovat suurempia kuin 19 000 euroa, ja näyttää luvun 4.
Esimerkki 3
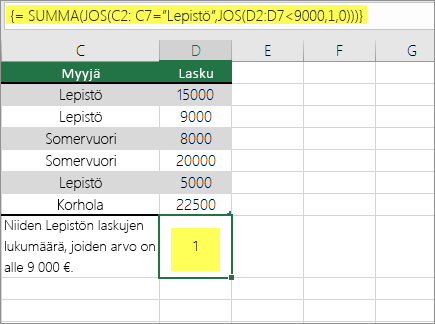
Yllä olevassa funktiossa sanotaan, että jos D2:D7:ssä on Buchananin laskuja alle 9 000 dollarilla, SUMMA-funktion pitäisi näyttää niiden tietueiden summa, joissa ehto täyttyy. Kaava havaitsee, että C6 täyttää ehdon, ja näyttää luvun 1.
Pivot-taulukon avulla voit näyttää summat ja laskea yksilöllisten arvojen esiintymät. Pivot-taulukon avulla voit tehdä nopeasti vuorovaikutteisen yhteenvedon suurista tietomääristä. Pivot-taulukon avulla voit laajentaa ja kutistaa tietojen tasoja, jotta voit keskittää tulokset ja siirtyä alaspäin sinua kiinnostavien alueiden yhteenvetotietojen tietoihin. Voit myös siirtää rivejä sarakkeisiin tai sarakkeisiin riveille ("pivoting"), jotta näet, kuinka monta kertaa arvo esiintyy Pivot-taulukossa. Tarkastellaan myyntilaskentataulukon esimerkkiskenaariota, jossa voit laskea golfin ja tenniksen myyntiarvojen määrän tietyillä vuosineljänneksillä.
-
Kirjoita seuraavat tiedot Excel-laskentataulukkoon.
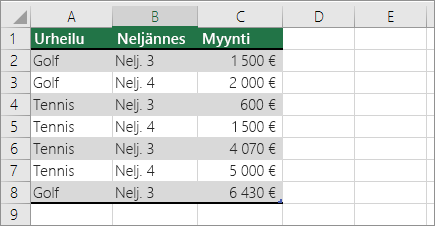
-
Valitse A2:C8
-
Valitse Lisää > Pivot-taulukko.
-
Valitse Create Pivot-taulukko-valintaikkunassa Valitse taulukko tai alue, valitse sitten Uusi laskentataulukko ja valitse sitten OK.
Tyhjä Pivot-taulukko luodaan uuteen laskentataulukkoon.
-
Suorita seuraava toiminto Pivot-taulukon Kentät-ruudussa:
-
Vedä UrheiluRivit-alueeseen.
-
Vedä VuosineljännesSarakkeet-alueeseen.
-
Vedä MyyntiArvot-alueeseen.
-
Toista vaihe C.
Kentän nimenä näkyy sekä Pivot-taulukossa että Arvot-alueessa Myynti_yhteensä2.
Tässä vaiheessa Pivot-taulukon Kentät-ruutu näyttää tältä:
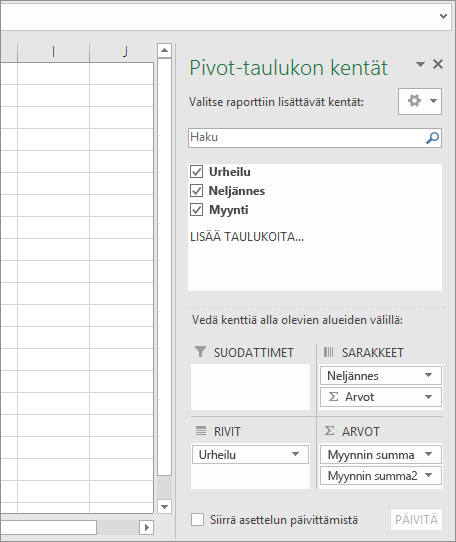
-
Valitse Arvot-alueellaSumofSales2-kohdan vieressä oleva avattava valikko ja valitse Arvokentän asetukset.
-
Suorita Arvokentän asetukset -valintaikkunassa seuraava toiminto:
-
Valitse Arvokentän laskentaperuste -osassa Laske.
-
Muuta Mukautettu nimi -kentässä nimeksi Laske.
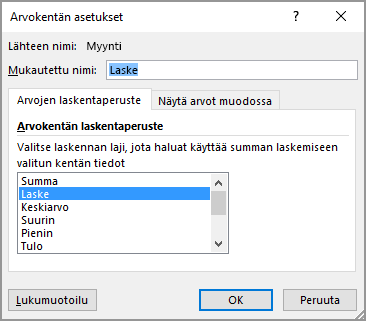
-
Valitse OK.
-
Pivot-taulukossa näytetään Golf- ja Tennis-tietueiden lukumäärä neljänneksissä 3 ja 4 sekä myyntiluvut.
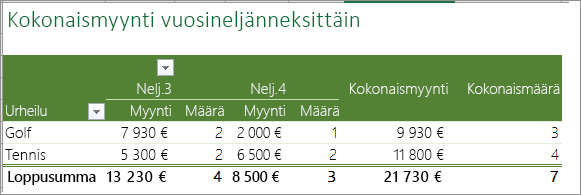
-
Tarvitsetko lisätietoja?
Voit aina kysyä neuvoa Excel Tech Community -yhteisön asiantuntijalta tai saada tukea tukiyhteisöltä.
Katso myös
Viallisten kaavojen ratkaiseminen
Kaavojen virheiden etsiminen ja korjaaminen
Excelin pika- ja toimintonäppäimet










