Arvosanat-raportista saat tietoa luokan suoriutumisesta sekä opiskelija- että tehtäväkohtaisesti. Voit myös verrata opiskelijaa luokkaan sekä seurata arvosanoja pidemmältä aikaväliltä.
Suodatin
Raportti näyttää oletusarvoisesti kaikki opiskelijat ja tehtävät viimeisten 28 päivän aikana. Voit mukauttaa raporttia suodattimien avulla. Valitsemalla avattavan valikon nuolet 
-
Opiskelijasuodatin: kirjoita opiskelijan nimi Etsi opiskelijaa -ruutuun, jos haluat nähdä vain kyseisen yksittäisen opiskelijan tiedot.
-
Tehtävät-suodatin: Tarkastele kaikkia tehtäviä tai valitse yksittäisiä tehtäviä, joita haluat tarkastella tai vertailla.
-
Aikasuodatin: valitse Viimeiset 28 päivää, jos haluat avata lisäaika-asetusten avattavan valikon.
-
Valitse Mukautettu alue , jos haluat määrittää oman aikajakson, joka voi näkyä enintään vuoden aiemmista arvosanoista ja oivalluksista.
-

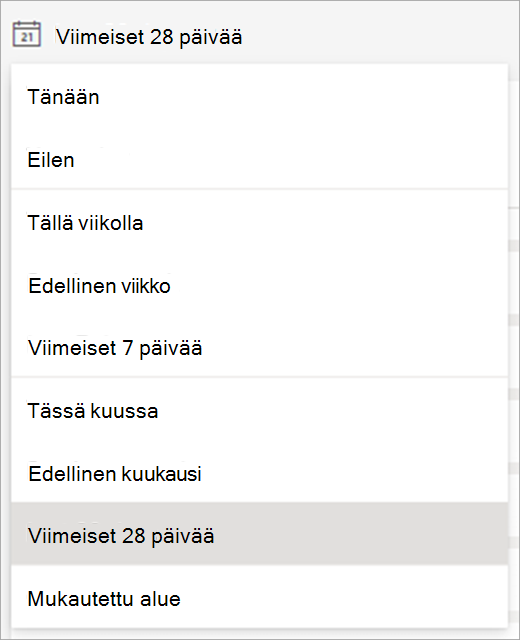
Tietojen lukeminen
Voit tarkastella Arvosanat-raporttia Jakautumis- tai Kehitysnäkymässä. Voit vaihdella näkymien välillä valitsemalla avattavan valikon nuolen 
Huomautus: Raporttiin sisällytetään vain arvostellut tehtävät. Arvosanat normalisoidaan, jotta voit vertailla näiden tehtävien tietoja helposti. Tämä tarkoittaa, että kunkin tehtävän arvosanat esitetään asteikolla 0–100. Jos esimerkiksi kokeessa on käytettävissä 5 pistettä, 4 pistettä ansaitsevan henkilön näytetään saavan 80 pistettä.
Jakautumisnäkymä
-
Arvosanojen jakautuminen näytetään palkkeina. Valitessasi yksittäisen opiskelijan, hänen arvosanansa näytetään uudessa erisävyisessä palkissa, jotta voit vertailla häntä muuhun luokkaan.
-
Palkkia osoittamalla voit nähdä samalla arvosana-alueella olevien opiskelijoiden määrän, opiskelijan keskiarvon sekä sisällytettyjen arvosteltujen tehtävien määrän.
-
Valitse palkki, jos haluat suodattaa oikealla olevan opiskelijaluettelon ja näyttää vain kyseisen arvosana-alueen opiskelijat.
Kehitysnäkymä
-
Kehitysnäkymässä voit tarkastella tietyn opiskelijan suoriutumista kaikkien tehtävien osalta. Yksi rivi tarkoittaa luokan keskiarvoa ja toinen rivi opiskelijan keskiarvoa.
Keskiarvon laskeminen
Skenaario: Voit määrittää testin 5 pisteen, kokeen 10 pisteen ja raportin 100 pisteen arvoiseksi.
-
Adam sai 4 pistettä ymmärrystestissä, 10 pistettä kokeessa ja 80 pistettä raportista.
-
Insights laskee yhteen Adamin saamat pisteet (1+10+80) ja jakaa ne käytettävissä kohteilla (5+10+100).
94/115 = 82 (pyöristetään lähimpään numeroon). Adamin keskiarvo on 82.
Luokan keskiarvo saadaan toistamalla tämä kaikille opiskelijoille, lisäämällä heidän keskiarvonsa sekä jakamalla sen opiskelijoiden määrällä.
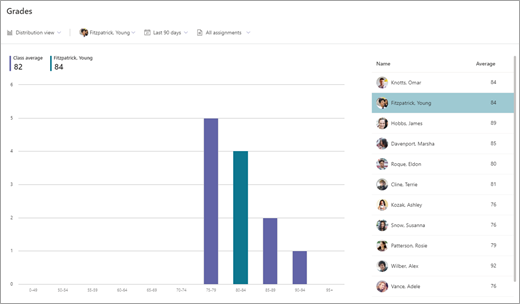
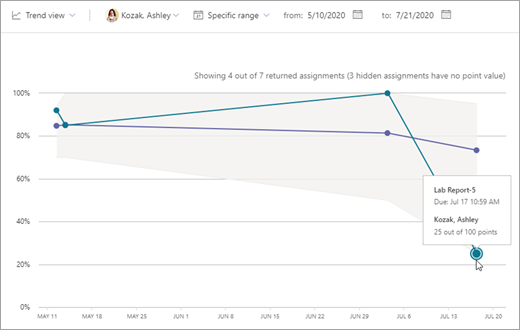
Tietojen vieminen
-
Valitse raportissa Lisää vaihtoehtoja

-
Valitse Vie Exceliin.
-
Tehtävät-taulukossa on opiskelijaluettelo ja arvosana kunkin tehtävän kohdalla (jos tehtävästä on annettu pisteet).
Yhteenveto-taulukossa on opiskelijan kyseisen luokan keskiarvo.
Huomautus: Excelin tiedostonimi näyttää viedyille tiedoille valitun ajanjakson.
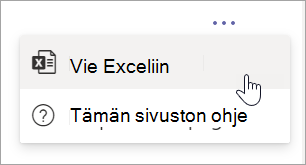

Luokan käyttötapauksia, joissa voit hyödyntää Arvosanat-raporttia:
-
Opiskelijan arvosanojen seuraaminen ajan mittaan voi olla kätevä tapa tarkistaa, tarvitseeko hän apua.
-
Jakelunäkymässä tietyn tehtävän arvosanojen jakauman avulla voit muuttaa tulevia tehtäviä ja arviointeja riippumatta siitä, ovatko arvosanat epätavallisen korkeita vai pieniä.
-
Arvosanan jakamisnäkymästä voi olla hyötyä, jos haluat määrittää tiettyjä tehtäviä samantyyppisten luokka-alueiden opiskelijaryhmille.
Lisätietoja
Digitaalisen toiminnan tiedot Insightsissa
Viestintätoiminnan tiedot Insightsissa










