Ensimmäisen videon lataaminen
Videoiden lataaminen Microsoft Stream avulla on helppoa, ja kuka tahansa voi tehdä sen.
Aloita videoiden lataaminen
Napsauta Lataa-kuvaketta 
Videoiden lataamiseen on useita vaihtoehtoja. Sen mukaan, mistä aloitat lataukset, videoihin määritetään erilaiset oletuskäyttöoikeudet, mutta voit muuttaa niitä myöhemmin.
Tässä artikkelissa on lisätietoja video-käyttöoikeuksista.
Lataa millä tahansa sivulla
Lataaminen millä tahansa sivulla:
-
Valitse Microsoft Stream-portaalissa Luo > Lataa video tai latauskuvake ylälaidan siirtymispalkista
-
Vedä ja pudota tai valitse tiedostoja tietokoneesta tai laitteesta.
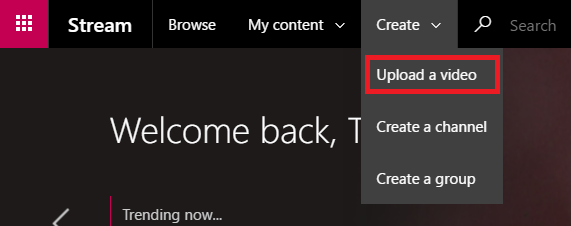
Lataaminen Videot-sivulta:
-
Valitse Microsoft Stream-portaalissa Oma sisältö > Videot yläreunan siirtymispalkista
-
Vedä ja pudota tai valitse tiedostoja tietokoneesta tai laitteesta
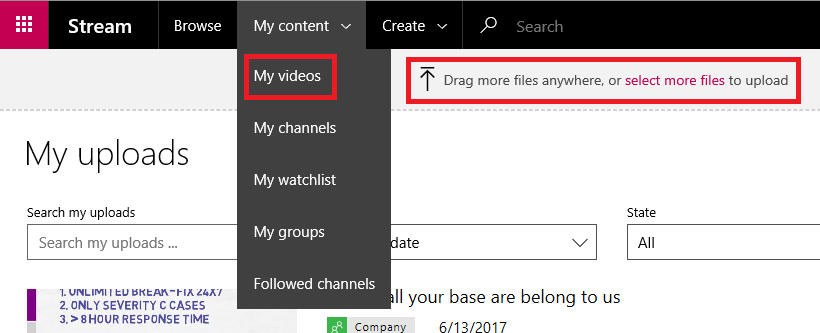
Lataaminen suoraan ryhmään tai kanavaan
Lataaminen ryhmään:
-
Siirry Microsoft Stream-sivustossa ryhmään, johon voit osallistua
-
Valitse Lataa video -painike ryhmän siirtymispalkissa tai vedä ja pudota videoita, kun ne ovat ryhmän Kohokohdat- tai Videot-välilehdessä
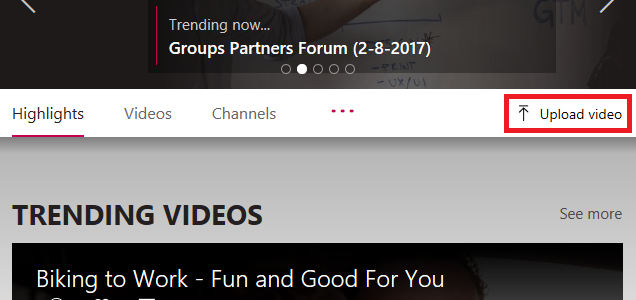
Lataaminen kanavalle:
-
Siirry Microsoft Stream-sivustossa kanavalle, johon voit osallistua
-
Valitse Valitse lisää tiedostoja tai vedä ja pudota videoita suoraan kanavasivulle
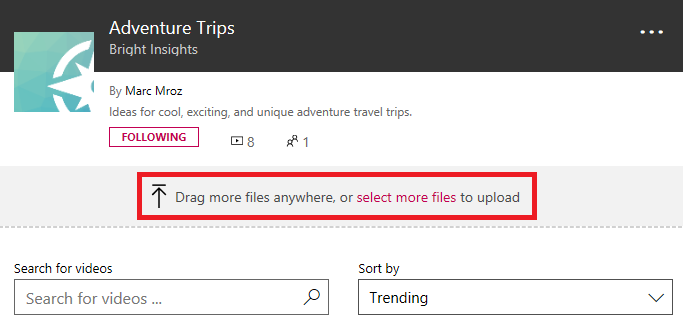
Metatietojen muokkaaminen
Kun video ladataan ja käsitellään, voit täyttää videon metatiedot, jotta se on helpompi löytää.
Tiedot
Otsikko & kuvaus
Täytä videon otsikko ja kuvaus, jotta voit antaa katsojille videon kontekstin. Voit tehdä videosta vuorovaikutteisemman lisäämällä kuvauskenttään seuraavat tiedot:
-
Aikakoodit (H:MM:SS) – Voit luoda videolle vuorovaikutteisen sisällysluettelon kirjoittamalla videoon kiinnostavien pisteiden aikakoodit. Katsojat voivat napsauttaa näitä aikakoodeja siirtyäkseen videon kyseiseen kohtaan.
-
#Hashtags – Lisää #hashtags videon kuvaukseen kevyenä yhteisötapana, jolla voit ryhmitllä samankaltaiset videot yhteen. Katsojat voivat napsauttaa #hashtags ja nähdä muita saman tunnisteen sisältäviä videoita.
-
Linkit – Liitä verkko-osoitteeseen kuvauksessa, niin katsojat voivat napsauttaa linkkiä avatakseen osoitteesi uudella sivulla, kun tarkastelet videota.
Huomautus: Otsikko on rajoitettu 100 merkkiin. Kuvaus on rajoitettu 4 000 merkkiin.
Videon kieli
Valitse videossa puhuttu kieli. Näin tuettujen kielten tekstitystiedosto luodaan automaattisesti. Lisäksi käyttäjät, joilla on oikea käyttöoikeus, voivat löytää videosi tämän tekstiversion tekstin perusteella.
Lisätietoja on artikkelissa:
Pikkukuvat
Videolle luodaan automaattiset pikkukuvat sen lataamisen jälkeen. Kun videon kehykset luodaan, valitse haluamasi kuva, joka edustaa videotasi, tai lataa oma mukautettu kuva.
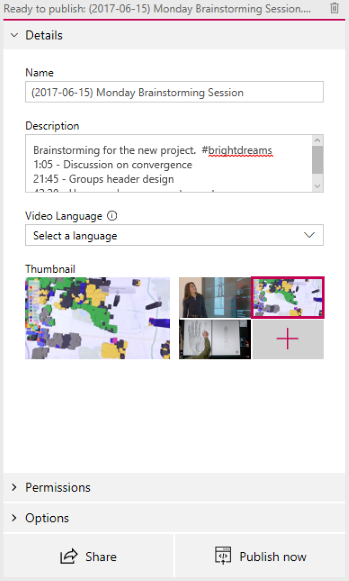
Käyttöoikeudet
Käyttöoikeudet-osassa voit määrittää, kuka voi nähdä videosi, kuka voi omistaa ja muokata sitä sekä missä ryhmissä ja kanavilla se näytetään.
Lisätietoja videon käyttöoikeuksista on tässä artikkelissa.
Salli kaikkien yrityksesi jäsenten tarkastella tätä videota
Kun olet tarkistanut, että kaikki organisaatiosi käyttäjät näkevät videon ja voivat lisätä sen ryhmiinsä ja kanaviinsa. Tämä itse asiassa mahdollistaa videon katselun koko yrityksen laajuisesti. Jotta voit lisätä videon yrityksenlaajuiseen kanavaan, tämä valintaruutu on valittava.
Kun videota ei ole valittu, vain ne henkilöt ja ryhmät, jotka olet tehnyt katsojiksi, näkevät videosi.
Jaettu
Avattavan Jaettu-valikon avulla voit rajata haun laajuutta ja valita, kenen kanssa haluat jakaa videosi.
-
Ryhmät – haun laajuus, jonka avulla voit lisätä videon ryhmään, johon voit osallistua.
-
Kanavat – haun laajuus, jonka avulla voit lisätä videon suoraan kanavalle, mukaan lukien yrityksen laajuiset kanavat.
-
Ihmiset – hakualue, jolla voit myöntää käyttöoikeudet yksittäisille henkilöille, AD-käyttöoikeusryhmille ja/tai Microsoft 365 -ryhmät, joihin sinulla ei ole osallistumisoikeuksia.
Kaikille lisätyille henkilöille tai joukoille myönnetään automaattisesti videosi katseluoikeudet. Jos haluat, että jokin näistä katsojista voi myös päivittää videosi, päivitä heidän oikeutensa valitsemalla omistajasarakkeen merkinnän vieressä oleva valintaruutu.
Näytä-valintaruutu näkyy ryhmissä, joissa olet avustajana. Tämä määrittää, näkyykö video ryhmän sivuilla Streamissa. Jos sitä ei ole valittu, ryhmällä on käyttöoikeus, jos lähetät hänelle linkin tai hän löysi videon haussa, mutta se ei näy suoraan ryhmän sivuilla.
Lisätietoja käyttöoikeuksista on kohdassa Video-käyttöoikeudet.
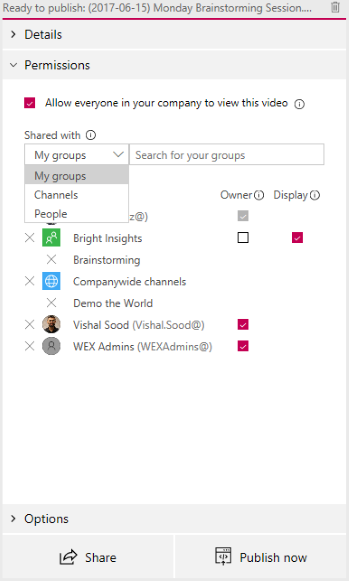
Asetukset
Asetukset-osassa voit hallita videon eri asetuksia.
Kommentit
Jos et halua, että käyttäjät voivat lisätä kommentteja suoraan videosoittimen sivulle, määritä Kommentit-asetukseksiEi käytössä.
Kuvatekstit
Tekstitys on alkuperäisen kielen tekstiversio siitä, mitä videossa puhutaan. Kun videossa on tekstitysjoukko, katsojat voivat napsauttaa soittimen KOPIO-painiketta videon katselun aikana ja näyttää videon alla olevat kuvatekstit.
Jos olet valinnut videon Tiedot-ruudussa tuetun Video-kielen, Automaattinen luo kuvatekstitiedosto -valintaruutu on valittuna. Tämä tarkoittaa, että tekstitystiedosto luodaan automaattisesti. Lisäksi käyttäjät, joilla on oikea käyttöoikeus, voivat löytää videosi tämän tekstitallennusversion tekstin tai oman ladatun tekstitystiedostosi perusteella.
Jos poistat valintaruudun valinnan, luo kuvatekstitiedosto automaattisesti, niin voit ladata oman tekstitystiedoston WebVTT-muodossa.
Lisätietoja tekstityksistä on seuraavissa ohjeaiheissa:
Tekstitys
Tekstitykset ovat tekstitysversio, joka on käännetty eri kielille, mitä videossa puhutaan. Kun videossa on yksi tai useampi tekstitys määritettynä, katsojat voivat ottaa tekstityksen käyttöön soittimessa videon katselun aikana.
Voit ladata yhden alaotsikkotiedoston kieltä kohti seuraavasti:
-
Valitse Lataa alaotsikkotiedosto
-
Valitse kieli, jota varten alaotsikkotiedosto on
-
Valitse Valitse tiedosto tai vedä ja pudota tekstitystiedosto WebVTT-muodossa
-
Valitse OK
Lisätietoja on alaotsikko- ja tekstitysartikkelissa.
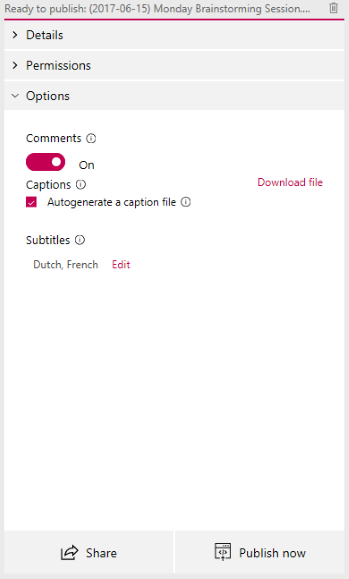
Julkaiseminen ja toisto
Kun video on ladattu ja video on määritetty valmiiksi, voit painaa Latauskortin alaosassa olevaa Julkaise nyt -painiketta. Tämä tuo videon niiden käyttöön, joiden kanssa olet jakanut sen, heti kun se on käsitelty. Paina latauskortin yläreunassa olevan videon otsikkoa nähdäksesi videon toistosivun.
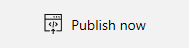
Voit muokata mitä tahansa videon tietoja sen julkaisemisen jälkeen seuraavasti:
-
Valitse Oma sisältö > Videot > Lisää-valikko

-
Käsittelyaika perustuu videon pituuteen ja tarkkuuteen. Et voi toistaa videota, ennen kuin se on käsitelty. Lisätietoja on artikkelissa palvelimeen lataamisen käsittelytiedot .
Jaa
Valitse latauskortin alareunassa oleva Jaa-kuvake 










