Voit PowerPointin toistoasetusten avulla hallita sitä, miten ja milloin video näkyy esityksessä. Voit toistaa videon koko näytön kokoisena tai muokata sen koon haluamaksesi. Voit myös hallita äänenvoimakkuutta, toistaa videon jatkuvasti (silmukassa) ja näyttää mediaohjausobjektit.
Nämä Toisto-asetukset eivät ole käytettävissä online-videoissa, kuten YouTube-videoissa. Ne ovat käytettävissä vain tietokoneesta, verkosta tai OneDrivesta lisätyissä videoissa.
Voit määrittää videon toistotavan PowerPoint-valintanauhan Toisto-välilehden asetusten avulla. Tämä välilehti tulee näkyviin valintanauhaan, kun diassa on valittuna video.

(Nämä videon asetukset ovat käytettävissä, kun olet upottanut tai linkittänyt videotiedostoon tietokoneesta.)
Videon toistaminen napsautusjärjestyksessä, automaattisesti tai napsautettaessa
Tärkeää: Valitse tämä asetus, ennen kuin lisäät videoon animaatioita tai käynnistäviä tapahtumia. Jos muutat tätä asetusta, kaikki videoon liitetyt animaatiot poistetaan.
-
Napsauta dian videokehystä Normaali-näkymässä.
-
Valitse Toisto-välilehdenVideoasetukset-ryhmänAloitus-luettelosta jokin seuraavista vaihtoehdoista:
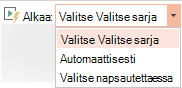
Vaihtoehto
Kun video toistetaan diaesityksen aikana
Automaattisesti
Video toistetaan automaattisesti, kun dia tulee näkyviin.
Napsautettaessa tai napsautettaessa
Video toistetaan vain, kun napsautat videokehyksen sisällä.
Napsautusjärjestyksessä
Video toistetaan järjestyksessä muiden diaan ohjelmoimiesi toimintojen (kuten animaatiotehosteiden) kanssa. Tämä asetus ei edellytä literaalista napsautusta. Voit käynnistää videon napsautuksella tai millä tahansa muulla mekanismilla, joka aktivoi dian seuraavan toiminnon (esimerkiksi painamalla oikeaa nuolinäppäintä).
Vihje: Kun videota toistetaan, voit keskeyttää sen napsauttamalla sitä. Jos haluat jatkaa videon toistamista, napsauta sitä uudelleen.
Videon toistaminen koko näytön kokoisena
Voit toistaa videon esityksen aikana siten, että se täyttää koko dian (näytön) alueen. Alkuperäisen videon tarkkuus määrittää, näyttääkö video suurennettaessa vääristyneeltä. Esikatsele videot aina ennen niiden lisäämistä esitykseen, jotta voit peruuttaa videon toiston koko näytön tilassa, jos video näyttää vääristyneeltä tai epätarkalta.
Jos määrität videon näkymään koko näytön kokoisena ja jos olet määrittänyt sen myös käynnistymään automaattisesti, voit vetää videokehyksen dian harmaalle alueelle niin, että se ei näy diassa tai välähdä, ennen kuin video muuttuu koko näytön kokoiseksi.
-
Napsauta Normaali-näkymässä sen dian videokehystä, jonka haluat toistaa koko näytön kokoisena.
-
Valitse Videotyökalut-valikon Toisto-välilehden Videoasetukset-ryhmässä Toista koko näytön kokoisena -valintaruutu.
Videon koon muuttaminen
Jos et halua toistaa videota koko näytön kokoisena, voit muuttaa sen koon haluamaksesi.
-
Valitse Normaali-näkymässä video, jonka kokoa haluat muuttaa.
-
Tee jompikumpi seuraavista:
Jos haluat muuttaa muotoilua:
-
Paina kulmassa olevaa koonmuuttokahvaa, kunnes näyttöön ilmestyy kaksipäinen nuoli, ja muuta sitten kehyksen kokoa vetämällä.
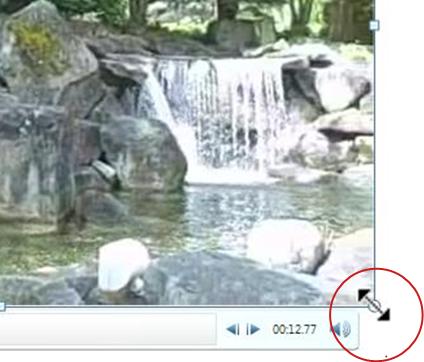
-
Jos haluat, että videon keskikohta pysyy samassa paikassa, pidä Ctrl-näppäintä alhaalla samalla kun vedät. Oletusarvon mukaan videon mittasuhteet säilytetään (kuvasuhde lukitaan) vedettäessä.
-
PowerPointin esitysten oletusarvoinen kuvasuhde on 16:9. Jos esityksen ja videon kuvasuhde ei ole sama, video toistuu vääristyneenä.
-
Jos haluat määrittää videon tarkan korkeuden ja leveyden välisen suhteen:
-
Valitse Videotyökalut-kohdanKoko-ryhmänMuotoile-välilehdessä valintaikkunan avain

-
Napsauta Koko, ja valitse sitten Mittakaava-kohdasta Lukitse kuvasuhde -valintaruutu.
-
Kirjoita Määritä koko ja kierrä -kohtaan koot Korkeus- ja Leveys-ruutuihin tai kirjoita Mittakaava-kohdan Mittakaavan korkeus- ja Mittakaavan leveys -ruutuihin haluamasi kokoprosentti suhteessa videon alkuperäiseen kokoon.
Vihje: Voit estää videoiden hypähtelyn toistamisen aikana valitsemalla Mittakaava-kohdasta Videoesityksen paras mittakaava -valintaruudun.
-
Videon esikatseleminen
-
Napsauta videokehystä Normaali-näkymässä.
-
Napsauta Toista.
Toista-asetus on myös Esikatselu-ryhmän Muotoile- ja Toisto-välilehtien Videotyökalut-valikossa.
Videon äänenvoimakkuuden säätäminen
-
Valitse ensin Videotyökalut-valikon Toisto-välilehden Videoasetukset-ryhmässä Äänenvoimakkuus ja sitten jokin seuraavista:
-
Pieni
-
Keskitaso
-
Korkea
-
Vaimenna
Vihje: Voit säätää äänenvoimakkuutta myös toiston ohjauspalkin äänenvoimakkuuden liukusäätimellä.
-
Videon piilottaminen silloin, kun sitä ei toisteta
Voit piilottaa videon esityksen aikana, kunnes olet valmis toistamaan sen. Sinun kannattaa kuitenkin luoda toistoa varten automaattinen tai käynnistettävä animaatio tai et näe videotoistoa diaesityksen aikana. Lisätietoja automaattisen tai käynnistettävän animaation luomisesta on artikkelissa Animoidut tekstit tai ohjausobjektit.
-
Valitse Videotyökalut-valikon Toisto-välilehden Videoasetukset-ryhmän Piilota, kun toisto ei ole käynnissä -valintaruutu.
Videon jatkuva toisto
Voit toistaa videon yhä uudelleen koko esityksen ajan käyttämällä toistokerrat-ominaisuutta.
-
Valitse Videotyökalut-valikon Toisto-välilehden Videoasetukset-ryhmässä Toista, kunnes lopetetaan -valintaruutu.
Siirtyminen videon alkuun toistamisen jälkeen
Voit siirtyä videon alkuun, kun se on toistettu esityksessä, seuraavasti:
-
Valitse Videotyökalut-valikon Toisto-välilehden Videoasetukset-ryhmässä Siirry alkuun toistamisen jälkeen -valintaruutu.
Mediaohjausobjektien näyttäminen
Voit näyttää mediaohjausobjektit esityksen aikana seuraavasti:
-
Valitse Diaesitys-välilehden Määrittäminen-ryhmästä Näytä mediaohjausobjektit -valintaruutu.
Katso myös
Esityksen muuntaminen videoksi










