Aina kun luot taulukon, Excel määrittää taulukolle oletusnimen tämän nimeämiskäytännön mukaisesti: Taulukko1, Taulukko2, Taulukko3 ja niin edelleen. Jos haluat helpottaa taulukkoon viittaamista, esimerkiksi työkirjassa, joka sisältää useita taulukoita, voit nimetä kunkin taulukon.
Huomautus: Tämän artikkelin näyttökuvat on otettu Excel 2016:sta. Näkymä voi vaihdella hieman, jos käytössäsi on eri Excel-versio, mutta toiminto on sama (ellei toisin mainita).
Taulukon nimeäminen uudelleen:
-
Napsauta taulukkoa.
-
Siirry kohtaan Taulukon työkalut > Rakenne > Ominaisuudet > Taulukon nimi.
Siirry Mac-tietokoneessa Taulukko-välilehteen > Taulukkonimi.
-
Korosta taulukon nimi ja kirjoita uusi nimi.
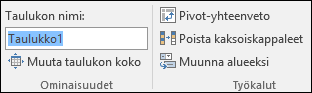
Vihjeitä:
-
Kaikki taulukot näkyvät osoiterivillä, joka näkyy kaavarivin vasemmalla puolella. Kun valitset minkä tahansa taulukon luettelosta, Excel siirtyy automaattisesti kyseiseen taulukkoon, vaikka se olisi toisessa laskentataulukossa.
-
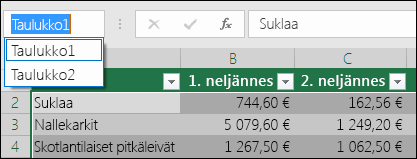
Tärkeitä huomautuksia nimistä
-
Käytä kelvollisia merkkejä : Aloita nimi aina kirjaimella, alaviivalla (_) tai kenoviivalla (\). Käytä nimen jäljellä olevassa osassa kirjaimia, lukuja, pisteitä ja alaviivamerkkejä.
Poikkeukset: Nimessä ei voi käyttää C-, C-, R- tai R-kirjainta, koska ne on jo määritetty pikanäppäimeksi aktiivisen solun sarakkeen tai rivin valitsemiseen, kun kirjoitat ne Nimi tai Siirry -ruutuun.
-
Älä käytä soluviittauksia – Nimet eivät saa olla samoja kuin soluviittaus, esimerkiksi Z$100 tai R1C1.
-
Älä käytä välilyöntiä sanojen erottamiseen — Nimessä ei voi käyttää välilyöntejä. Mieti, miten voit kirjoittaa nimen ilman välilyöntejä. Voit myös käyttää alaviivaa (_) tai pistettä (.) sanan erottimena. Esimerkkejä: OsastoMyynti, Sales_Tax tai Ensimmäinen vuosineljännes.
-
Enintään 255 merkkiä – Taulukon nimessä voi olla enintään 255 merkkiä.
-
Käytä yksilöllisiä taulukoiden nimiä – Samat nimet eivät ole sallittuja. Excel ei tee eroa nimien isojen ja pienten kirjainten välillä, joten jos kirjoitat "Myynti", mutta samassa työkirjassa on jo toinen nimi "MYYNTI", sinua pyydetään valitsemaan yksilöllinen nimi.
Taulukon nimeäminen uudelleen Excelin verkkoversio
Huomautus: Tämä on beetatoiminto, joka on tällä hetkellä vain joidenkin Office Insider -jäsenten käytettävissä. Ominaisuuksien optimointia jatketaan tulevien kuukausien aikana. Kun ne ovat valmiita, julkaisemme ne kaikille Office Insider -jäsenille ja Microsoft 365 -tilaajille.
-
Napsauta taulukkoa.
-
Kaksoisnapsauta Taulukon rakennenäkymä -välilehdessä Taulukon nimi -kohtaa ja kirjoita sitten uusi nimi.
Tarvitsetko lisätietoja?
Voit aina kysyä neuvoa Excel Tech Community -yhteisön asiantuntijalta tai saada tukea tukiyhteisöltä.
Katso myös
Video: Excel-taulukon luominen
Tietojen laskeminen yhteen Excel-taulukossa
Taulukon koon muuttaminen lisäämällä tai poistamalla rivejä ja sarakkeita
Excel-taulukoiden yhteensopivuusongelmat
Excel-taulukon vieminen SharePointiin










