Alueen tai taulukon tietojen suodattaminen
Käytä pikasuodatusta tai valmiita vertailuoperaattoreita, kuten "suurempi kuin" ja "top 10" Excel näyttääksesi haluamasi tiedot ja piilottaaksesi loput. Kun suodatat solualueen tai taulukon tietoja, voit joko ottaa suodattimen uudelleen käyttöön, jotta saat ajantasaiset tulokset, tai poistaa suodattimen, jos haluat näyttää kaikki tiedot uudelleen.
Suodattimien avulla voit piilottaa tilapäisesti joitakin taulukon tietoja, jotta voit keskittyä tietoihin, jotka haluat nähdä.

Tietoalueen suodattaminen
-
Valitse mikä tahansa alueen solu.
-
Valitse Tiedot > Suodatin.
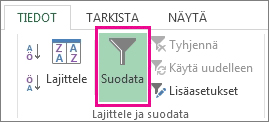
-
Valitse sarakeotsikon nuoli

-
Valitse Tekstisuodattimet tai Lukusuodattimet ja valitse sitten vertailu, kuten Välillä.
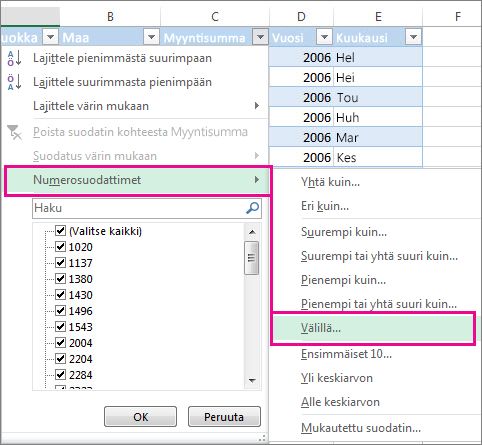
-
Anna suodatusehdot ja valitse OK.
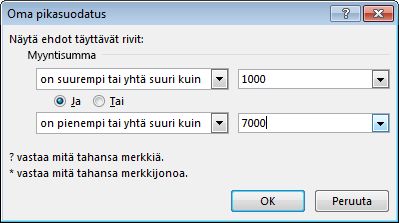
Tietojen suodattaminen taulukossa
Kun lisäät tietoa taulukkoon, ohjelma lisää suodatinohjausobjektit taulukon otsikoihin automaattisesti.
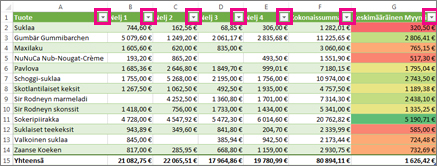
-
Valitse sarakeotsikon nuoli

-
Poista valinta (Valitse kaikki) ja valitse näytettävät ruudut.
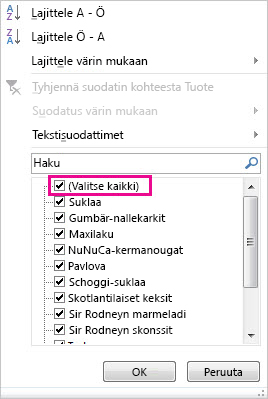
-
Valitse OK.
Sarakeotsikon nuoli


Aiheeseen liittyvät artikkelit
Excel-koulutus: Taulukon tietojen suodattaminen
Ohjeita ja esimerkkejä tietojen lajittelemisesta ja suodattamisesta värin mukaan
Pivot-taulukon tietojen suodattaminen
Suodatetut tiedot näyttävät vain rivit, jotka vastaavat määrittämiäsi ehto, ja piilottavat rivit, joita et halua näyttää. Kun olet suodata tiedot, voit kopioida, etsiä, muokata, muotoilla, kaaviota ja tulostaa suodatetun tiedon alijoukon järjestämättä tai siirtämättä niitä uudelleen.
Voit myös suodattaa useamman kuin yhden sarakkeen mukaan. Suodattimet ovat lisäaineita, mikä tarkoittaa, että jokainen lisäsuodatin perustuu nykyiseen suodattimeen ja pienentää edelleen tietojen alijoukkoa.
Huomautus: Kun etsit suodatetut tiedot Etsi-valintaikkunan avulla, vain näytettävät tiedot haetaan. tietoja, joita ei näytetä, ei haeta. Jos haluat hakea kaikkia tietoja, tyhjennä kaikki suodattimet.
Kaksi suodatintyyppiä
Pikasuodattimen avulla voit luoda kahdenlaisia suodattimia: luetteloarvon tai ehtojen mukaan. Kukin näistä suodatintyypeistä ei sulje toisiaan pois kustakin solualueesta tai saraketaulukosta. Voit esimerkiksi suodattaa lukuluettelon tai ehdon mukaan, mutta et molempien mukaan. voit suodattaa kuvakkeen tai mukautetun suodattimen mukaan, mutta et molempien mukaan.
Suodattimen lisääminen uudelleen
Jos haluat selvittää, onko suodatin käytössä, huomaa sarakeotsikon kuvake:
-
Avattava nuoli

Kun pidät hiiren osoitinta sen sarakkeen otsikon päällä, jossa suodatus on käytössä, mutta ei käytössä, näyttövihje näyttää "(Näytetään kaikki)".
-
Suodatin-painike

Kun osoitat suodatetun sarakkeen otsikkoa, näyttövihje näyttää kyseisessä sarakkeessa käytetyn suodattimen, kuten "Yhtä suuri kuin punainen solun väri" tai "Suurempi kuin 150".
Kun otat suodattimen uudelleen käyttöön, näkyviin tulee erilaisia tuloksia seuraavista syistä:
-
Tietoja on lisätty, muokattu tai poistettu solualueeseen tai taulukon sarakkeeseen.
-
Kaavan palauttamat arvot ovat muuttuneet, ja Excel on laskenut laskentataulukon uudelleen.
Älä sekoita tietotyyppejä
Jos haluat parhaan tuloksen, älä sekoita tietotyyppejä, kuten tekstiä ja numeroa, tai saman sarakkeen lukua ja päivämäärää, koska kullekin sarakkeelle on käytettävissä vain yksi suodatinkomentotyyppi. Jos tietotyyppejä on useita, näkyviin tulee eniten esiintyvä tietotyyppi. Jos sarakkeessa on esimerkiksi kolme lukuna tallennettua arvoa ja neljä tekstinä, tekstisuodattimet-komento tulee näkyviin.
Tietojen suodattaminen taulukossa
Kun lisäät tietoa taulukkoon, ohjelma lisää suodatinohjausobjektit taulukon otsikkoihin automaattisesti.
-
Valitse suodatettavat tiedot. Valitse Aloitus-välilehdessäMuotoile taulukoksi ja valitse sitten Muotoile taulukoksi.
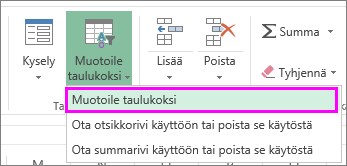
-
Luo taulukko -valintaikkunassa voit valita, onko taulukossa otsikot.
-
Valitse Taulukossa on otsikoita , jos haluat muuttaa tietojen ylimmän rivin taulukon otsikoiksi. Tämän rivin tietoja ei suodateta.
-
Älä valitse valintaruutua, jos haluat Excelin verkkoversio lisää paikkamerkkiotsikot (jotka voit nimetä uudelleen) taulukon tietojen yläpuolelle.
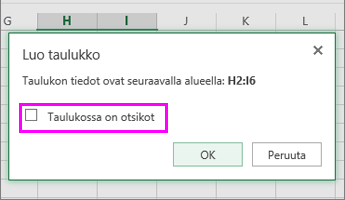
-
-
Valitse OK.
-
Jos haluat käyttää suodatinta, napsauta sarakkeen otsikossa olevaa nuolta ja valitse suodatinvaihtoehto.
Tietoalueen suodattaminen
Jos et halua muotoilla tietoja taulukoksi, voit myös käyttää suodattimia tietoalueella.
-
Valitse suodatettavat tiedot. Saat parhaat tulokset, jos sarakkeissa on otsikot.
-
Valitse Tiedot-välilehdessäSuodata.
Taulukoiden tai alueiden suodatusasetukset
Voit käyttää joko yleistä suodatinvaihtoehtoa tai tietotyypille määritettyä mukautettua suodatinta. Kun esimerkiksi suodatat numeroita, näkyviin tulee Numerosuodattimet, päivämäärät, päivämääräsuodattimet ja teksti, tekstisuodattimet. Yleisen suodatusasetuksen avulla voit valita haluamasi tiedot olemassa olevien tietojen luettelosta seuraavasti:
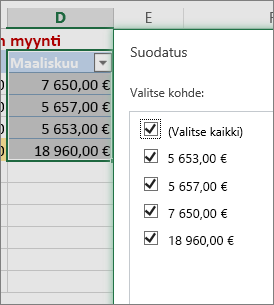
Lukusuodattimien avulla voit käyttää mukautettua suodatinta:
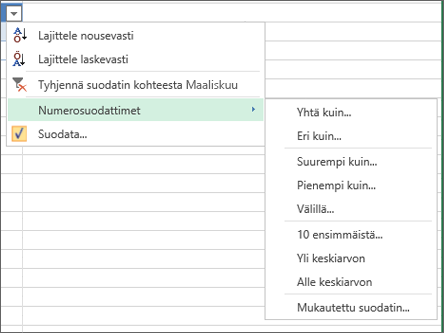
Jos tässä esimerkissä haluat nähdä alueet, joiden myynti oli alle 6 000 $ maaliskuussa, voit käyttää mukautettua suodatinta:
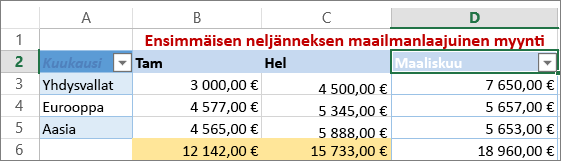
Tee näin:
-
Valitse maaliskuun > Numerosuodattimet > Pienempi kuin -kohdan vieressä oleva suodatinnuoli ja kirjoita 6000.
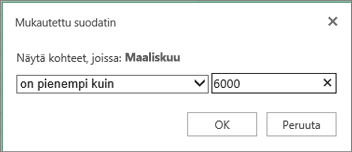
-
Valitse OK.
Excelin verkkoversio käyttää suodatinta ja näyttää vain alueet, joiden myynti on alle 6 000 $.
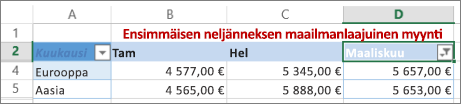
Voit käyttää mukautettuja päivämääräsuodattimia ja tekstisuodattimia samalla tavalla.
Suodattimen poistaminen sarakkeesta
-
Valitse Sarakeotsikon vieressä oleva Suodata

Kaikkien suodattimien poistaminen taulukosta tai alueelta
-
Valitse mikä tahansa taulukon tai alueen solu ja valitse Tiedot-välilehdessä Suodatin-painike.
Tämä poistaa suodattimet kaikista taulukon tai alueen sarakkeista ja näyttää kaikki tiedot.
-
Osoita sen alueen tai taulukon solua, jonka tiedot haluat suodattaa.
-
Valitse Tiedot-välilehdessäSuodata.

-
Valitse suodatettavan sisällön sisältävän sarakkeen

-
Valitse Suodatin-kohdassaValitse yksi ja kirjoita sitten suodatusehdot.
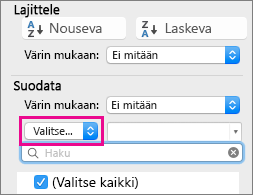
Huomautukset:
-
Voit käyttää suodattimia vain yhteen taulukon solualueeseen kerralla.
-
Kun käytät suodatinta sarakkeeseen, muihin sarakkeisiin voidaan käyttää suodattimina vain niitä arvoja, jotka ovat näkyvissä nykyisessä suodatetussa alueessa.
-
Suodatinikkunan luettelossa näytetään vain 10 000 ensimmäistä yksilöllistä merkintää.
-
Osoita sen alueen tai taulukon solua, jonka tiedot haluat suodattaa.
-
Valitse Tiedot-välilehdessäSuodata.

-
Valitse suodatettavan sisällön sisältävän sarakkeen

-
Valitse Suodatin-kohdassaValitse yksi ja kirjoita sitten suodatusehdot.
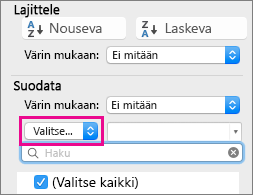
-
Kirjoita ponnahdusvalikon vieressä olevaan ruutuun numero, jota haluat käyttää.
-
Valintasi mukaan käytettävissä saattaa olla lisäehtoja:
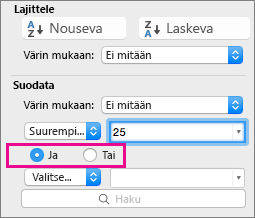
Huomautukset:
-
Voit käyttää suodattimia vain yhteen taulukon solualueeseen kerralla.
-
Kun käytät suodatinta sarakkeeseen, muihin sarakkeisiin voidaan käyttää suodattimina vain niitä arvoja, jotka ovat näkyvissä nykyisessä suodatetussa alueessa.
-
Suodatinikkunan luettelossa näytetään vain 10 000 ensimmäistä yksilöllistä merkintää.
-
Suodattamisen sijaan voit käyttää ehdollista muotoilua, jolloin ylimmät tai alimmat arvot erottuvat selvästi tiedoista.
Voit suodattaa tietoja nopeasti visuaalisten ehtojen, kuten kirjasimen värin, solun värin tai kuvakejoukon, mukaan. Voit myös käyttää suodatusta, vaikka taulukossa olisi muotoiltuja soluja tai olisit käyttänyt solutyylejä tai ehdollista muotoilua.
-
Napsauta solualueella tai taulukon sarakkeessa solua, joka sisältää solun värin, kirjasimen värin tai kuvakkeen, jonka mukaan haluat suodattaa.
-
Valitse Tiedot-välilehdessäSuodata.

-
Valitse suodatettavan sisällön sisältävän sarakkeen

-
Valitse Suodata-kohdan Värin mukaan -ponnahdusvalikossa Solun väri, Kirjasimen väri tai Solun kuvake ja valitse sitten väri.
Tämä vaihtoehto on käytettävissä vain siinä tapauksessa, että suodatettava sarake sisältää tyhjän solun.
-
Osoita sen alueen tai taulukon solua, jonka tiedot haluat suodattaa.
-
Valitse Tiedot-työkalurivillä Suodata.

-
Valitse suodatettavan sisällön sisältävän sarakkeen

-
Vieritä (Valitse kaikki) -alueessa alas ja valitse (Tyhjät)-valintaruutu.
Huomautukset:
-
Voit käyttää suodattimia vain yhteen taulukon solualueeseen kerralla.
-
Kun käytät suodatinta sarakkeeseen, muihin sarakkeisiin voidaan käyttää suodattimina vain niitä arvoja, jotka ovat näkyvissä nykyisessä suodatetussa alueessa.
-
Suodatinikkunan luettelossa näytetään vain 10 000 ensimmäistä yksilöllistä merkintää.
-
-
Osoita sen alueen tai taulukon solua, jonka tiedot haluat suodattaa.
-
Valitse Tiedot-välilehdessäSuodata.

-
Valitse suodatettavan sisällön sisältävän sarakkeen

-
Valitse Suodata-kohdassaValitse yksi ja tee sitten ponnahdusvalikossa jokin seuraavista:
Alueen suodattaminen
Valitse
Rivit, jotka sisältävät tietyn tekstin
Sisältää tai On yhtä suuri kuin.
Rivit, jotka eivät sisällä tiettyä tekstiä
Ei sisällä tai Eri suuri kuin.
-
Kirjoita ponnahdusvalikon vieressä olevaan ruutuun teksti, jota haluat käyttää.
-
Valintasi mukaan käytettävissä saattaa olla lisäehtoja:
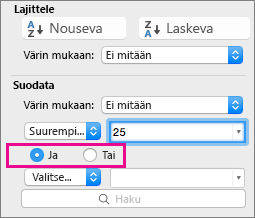
Toiminto
Valitse
Suodata taulukon sarake tai valinta siten, että molempien ehtojen on oltava tosi
Ja.
Suodata taulukon sarake tai valinta siten, että toisen tai molempien ehtojen on oltava tosi
Tai.
-
Osoita sen alueen tai taulukon solua, jonka tiedot haluat suodattaa.
-
Valitse Tiedot-työkalurivillä Suodata.

-
Valitse suodatettavan sisällön sisältävän sarakkeen

-
Valitse Suodata-kohdassaValitse yksi ja tee sitten ponnahdusvalikossa jokin seuraavista:
Suodata
Valitse
Tekstirivin alku
Alkaa merkillä.
Tekstirivin loppu
Loppuu merkkiin.
Solut, jotka sisältävät tekstin, mutta eivät ala määritetyillä merkeillä
Ei ala merkillä.
Solut, jotka sisältävät tekstin, mutta eivät lopu määritettyihin merkkeihin
Ei lopu merkkiin.
-
Kirjoita ponnahdusvalikon vieressä olevaan ruutuun teksti, jota haluat käyttää.
-
Valintasi mukaan käytettävissä saattaa olla lisäehtoja:
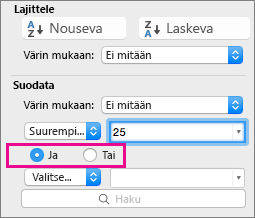
Toiminto
Valitse
Suodata taulukon sarake tai valinta siten, että molempien ehtojen on oltava tosi
Ja.
Suodata taulukon sarake tai valinta siten, että toisen tai molempien ehtojen on oltava tosi
Tai.
Yleismerkkejä voidaan käyttää suodatusehtojen määrittämisessä.
-
Osoita sen alueen tai taulukon solua, jonka tiedot haluat suodattaa.
-
Valitse Tiedot-työkalurivillä Suodata.

-
Valitse suodatettavan sisällön sisältävän sarakkeen

-
Valitse Suodatin-kohdassaValitse yksi ja valitse mikä tahansa vaihtoehto.
-
Kirjoita tekstiruutuun ehto ja sisällytä siihen yleismerkki.
Jos esimerkiksi haluat suodattaa sekä sanat "kirja" että "kirje", kirjoita kirj?.
-
Tee jompikumpi seuraavista:
Käytä
Etsittävä teksti
? (kysymysmerkki)
Mikä tahansa yksittäinen merkki
Esimerkiksi k?ila löytää tekstit "keila" ja "kiila"
* (tähti)
Mikä tahansa merkkimäärä
Esimerkiksi *aja löytää tekstit "laaja" ja "varaaja"
~ (tilde)
Kysymysmerkki tai tähti
Esimerkiksi v06~? löytää tekstin "v06?"
Tee jokin seuraavista:
|
Toiminto |
Tee näin |
|---|---|
|
Poista tietty suodatinehto suodattimesta |
Valitse suodattimen sisältävässä sarakkeessa |
|
Poista kaikki suodattimet, joita käytetään alueeseen tai taulukkoon |
Valitse alueen tai taulukon sarakkeet, joissa on käytetty suodattimia, ja valitse sitten Tiedot-välilehdessä Suodata. |
|
Poista suodatusnuolet alueesta tai taulukosta tai käytä suodatusnuolia uudelleen |
Valitse alueen tai taulukon sarakkeet, joissa on käytetty suodattimia, ja valitse sitten Tiedot-välilehdessä Suodata. |
Kun suodatat tietoja, vain ehdot täyttävät tiedot näkyvät. Tiedot, jotka eivät täytä ehtoja, piilotetaan. Kun olet suodata tiedot, voit kopioida, etsiä, muokata, muotoilla, kaaviota ja tulostaa suodatetun tiedon alijoukon.
Taulukko, jossa on käytetty neljää tärkeintä kohdetta -suodatinta
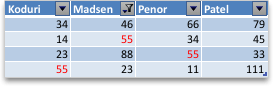
Suodattimet ovat lisäaineita. Tämä tarkoittaa, että jokainen lisäsuodatin perustuu nykyiseen suodattimeen ja pienentää edelleen tietojen alijoukkoa. Voit tehdä monimutkaisia suodattimia suodattamalla useamman kuin yhden arvon, useamman kuin yhden muotoilun tai useamman ehdon perusteella. Voit esimerkiksi suodattaa kaikki luvut, jotka ovat suurempia kuin 5 ja jotka ovat myös keskiarvon alapuolella. Jotkin suodattimet (ylimmät ja alimmat kymmenen, yli ja alle keskiarvon) perustuvat kuitenkin alkuperäiseen solualueeseen. Kun esimerkiksi suodatat kymmenen ylintä arvoa, näet koko luettelon kymmenen ylintä arvoa, ei viimeisen suodattimen alijoukon kymmenen ylintä arvoa.
Excelissä voit luoda kolmenlaisia suodattimia: arvojen, muotoilun tai ehtojen mukaan. Jokainen näistä suodatintyypeistä ei kuitenkaan sulje toisiaan pois. Voit esimerkiksi suodattaa solun värin tai numeroluettelon mukaan, mutta et molempien mukaan. Voit suodattaa kuvakkeen tai mukautetun suodattimen mukaan, mutta et molempien mukaan.
Suodattimet piilottavat ylimääräiset tiedot. Tällä tavoin voit keskittyä juuri siihen, mitä haluat nähdä. Kun sen sijaan lajittelet tietoja, tiedot järjesteletään uudelleen johonkin järjestykseen. Lisätietoja lajittelusta on artikkelissa Tietoluettelon lajitteleminen.
Kun suodatat, ota huomioon seuraavat ohjeet:
-
Suodatinikkunan luettelossa näytetään vain 10 000 ensimmäistä yksilöllistä merkintää.
-
Voit suodattaa useamman kuin yhden sarakkeen mukaan. Kun käytät suodatinta sarakkeeseen, muihin sarakkeisiin voidaan käyttää suodattimina vain niitä arvoja, jotka ovat näkyvissä nykyisessä suodatetussa alueessa.
-
Voit käyttää suodattimia vain yhteen taulukon solualueeseen kerralla.
Huomautus: Kun etsit suodatetut tiedot Etsi-toiminnolla, vain näytettävät tiedot haetaan. tietoja, joita ei näytetä, ei haeta. Jos haluat hakea kaikkia tietoja, tyhjennä kaikki suodattimet.
Tarvitsetko lisätietoja?
Voit aina kysyä neuvoa Excel Tech Community -yhteisön asiantuntijalta tai saada tukea tukiyhteisöltä.










