Kun luot Excel-taulukon, taulukon otsikkorivi lisätään automaattisesti taulukon ensimmäiseksi riviksi, mutta voit halutessasi poistaa tämän toiminnon käytöstä tai ottaa sen käyttöön.
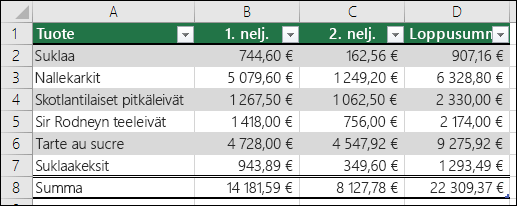
Kun ensimmäisen kerran luot taulukon, voit halutessasi käyttää ensimmäistä omaa tietoriviäsi otsikkorivinä valitsemalla Taulukossa on otsikot -vaihtoehdon:
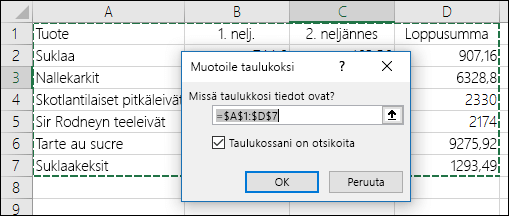
Jos et halua käyttää omia otsikoitasi, Excel lisää otsikoiden oletusnimet, kuten Sarake1, Sarake2 jne., mutta voit muuttaa niitä milloin tahansa. Huomaa, että jos tiedoissasi on otsikkorivi, mutta et halua käyttää sitä, Excel käsittelee kyseistä riviä tavallisina tietoina. Seuraavassa esimerkissä pitäisi poistaa rivi 2 ja nimetä uudelleen oletusotsikot, sillä muutoin Excel käsittelisi sitä virheellisesti osana tietoja.
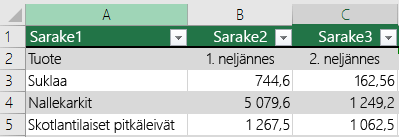
Huomautukset:
-
Tämän artikkelin näyttökuvat on otettu Excel 2016:sta. Jos sinulla on jokin muu versio, näkymä voi olla hieman erilainen, mutta toiminto on sama, ellei toisin mainita.
-
Taulukon otsikkoriviä ei pidä sekoittaa laskentataulukon sarakeotsikoihin tai tulostettujen sivujen otsikoihin. Saat lisätietoja ohjeartikkelista Sarakeotsikoiden tulostaminen jokaisen sivun yläriville.
-
Kun poistat otsikkorivin käytöstä, Pikasuodatus poistetaan käytöstä ja kaikki käytetyt suodattimet poistetaan taulukosta.
-
Kun lisäät uuden sarakkeen eivätkä taulukon otsikot ole näkyvissä, taulukon uuden otsikon nimeä ei voi määrittää sarjan täytöllä, joka perustuu välittömästi uuden sarakkeen vieressä vasemmalla olevan taulukon otsikon arvoon. Tämä toimii vain, kun taulukon otsikot ovat näkyvissä. Sen sijaan taulukkoon lisätään otsikko, jota voit muuttaa, kun tuot taulukon otsikot näkyviin.
-
Vaikka on mahdollista viitata taulukon otsikoihin, jotka on poistettu käytöstä kaavoissa, et voi viitata niihin valitsemalla niitä. Taulukoiden viittaukset piilotettuun taulukon otsikkoon palauttavat nolla-arvot (0), mutta ne pysyvät muuttumattomina ja palauttavat taulukon otsikkoarvot, kun taulukon otsikko näkyy uudelleen. Kaikkia muita laskentataulukon viittauksia (kuten A1- tai RC-tyyliviittauksia) taulukon otsikkoon muutetaan, kun taulukon otsikko on poistettu käytöstä, ja kaavat voivat palauttaa odottamattomia tuloksia.
Otsikkorivin näyttäminen tai piilottaminen
-
Napsauta mitä tahansa kohtaa taulukossa.
-
Valitse valintanauhassa Taulukkotyökalut > Rakenne.
-
Piilota tai näytä taulukon otsikot valitsemalla Taulukkotyylin asetukset -ryhmässä Otsikkorivi-valintaruutu.
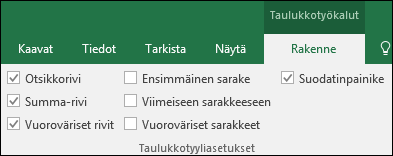
-
Jos nimeät otsikkorivit uudelleen ja poistat sitten otsikkorivin käytöstä, syöttämäsi alkuperäiset arvot säilytetään, jos otat otsikkorivin takaisin käyttöön.
Huomautukset:
-
Tämän artikkelin näyttökuvat on otettu Excel 2016:sta. Jos sinulla on jokin muu versio, näkymä voi olla hieman erilainen, mutta toiminto on sama, ellei toisin mainita.
-
Taulukon otsikkoriviä ei pidä sekoittaa laskentataulukon sarakeotsikoihin tai tulostettujen sivujen otsikoihin. Saat lisätietoja ohjeartikkelista Sarakeotsikoiden tulostaminen jokaisen sivun yläriville.
-
Kun poistat otsikkorivin käytöstä, Pikasuodatus poistetaan käytöstä ja kaikki käytetyt suodattimet poistetaan taulukosta.
-
Kun lisäät uuden sarakkeen eivätkä taulukon otsikot ole näkyvissä, taulukon uuden otsikon nimeä ei voi määrittää sarjan täytöllä, joka perustuu välittömästi uuden sarakkeen vieressä vasemmalla olevan taulukon otsikon arvoon. Tämä toimii vain, kun taulukon otsikot ovat näkyvissä. Sen sijaan taulukkoon lisätään otsikko, jota voit muuttaa, kun tuot taulukon otsikot näkyviin.
-
Vaikka on mahdollista viitata taulukon otsikoihin, jotka on poistettu käytöstä kaavoissa, et voi viitata niihin valitsemalla niitä. Taulukoiden viittaukset piilotettuun taulukon otsikkoon palauttavat nolla-arvot (0), mutta ne pysyvät muuttumattomina ja palauttavat taulukon otsikkoarvot, kun taulukon otsikko näkyy uudelleen. Kaikkia muita laskentataulukon viittauksia (kuten A1- tai RC-tyyliviittauksia) taulukon otsikkoon muutetaan, kun taulukon otsikko on poistettu käytöstä, ja kaavat voivat palauttaa odottamattomia tuloksia.
Otsikkorivin näyttäminen tai piilottaminen
-
Napsauta mitä tahansa kohtaa taulukossa.
-
Siirry valintanauhan Taulukko-välilehteen.
-
Piilota tai näytä taulukon otsikot valitsemalla Taulukkotyylin asetukset -ryhmässä Otsikkorivi-valintaruutu.
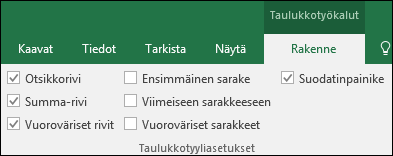
-
Jos nimeät otsikkorivit uudelleen ja poistat sitten otsikkorivin käytöstä, syöttämäsi alkuperäiset arvot säilytetään, jos otat otsikkorivin takaisin käyttöön.
Otsikkorivin näyttäminen tai piilottaminen
-
Napsauta mitä tahansa kohtaa taulukossa.
-
Napsauta valintanauhan Aloitus-välilehdessäTaulukko-kohdan vieressä olevaa alanuolta ja valitse Ota otsikkorivi käyttöön.
--TAI--
Valitse Taulukon rakennenäkymä -välilehti > Tyyliasetukset > Otsikkorivi.
Tarvitsetko lisätietoja?
Voit aina kysyä neuvoa Excel Tech Community -yhteisön asiantuntijalta tai saada tukea tukiyhteisöltä.
Katso myös
Video: Excel-taulukon luominen
Excel-taulukon luominen tai poistaminen
Taulukon koon muuttaminen lisäämällä tai poistamalla rivejä ja sarakkeita
Alueen tai taulukon tietojen suodattaminen










