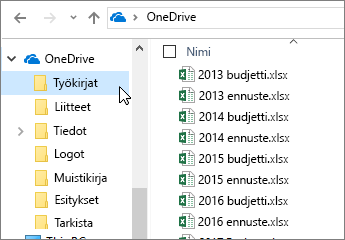Excelin verkkoversio -vihjeiden näyttäminen
Vihje 1: Aloitus-välilehti sisältää yleisimmät ominaisuudet
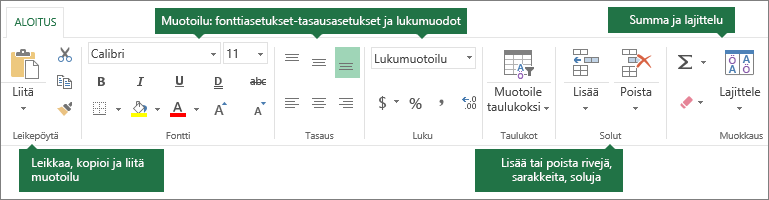
-
Leikepöytätoiminnot, kuten leikkaaminen, kopioiminen ja liittäminen.
-
Fonttien, tasauksen ja lukujen muotoiluominaisuudet.
-
Taulukkojen ja solujen käsittelyominaisuudet.
-
Muokkausominaisuudet automaattista summaa, lajittelua ja tietojen etsimistä varten.
Vihje 2: Käytä Lisää-välilehteä taulukkojen, kaavioiden jne. käsittelyyn.
Käytä Lisää-välilehteä toimintojen, lomakkeiden, taulukkojen, kuvien, muotojen, kaavioiden ja hyperlinkkien lisäämiseen.
Jos haluat lisätä rivejä, sarakkeita ja soluja, siirry oikeaan reunaanAloitus-välilehdellä.
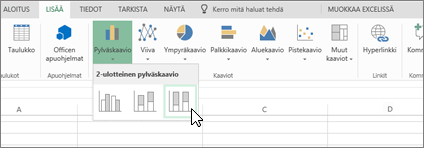
Vihje 3: Lomakkeen luominen tietojen keräämistä varten
-
Valitse Lisää > Lomakkeet > Uusi lomake.
-
Lisää haluamasi kysymykset ja vastaukset.
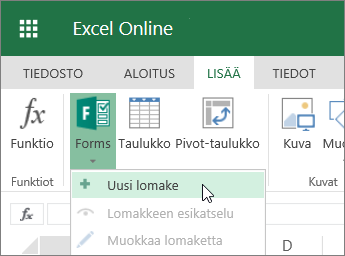
Vihje 4: Sarakkeiden ja rivien kiinnittäminen
Voit kiinnittää sarakkeita ja rivejä niiden pitämiseksi näkyvissä, kun selaat tietoja.
-
Valitse solu niiden rivien alla ja niiden sarakkeiden oikealla puolella, joiden haluat pysyvän näkyvissä.
-
Valitse Näytä > Kiinnitä ruudut > Kiinnitä ruudut.
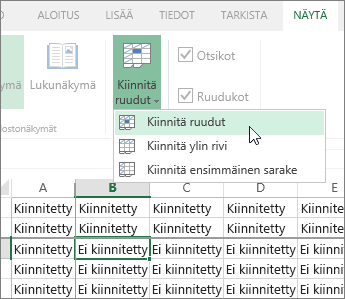
Vihje 5: Tietojen suodattaminen taulukon avulla
Voit tehdä tiedoistasi taulukon suodattimien luomista varten:
-
Napsauta mitä tahansa tietojen kohtaa.
-
Valitse Lisää > Taulukko.
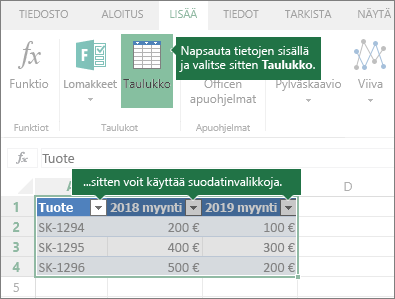
Vihje 6: Anna automaattisen summan tunnistaa alueesi
Jos sinulla on lukuja peräkkäisissä soluissa, Automaattinen summa -painikkeen 
-
Valitse solu yhteenlaskettavan alueen alapuolella tai oikealla puolella.
-
Valitse Aloitus >

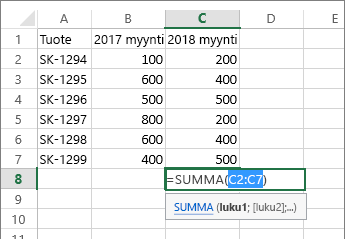
Vihje 7: Offline-tilassa työskenteleminen
OneDrive synkronoi tiedostot tietokoneeseen.
-
Avaa Resurssienhallinta tai Mac Finder. Näkyviin tulee OneDrive vasemmalla puolella.
-
Kopioi tiedostot tähän kansioon, siirrä ne haluamaasi paikkaan tai nimeä ne uudelleen.
Jos katkaiset yhteyden Internetiin, voit avata ja muokata näitä tiedostoja offline-tilassa. Kun muodostat yhteyden uudelleen, ne synkronoidaan OneDriveen.