SharePoint Microsoft 365:ssän avulla voit helposti lisätä vaihtoehtoisen tekstin kaikkeen multimediasisältöösi. Vaihtoehtoinen teksti on ensimmäisiä vaiheita matkalla tiedoston täydelliseen helppokäyttöisyyteen. Sen avulla näkörajoitteiset käyttäjät voivat saada tietoja esimerkiksi kuvien, näyttökuvien, kaavioiden ja videoiden sisällöstä. Kuurot käyttäjät käyttävät video- tai äänitiedostojen sisällön tekstiversioita.
Sisältö
Vaihtoehtoisen tekstin sisältävän kuvan lisääminen
Valokuvia, kuvia, ClipArt-objekteja tai ääniä käyttäessäsi olet vastuussa tekijänoikeuslakien noudattamisesta. Kuvien osalta Bingin lisenssisuodatin voi auttaa.
-
Avaa Muokkaus-valintanauha ja siirry Muokkaa-tilaan valitsemalla muokattavalla sivulla Muokkaa-linkki.
-
Siirrä kohdistus kohtaan, jossa haluat kuvan näkyvän.
-
Avaa Lataa kuva -valintaikkuna seuraavasti: avaa Lisää-välilehdessä Kuva-ryhmä ja valitse Tietokoneesta.
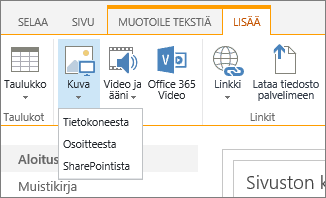
Vihje: Voit lisätä kuvan Internetistä liittämällä kuvan URL-osoitteen valitsemalla Osoitteesta. Voit lisätä kuvan SharePoint Microsoft 365:ssä -sivustostasi valitsemalla SharePointista.
-
Valitse tiedosto, valitse kohdekansio SharePoint Microsoft 365:ssä -sivustostasi (oletusvalinta on Sivustoresurssit-kansio) ja sisällytä mahdolliset eri kuvaversioita koskevat muistiinpanot.
-
Voit lisätä kuvan ja aktivoida Kuva-välilehden valitsemalla OK.

Vihje: Kuva-välilehti on näkyvissä vain, kun kuva on valittuna.
-
Siirry Vaihtoehtoinen teksti -ruutuun Kuva-välilehdessä ja kirjoita kuvan vaihtoehtoinen teksti.
-
Kun olet valmis, valitse Tallenna.
Helppokäyttötoimintoja koskevia vihjeitä
-
Vaihtoehtoisen tekstin pitäisi olla lyhyt, mutta kuvaava.
-
Hyvä vaihtoehtoinen teksti kertoo kuuntelijalle, miksi kuva on tärkeä.
Saat lisätietoja vaihtoehtoisesta tekstistä, kuten esimerkkejä ja linkkejä lisätietoihin, Vaihtoehtoinen WebAIM-teksti -sivulta.
Videon lisääminen media-WWW-osaan
Aina, kun lisäät videon sivulle, muista sisällyttää sisällön kuvatekstit ja äänikuvaukset. Kuvatekstien avulla kuulorajoitteiset käyttäjät saavat tietoja sisällöstä, ja ne ovat avuksi katsojille, joiden äidinkieli on muu kuin sisällön kieli.
Voit tehdä äänitallenteesta kuuroille käyttäjille käyttökelpoisen luomalla tekstiversion ja tuomalla sen saataville yhdessä äänitiedoston kanssa.
-
Avaa Muokkaus-valintanauha ja siirry Muokkaa-tilaan valitsemalla Muokkaa-linkki sillä sivulla, jolla haluat videon näkyvän.
-
Siirrä kohdistus kohtaan, jossa haluat videon näkyvän.
-
Avaa Lataa mediatiedosto -valintaikkuna seuraavasti: avaa Lisää-välilehdessä Video ja ääni -ryhmä ja valitse Tietokoneesta.
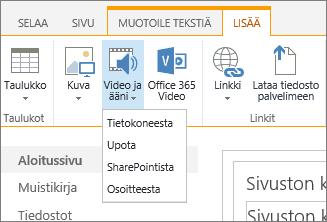
Vihje: Voit lisätä tiedoston Internetistä valitsemalla -Osoitteesta ja liittämällä URL-osoitteen. Voit lisätä ääni- tai videotiedoston SharePoint Microsoft 365:ssä -sivustostasi valitsemalla SharePointista. Jos haluat upottaa koodia sivustoista, kuten YouTubesta tai Vimeosta, valitse Upota.
-
Valitse tiedosto, valitse kohdekansio SharePoint Microsoft 365:ssä -sivustostasi (oletusvalinta on Sivustoresurssit-kansio) ja sisällytä mahdolliset eri tiedostoversioita koskevat muistiinpanot.
-
Voit lisätä videon Media-osa-osaan ja aktivoida Media- ja WWW-osan-välilehden valitsemalla OK.
Vihje: Media-välilehti näkyy vain mediatiedoston ollessa valittuna.
-
Avaa WWW-osa-välilehti ja valitse WWW-osan ominaisuudet. Media-WWW-osan Ominaisuudet-ruutu tulee näkyviin.
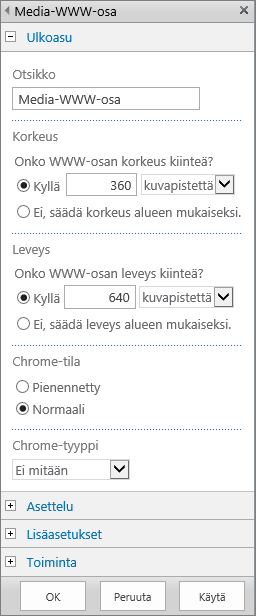
-
Kirjoita Otsikko-ruutuun otsikko.
-
Vieritä alas ja avaa Lisäasetukset-paneeli.
-
Kirjoita Kuvaus-ruutuun ääni- tai videotiedoston lyhyt kuvaus.
-
Ota muutokset käyttöön media-WWW-osassa siirtymällä loppuun ja valitsemalla Käytä.
-
Kun olet valmis, tallenna muutokset tälle sivulle valitsemalla Tallenna.
Äänitiedoston upottaminen sivulle
Näiden ohjeiden avulla voit sijoittaa verkkosivulle pienen, kapean ohjauspalkin. Ohjauspalkki toimii parhaiten äänitiedostojen, kuten podcast-ohjelmissa, joissa koko media-WWW-osa olisi liian suuri.
-
Lataa äänitiedosto ja tekstiversiotiedosto tiedoston oman Sivustoresurssit-kansioosi.
-
Avaa Asetukset-valikko valitsemalla oikeassa yläkulmassa Asetukset-kuvake.
-
Valitse Sivuston sisältö -linkki.
-
Siirry Sivustoresurssit-kansioon.
-
Vedä ääni- ja tekstiversiotiedosto kansioon.
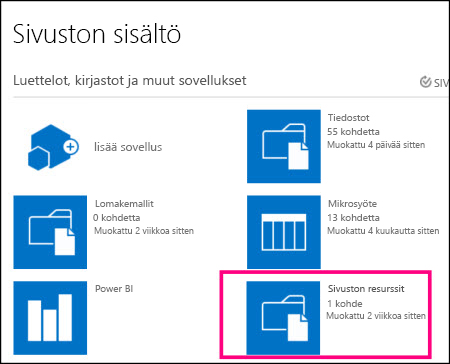
-
Hae tiedostojen URL-osoitteet. Avaa tiedostotoimintovalikko valitsemalla kolme pistettä tiedostonimen vieressä. Kopioi ja liitä linkki toimintovalikosta toiseen tiedostoon. Tarvitset tätä linkkiä myöhemmin äänitiedoston upotuskoodissa.
-
-
Avaa Muokkaus-valintanauha ja siirry Muokkaa-tilaan valitsemalla Muokkaa-linkki sillä sivulla, jolla haluat videon näkyvän.
-
Siirrä kohdistus kohtaan, jossa haluat videon näkyvän.
-
Avaa Upota-valintaikkuna seuraavasti: avaa Lisää-välilehdessä Video ja ääni -ryhmä ja valitse Upota.
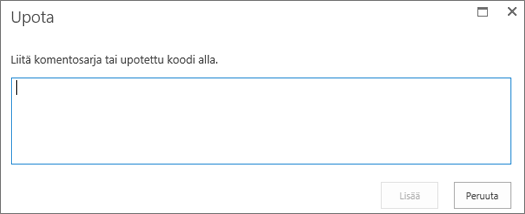
-
Liitä upotuskoodi kenttään niin, että äänitiedoston URL-osoite on merkkijonon "src =" perässä ja lainausmerkkien välissä.
<audio src="your-audio-file-URL-here.mp3"controls="controls"></audio>
Tämä sijoittaa median ohjauspalkin sivulle. Palkin avulla käyttäjät voivat aloittaa ja pysäyttää äänen toistamisen.
Vihje: Jos upotuskoodi on muotoiltu väärin tai jos se osoittaa tiedostosijaintiin, jota ei ole, Lisää-painike ei ole aktiivinen.
-
Kun olet valmis, sijoita ääniohjausobjekti sivulle valitsemalla Lisää. Upotettu ääniohjausobjekti näyttää tältä:
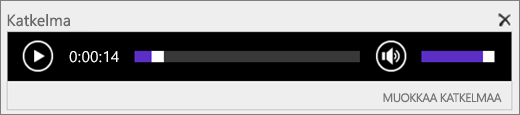
-
Siirrä kohdistus ääniohjauskatkelman loppuun ja siirry seuraavalle riville painamalla Enter-näppäintä.
-
Lisää äänen tekstiversiotiedoston linkki.
-
Avaa Valitse resurssi -valintaikkuna valitsemalla Lisää-välilehdessä Linkki ja SharePointista.
-
Valitse äänen tekstiversiotiedosto ja valitse Lisää. Tämä lisää hyperlinkin, jonka tekstinä on tiedostoni nimi.
-
Siirrä kohdistus linkkiin välittömästi tiedostonimen viimeisen merkin eteen. Poista askelpalauttimella hitaasti tiedostonimen kaikki merkit ensimmäistä ja viimeistä lukuun ottamatta.
Vihje: Tämä jättää linkin ennalleen ja pitää kohdistimen täsmälleen oikeassa paikassa niin, että voit muuttaa linkin tekstiä.
-
Kirjoita haluamasi linkkiteksti. Kirjoita esimerkiksi äänen tekstiversiotiedostoa varten Näytä äänen tekstiversio.
-
Poista tiedostonimen jäljellä olevat merkit.
-
-
Kun olet valmis, tallenna kaikki muutokset valitsemalla sivun yläreunassa Tallenna.
Muita aiheeseen liittyviä tietoja
Resursseja helppokäyttöisten sivustojen luomiseen SharePoint Onlinessa
SharePointn avulla voit helposti lisätä vaihtoehtoisen tekstin kaikkeen multimediasisältöösi. Vaihtoehtoinen teksti on ensimmäisiä vaiheita matkalla tiedoston täydelliseen helppokäyttöisyyteen. Sen avulla näkörajoitteiset käyttäjät voivat saada tietoja esimerkiksi kuvien, näyttökuvien, kaavioiden ja videoiden sisällöstä. Kuurot käyttäjät käyttävät video- tai äänitiedostojen sisällön tekstiversioita.
Sisältö
Vaihtoehtoisen tekstin sisältävän kuvan lisääminen
Valokuvia, kuvia, ClipArt-objekteja tai ääniä käyttäessäsi olet vastuussa tekijänoikeuslakien noudattamisesta. Kuvien osalta Bingin lisenssisuodatin voi auttaa.
Suorita SharePoint -sivuston sivuilla seuraavat vaiheet:
-
Jotta voit lisätä sisältöä muokattavalle sivulle, valitse Muokkaa-linkki.
-
Valitse Lisää uusi verkko-osa -painike.
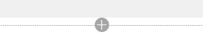
-
Valitse Kuva-verkko-osa valikosta.
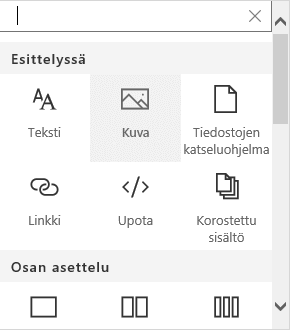
-
Valitse tiedoston sijainti tiedostosijaintiluettelosta.
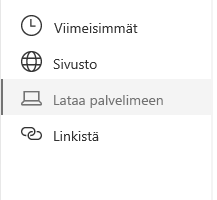
-
Valitse tiedosto ja valitse Avaa.
-
Jos haluat lisätä vaihtoehtoisen tekstin kuvaan, valitse Muokkaa verkko-osaa -linkki.
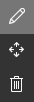
-
Kirjoita vaihtoehtoinen teksti Vaihtoehtoinen teksti -ruutuun.
-
Tallenna vaihtoehtoinen teksti valitsemalla X.
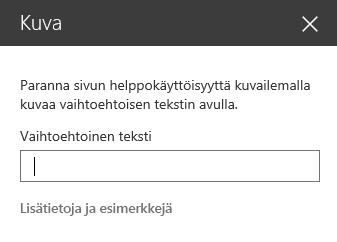
Helppokäyttötoimintoja koskevia vihjeitä
-
Vaihtoehtoisen tekstin pitäisi olla lyhyt, mutta kuvaava.
-
Hyvä vaihtoehtoinen teksti kertoo kuuntelijalle, miksi kuva on tärkeä.
Saat lisätietoja vaihtoehtoisesta tekstistä, kuten esimerkkejä ja linkkejä lisätietoihin, Vaihtoehtoinen WebAIM-teksti -sivulta.
Videon lisääminen SharePoint-sivulle
Aina, kun lisäät videon sivulle, muista sisällyttää sisällön kuvatekstit ja äänikuvaukset. Kuvatekstien avulla kuulorajoitteiset käyttäjät saavat tietoja sisällöstä, ja ne ovat avuksi katsojille, joiden äidinkieli on muu kuin sisällön kieli.
-
Jotta voit lisätä sisältöä muokattavalle sivulle, valitse Muokkaa-linkki.
-
Valitse Lisää uusi verkko-osa -painike.
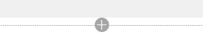
-
Valitse Upota.
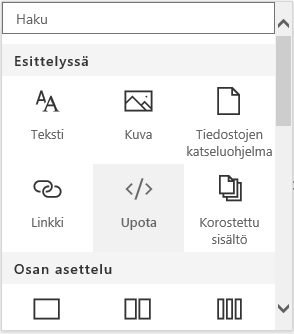
-
Anna näytettävän videon URL-osoite tai upotuskoodi.
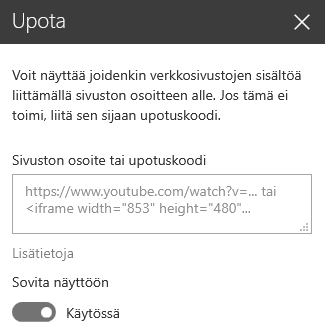
Huomautus: Kun kyse on YouTube-videosta, lisää tämä rivi upotuskoodiin välittömästi videon osoitetietojen jälkeen: &cc_load_policy=1 (esimerkiksi <iframe width="560" height="315" src="https://www.youtube.com/embed/7XocqGYt4J4&cc_load_policy=1" frameborder="0" allowfullscreen></iframe>).
-
Tallenna upotettu video valitsemalla X.
-
Lisää video sivustoresurssikokoelmasta SharePointin uudessa käyttöliittymässä valitsemalla Office 365 VideoVerkko-osa-valikosta.
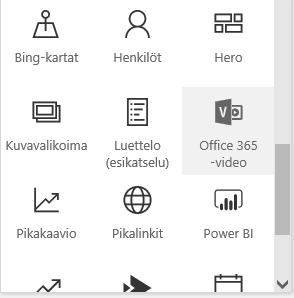
-
Valitse Lisää video.
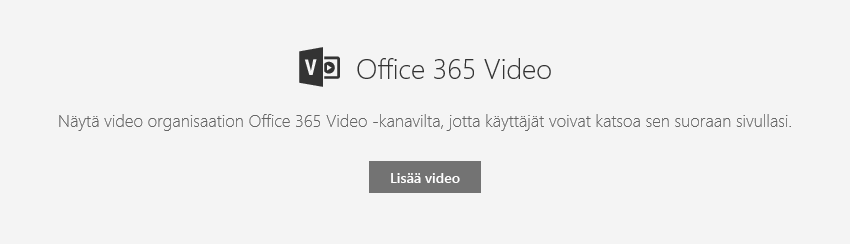
-
Kirjoita Office 365 Videon URL-osoite sivulla näyttämistä varten.
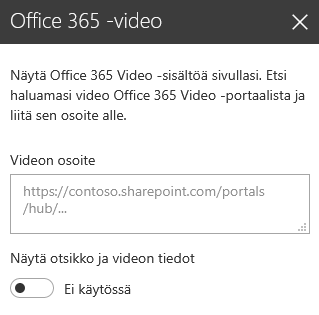
-
Kun olet lisännyt osoitteen, tallenna video sivulle valitsemalla X.
Huomautus: Vain SharePoint -sivustokokoelman videot ovat valittavissa tässä. Ulkoiset kohteet, kuten YouTube- tai Vimeo-videot, on upotettava.
-
Kun olet valmis, tallenna muutokset tälle sivulle valitsemalla Tallenna ja sulje tai Julkaise.
Tutustu myös seuraaviin ohjeaiheisiin
Resursseja helppokäyttöisten sivustojen luomiseen SharePoint Onlinessa










