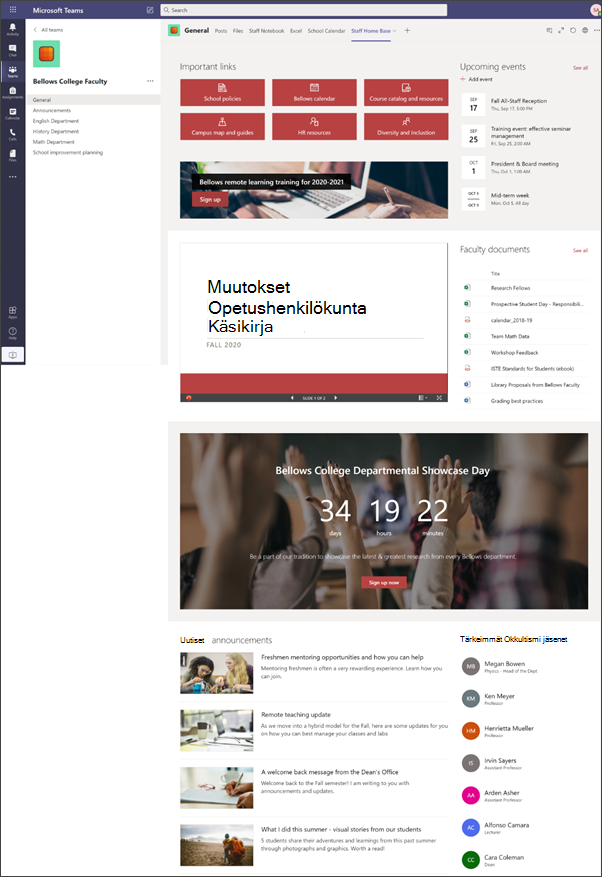Henkilö kunnan aloitus sivu on koonti näyttö, jossa henkilö kunnan jäsenet voivat löytää tärkeitä tietoja, kuten linkkejä työkaluihin ja resursseihin, korostaa asia kirjoja ja tapahtumia. Henkilö kunnan aloitus sivu on ryhmäsivuston aloitus sivu, joka on tarkoitettu käytettäväksi Microsoft teamsissa, joten henkilö kunnan jäsenet hyötyvät aloitus sivun yhdistetyistä toiminnoista sekä reaaliaikaisista keskusteluista ja virtuaalikokouksista.
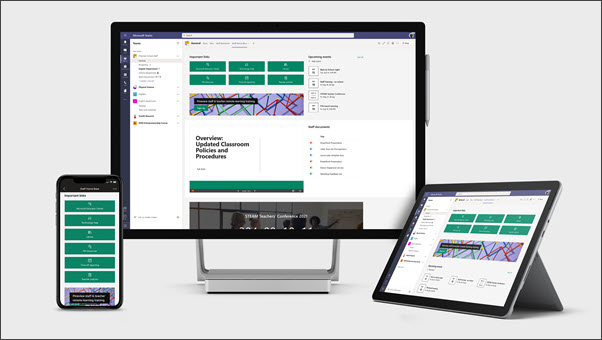
Tässä artikkelissa jaamme tekijät, jotka ovat SharePoint -sivuston malli-aloitus sivulla, ja miten voit mukauttaa näitä tekijöitä, jotta sivusto on käytettävissä.
Huomautukset:
-
Katso esimerkki siitä, miten tämä sivusto voi etsiä korkeamman koulutuksen henkilöstöä. Mahdollisuudet ovat rajattomat!
-
Haluatko vielä enemmän? Tutustu kaikkiin opettajille saatavilla oleviin malleihin tiedota ja osallistu koulun henkilö kuntaan ja opiskelijoihin sivustomallien avulla.
-
Henkilö kunnan koti sivun kaikki osat eivät välttämättä ole olennaisia henkilöstölle. Voit poistaa kaikki tarvitsemasi tiedot . Voit myös poistaa esimerkkejä uutis viesteistä ja asia kirjoista.
Vaihe 1: mallin lisääminen
Henkilö kunnan aloitus sivu-malli voidaan lisätä SharePoint-Look-kirjasta. Suosittelemme, että sivusto on määritetty ja sitä ylläpitää nimetty ryhmä tai nimetyt henkilöt. Tämä voi olla IT-järjestelmänvalvoja, koulun johtaja tai nimetty henkilö kunnan jäsen.
Huomautukset:
-
Sinulla on oltava sivuston omistajan käyttö oikeudet, jotta voit lisätä tämän mallin sivustoosi.
-
Henkilö kunnan malli on suunniteltu käytettäväksi aiemmin määritettyyn ryhmäsivustoon, jonka määrität. Kun siirryt tämän mallin lisäämiseen, sinun on määritettävä URL-osoite olemassa olevalle henkilö kunnan ryhmäsivustolle. Vaikka olemassa oleva sisältö, kuten asia kirjat, luettelot, muut sivut ja uutis viestit eivät muutu, malli ohittaa nykyisen sivuston aloitus sivulla näkyvän asettelun ja sisällön. Se lisää myös esimerkki sivuja ja asia kirjoja. Jos haluat poistaa
-
Siirry työn tekijöiden aloitus sivu-malliin SharePoint-Look-kirjassa.
-
Anna seuraavat tiedot:
-
Sähkö posti Kirjoita Sähkö posti osoitteesi, johon saat vahvistuksen, kun mallin lisääminen on valmis.
-
Sivuston URL-osoite: Tämä on sijainti, johon malli lisätään. Henkilö kunnan malli on suunniteltu käytettäväksi aiemmin luotuun ryhmäsivustoon, joka määritetään URL-osoitetta luotaessa. Vaikka olemassa oleva sisältö, kuten asia kirjat, luettelot, muut sivut ja uutis viestit eivät muutu, malli ohittaa nykyisen sivuston aloitus sivulla näkyvän asettelun ja sisällön. Se lisää myös esimerkki sivuja ja asia kirjoja. Lue, miten voit etsiä sivuston URL-osoitteen.
-
Vaihe 2: Mukauta
|
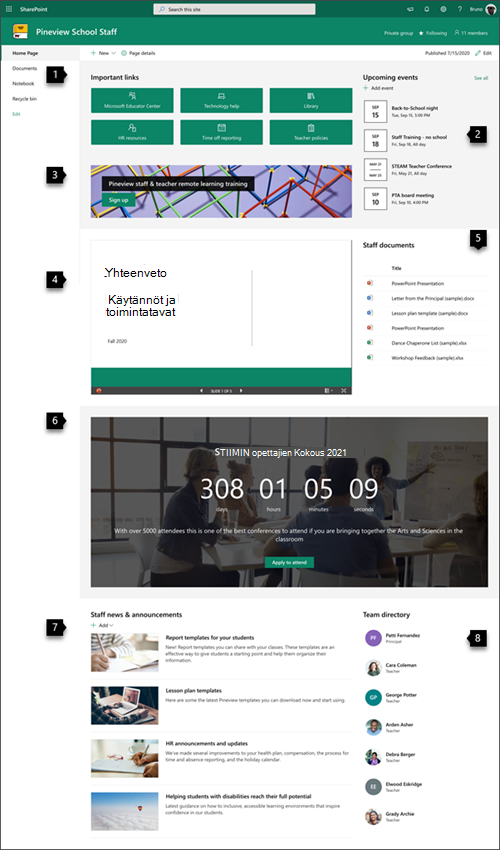 |
Vaihe 3: Lisää henkilö kunnan aloitus sivu-malliin tiimi kanavaan

Lisää henkilöstön aloitus sivu-malli väli lehdelle Teamsissa, jotta saat tehostettua yhteistyötä ja viestintää koskevia ominaisuuksia. Tämä toiminto edellyttää, että sinulla on olemassa oleva henkilöstö tiimi. Jos et ole, Lue, miten voit luoda henkilö kunnan työryhmän Microsoft teamsissa.
-
Valitse henkilö kunnan tiimissä Yleinen kanava.
-
Valitse Lisää väli lehti- painike + yläreunassa, muiden väli lehtien vieressä.
-
Hae haku palkista SharePointia.
-
Valitse haku tuloksista sivutja valitse sitten Aloitus. (Sinun on ehkä vieritettävä alaspäin, jotta löydät aloitus näytön).
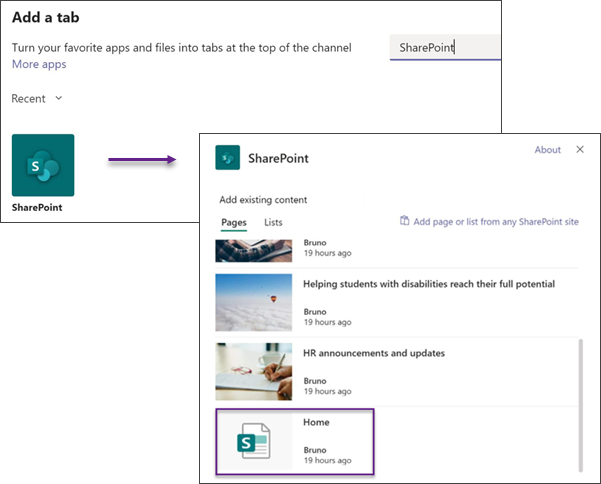
5. Kun sivu on lisätty väli lehdelle, voit halutessasi napsauttaa sitä hiiren kakkos painikkeella ja nimetä sen uudelleen. Jos haluat palata sivustoosi muokkaamista varten, valitse Siirry sivustoon -painike oikeassa yläkulmassa.
Vaihe 4: sivuston ylläpitäminen
Esitä Viimeisin sisältö, jonka oppi laitoksesi tarjoaa, noudattamalla seuraavia vihjeitä:
-
Luo aika taulu sivuston tarkistamiseksi.
-
Säilytä verkko-osan sisältö ajantasaistettu varmistaaksesi, että käytät aloitus sivuston täyttä arvoa.
-
Tutustu sivuston käyttöön käyttämällä valmiiksi käyttövalmista tieto raporttia , jotta saat tietoja suosituista sisällöistä, sivustokäynneistä ja paljon muuta.
Sivuston mukauttaminen
Tärkeiden resurssien korostaminen Pikalinkit-verkko-osan avulla
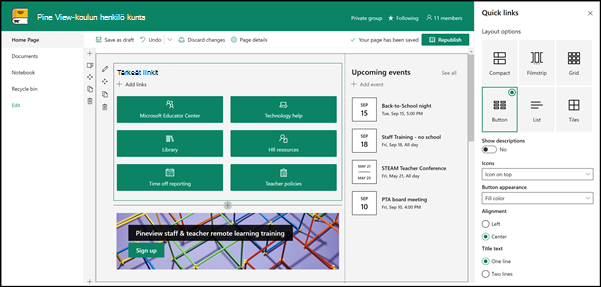
Pikalinkkien avulla voit kiinnittää sivulle kohteita, jotka helpottavat usein käytettyjen resurssien käyttöä.
-
Jos sivu ei ole vielä muokkaus tilassa, valitse Muokkaa sivun oikeasta yläkulmasta.
-
Nimeä tärkeät linkit uudelleen valitsemaksesi otsikkoon.
-
Valitse muokkaa

-
Valitse ominaisuus ruudussa asetteluja valitse sitten asetukset, joita haluat käyttää asettelussa. Henkilö kunnan aloitus malli käyttää painikkeiden asettelua ilman kuva uksia tai kuvia.
Lisä tietoja Pikalinkit-verkko-osasta.
Esittele tärkeät tapahtumat Tapahtumat-verkko-osan avulla
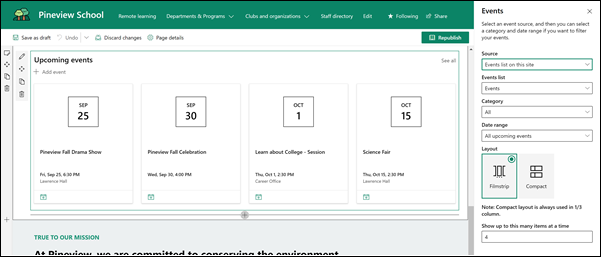
Tapahtuman lisääminen
Voit aloittaa tapahtumien lisäämisen julkaistussa sivulla.
Huomautus: Voit lisätä tapahtumia tallennettuun tai julkaistuun sivuun, mutta et muokkaus tilassa olevalle sivulle.
-
Valitse Lisää tapahtuma.
-
Anna tapahtumalle nimi sivun yläreunassa. Vaihtoehtoisesti voit lisätä kuvan otsikko alueelle valitsemalla Lisää kuva -painikkeen vasemmassa yläkulmassa.
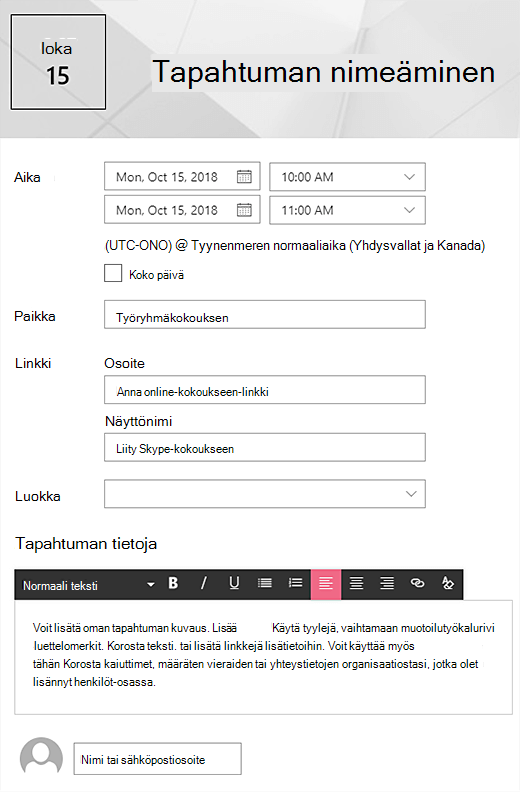
-
Valitse päivä määrä ja aika Milloin -osiossa.
-
Kirjoita sijainti tai osoite missä -osioon. Jos sijaintisi tunnistetaan, voit halutessasi lisätä kartan.
-
Linkki -osiossa voit kirjoittaa online-koko uksen linkin, jos sinulla on sellainen. Aseta linkki Osoite -ruutuun ja lisää sitten näyttö nimi. Jos sinulla ei ole online-kokousta ja syötät mitään, tämä osa ei näy tapahtumassa.
-
Valitse Luokka (esimerkiksi kokous, työaika, työ, loma jne.), jos haluat tapahtuman näkyvän, kun kyseinen luokka on suodatettu. Jos haluat lisätä oman luokan, kirjoita se väli lyöntiin.
-
Anna kuvaus tietoja tästä tapahtumasta -alueesta.
-
Jos haluat korostaa tämän tapahtuman henkilöitä (kuten yhteyshenkilöitä, erikoisvieraita tai kaiuttimia), voit lisätä heidän nimensä tapahtuman kuva uksen alapuolelle. Vain organisaatioon kuuluvia käyttäjiä voidaan lisätä.
-
Kun olet valmis, valitse Tallenna.
Tapahtumat-verkko-osan muokkaaminen
-
Jos et ole vielä muokkaus tilassa, valitse Muokkaa sivun oikeasta yläkulmasta.
-
Jos haluat määrittää verkko-osan asetukset, valitse Muokkaa WWW-osaa

-
Valitse tapahtumien lähde : tämän sivuston tapahtuma luettelot, tämä sivusto,tämä sivustokokoelma, Valitse sivustottai kaikki sivustot.
-
Valitse päivämäärä väli, jonka mukaan haluat suodattaa tapahtumat avattavasta päivämäärä väli -luettelosta. Voit valita kaikki tulevat tapahtumat (oletus), tällä viikolla, seuraavat kaksi viikkoa, kuukaudentai tämän vuosi neljänneksen.
-
Valitse asettelu: Filmi nauha tai Järjestäuudelleen. School Central-mallin filmi nauha on valittuna.
Lisä tietoja tapahtumat-verkko-osasta.
Tee siitä kutsu toiminto-verkko-osaan
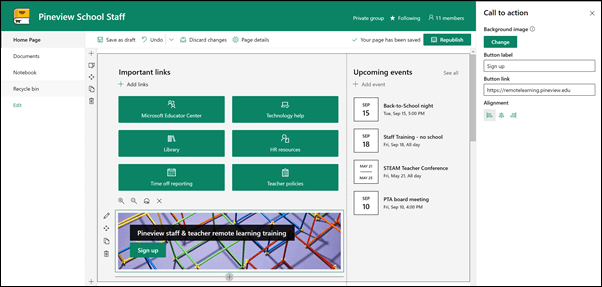
-
Jos sivu ei ole vielä muokkaus tilassa, valitse Muokkaa sivun oikeasta yläkulmasta.
-
Valitse + ja valitse sitten verkko-osien luettelosta soita toimintoon.
-
Ala kirjoittaa Lisää puhelu toiminnon teksti kenttään.
-
Valitse Muokkaa WWW-osaa -

-
Voit nyt muokata taustaa, painike otsikkoa, painike linkkiä ja tasausta.
Lisä tietoja toiminto-verkko-osan kutsu.
Asia kirjan tuominen näyttöön tiedoston katselu-verkko-osan avulla
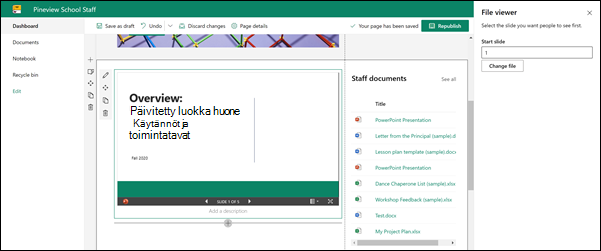
-
Jos sivu ei ole vielä muokkaus tilassa, valitse Muokkaa sivun oikeasta yläkulmasta.
-
Avaa ominaisuus ruutu valitsemalla verkko-osan vasemmassa reunassa Muokkaa verkko-osaa

-
Valitse viimeksi käytetty tiedosto tai Hae tiedosto sivustosta, tieto koneesta tai linkistä. Jos organisaatiosi on määrittänyt joukko hyväksyttyjä kuvia, voit valita sen organisaation alta.
-
Valitse viimeksi käytetty tiedosto tai Lisää haluamasi tiedosto selaamalla, lataamalla tai käyttämällä linkkiä.
-
Vaihtoehtoisesti voit lisätä kuva uksen verkko-osaan.
Asia kirjojen etsimisen Help ottaminen korostetussa sisältö-verkko-osassa
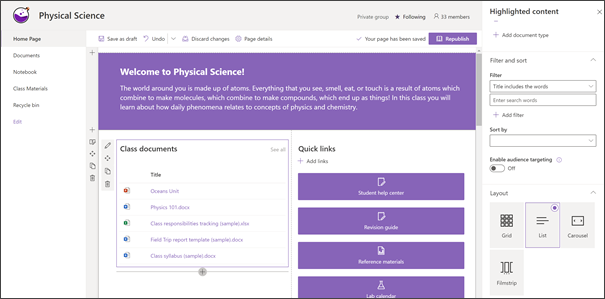
Tämä WWW-osa näyttää dynaamisesti asiakirja kirjaston, sivuston, sivustokokoelman tai kaikkien sivustojen sisällön. Oletusarvoisesti tämä WWW-osa sisältää viimeisimmät tiedostot. Jos sinulla ei ole sivuston tiedostoja tai sivuja , sinun on ensin luotava tai ladattava ne.
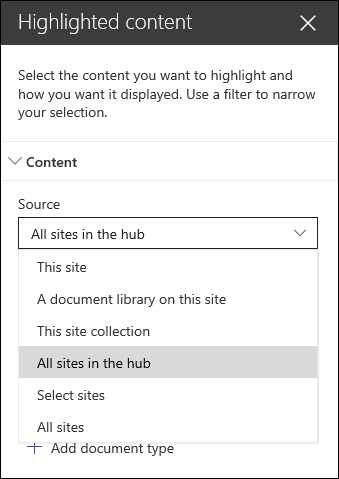
Tee muutoksia näyte tiedostoihin:
-
Jos et vielä ole muokkaustilassa, valitse Muokkaa sivun oikeasta yläkulmasta.
-
Napsauta verkko-osan vasemmalla puolella olevaa Muokkaa -painiketta

-
Valitse avattavassa lähde luettelossa sijainti, jossa haluat näyttää sisältöä: Tämäsivusto, tämän sivuston tiedosto Kirjasto, tämä sivustokokoelma, tämän sivuston sivu Kirjasto, Valitse sivustottai kaikki sivustot. (Tämä sivusto on oletusarvoisesti valittuna.) Jos sivusto on yhdistetty keskitin sivustoon, voit valita myös Kaikki keskittimen sivustot.
Kun valitset Valitse sivustot, voit hakea lisättävää sivustoa tai valita yhden tai useamman sivuston usein käytetyistä paikoistatai Viimeisimmätsivustot.
-
Valitse avattavassa tyyppi -luettelossa sisältö tyyppi, jonka haluat näkyvän. Käytettävissä olevan sisällön tyyppi määräytyy lähteen mukaan.
Tiedostojen suodattaminen ja lajitteleminen
-
Valitse Suodata -valikossa, mitä haluat suodattaa, ja kirjoita sitten suodattimen tiedot. Käytettävissä olevat suodatus vaihtoehdot määräytyvät sisältö tyypin mukaan.
-
Otsikko sisältää sanat Kirjoita etsittävät otsikot haku sanojen kohdalle.
-
Sisältö sisältää sanat Kirjoita etsittävät sisältö haku sanat
-
Viimeksi lisätyt Kirjoita ajan kohta, jonka jälkeen kohde lisättiin (esimerkiksi tänään, eilen, aiemmin tällä viikolla ja niin edelleen).
-
Äskettäin muutetut Kirjoita ajan kohta, jonka jälkeen kohdetta on muutettu (esimerkiksi tänään, eilen, aiemmin tällä viikolla ja niin edelleen).
-
Luonut Kirjoita käyttäjä nimi, jos valitset valittu käyttäjä. Muussa tapa uksessa käytä nykyistä käyttäjää, joka suodattaa sen henkilön luomat kohteet, joka on tällä hetkellä tarkastelemassa sivua.
-
Muokannut Kirjoita käyttäjä nimi, jos valitset valittu käyttäjä. Muussa tapa uksessa käytä nykyistä käyttäjää, joka suodattaa sen henkilön luomat kohteet, joka on tällä hetkellä tarkastelemassa sivua.
-
-
Valitse Lajittelu peruste -pudotus valikosta haluamasi vaihto ehto. Oletus arvo on uusin.
Lisä tietoja korostettujen sisältö-verkko-osienkäyttämisestä.
Luo energiaa ja ennakointia Countdown-verkko-osan avulla
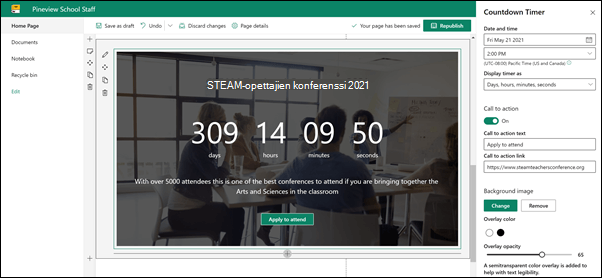
-
Jos sivu ei ole vielä muokkaus tilassa, valitse Muokkaa sivun oikeasta yläkulmasta.
-
Valitse verkko-osan vasemmalla puolella

-
Kirjoita oikealla olevaan ominaisuudet-työkalu ryhmään tiedot, jotka haluat näyttää, ja valitse haluamasi asetukset. Kun lisäät kuvan, voit myös valita päällekkäisen värin ja peittävyyden tason, jotka helpottavat tekstin luettavuutta.
Lisä tietoja ajastin -verkko-osankäyttämisestä.
Koulun uutisten ja ilmoitusten jakaminen uutis verkko-osan avulla
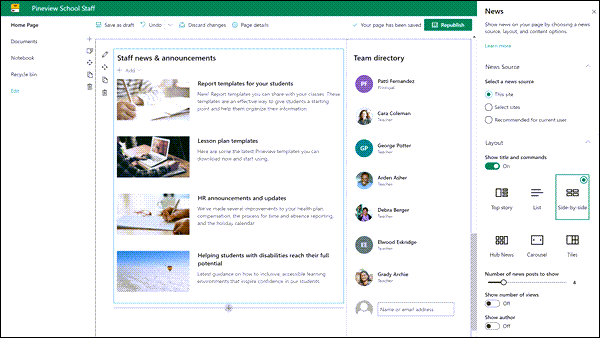
-
Jos sivu ei ole vielä muokkaus tilassa, valitse Muokkaa sivun oikeasta yläkulmasta.
-
Valitse verkko-osan vasemmalla puolella

-
Valitse uutis lähde. Valitse Tämä sivusto, valitse sivustot tai suositellaan nykyiselle käyttäjälle. Jos sivusto on yhdistetty keskitin sivustoon, näet lisä asetuksen kaikissa pääsivuston kohteissa. Kun valitset Valitse sivustot, voit hakea lisättävää sivustoa tai valita vähintään yhden sivuston tähän keskittimeen, usein käytettyihintai viimeksi käytetyt sivustot-sivustoilta .
Lisä tietoja uutis viestien suodattamisesta, lisäämisestä ja poistamisesta News-verkko-osassa.
Henkilö kunnan verkko-osan huomio
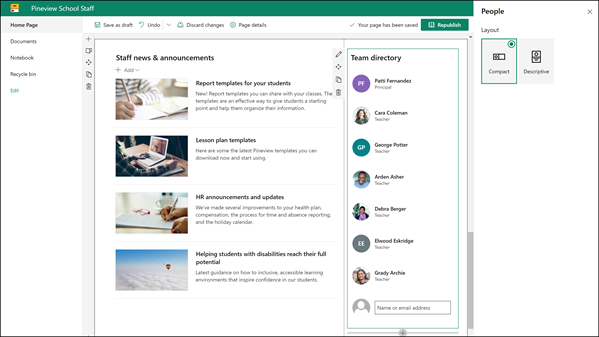
-
Jos sivu ei ole vielä muokkaus tilassa, valitse Muokkaa sivun oikeasta yläkulmasta.
-
Valitse verkko-osan vasemmalla puolella

-
Voit muuttaa verkko-osan otsikkoa napsauttamalla tekstiä, jossa lukee ihmiset-profiilit ja kirjoittamalla sen päälle.
-
Kirjoita nimi tai osittainen nimi ruutuun. Näkyviin tulee luettelo haku tuloksista ja voit valita haluamasi henkilön. Valitse sitten Lisää profiili. Jatka nimien kirjoittamista ja profiilien valitsemista, kunnes olet valmis.
Lue lisää siitä, miten voit muuttaa kortti tyyppiä tai järjestää henkilöitä uudelleen henkilöt-verkko-osassa.
Henkilö kunnan sivun osan siirtäminen tai poistaminen
Verkko-osan siirtäminen tai poistaminen
-
Jos sivu ei ole vielä muokkaus tilassa, valitse Muokkaa sivun oikeassa yläkulmassa.
-
Valitse verkko-osa, jonka haluat siirtää tai poistaa, ja näkyviin tulee pieni työkalu rivi verkko-osan vasemmalla puolella.
Jos haluat siirtää verkko-osan, napsauta Siirrä -painiketta

Jos haluat poistaa verkko-osan, napsauta Poista -painiketta

Sivun koko naisen osan siirtäminen tai poistaminen
-
Jos sivu ei ole vielä muokkaus tilassa, valitse Muokkaa sivun oikeasta yläkulmasta.
-
Jos haluat siirtää osan, valitse Siirrä -painike

-
Jos haluat poistaa verkko-osan, napsauta Poista -painiketta

Esimerkki sisällön poistaminen
Jos haluat poistaa tämän mallin mukana tulevat uutis viestit ja sisällön, toimi seuraavasti:
Esimerkki uutisten viestien poistaminen
-
Siirry sivuston sivut -kirjastoon valitsemalla Asetukset -hammas ratas

-
Valitse sivuston sisältö.
-
Valitse sivuston sivut.
Uutis viestit nimetään:
-
Henkilöstö hallinnon resurssit
-
Toimintarajoitteisten opiskelijoiden auttaminen saavuttamaan kaikki mahdollisuudet
-
Opetus suunnitelmat-mallit
-
Opiskelijoiden raportti mallit
-
-
Valitse malli sivut, jotka haluat poistaa, ja valitse sitten komento palkista Delete (Poista ).
Esimerkki asiakirjojen poistaminen
-
Valitse Asetukset -hammas ratas

-
Valitse sivuston sisältö.
-
Valitse Asiakirjat.
-
Valitse SharePoint-haku kirjan malli sisältö-niminen kansio.
Kun kansio on valittuna, Poista koko kansio valitsemalla komento palkissa Poista tai avaa kansio ja valitse poistettavat tiedostot ja valitse Poista.
Esimerkki tiedostot nimetään:
-
Dance Chaperone-lista (esimerkki)
-
Oppi tuntien suunnittelu malli (esimerkki)
-
Kirje pääkäyttäjältä (esimerkki)
-
Ammatillisen kehityksen merkitys (esimerkki)
-
Päivitetyt luokka huone käytännöt ja toiminta ohjeet Workshop Feedback (esimerkki)
-
Korkeamman asteen koulutuksen henkilöstön aloitus sivu
Tässä on esimerkki siitä, miten tätä mallia voidaan käyttää henkilöstö ryhmäsivuston luomiseen korkeakoulutusta varten vain muokkaamalla logoa, teemaa, tekstiä ja muita haluamasi tekijöitä. Mahdollisuudet ovat rajattomat!