Tärkeää: Vaiheet voivat olla erilaisia uudessa ja perinteisessä Outlook for Windows versiossa. Voit selvittää käyttämäsi Outlook-version valitsemalla valintanauhasta Tiedosto-vaihtoehdon. Jos Tiedosto-vaihtoehtoa ei ole, noudata Uusi Outlook -välilehden ohjeita. Jos Tiedosto-vaihtoehto näkyy valikossa, valitse Perinteinen Outlook -välilehti.
Uuden Outlook for Windowsin avulla voit pitää kokouskutsun kalenterissasi, vaikka olisit kieltäytynyt kutsusta. Ota tämä ominaisuus käyttöön noudattamalla seuraavia ohjeita:
-
Valitse Kalenteri-kohdan Näytä-välilehdessäKalenterin asetukset.
-
Valitse Asetukset-valintaikkunassaKalenteri > Tapahtumat ja kutsut.
-
Ota Tallenna hylätyt tapahtumat -kohdassa näytä hylätyt tapahtumat -asetus käyttöön kalenterissasi ja valitse Tallenna.
Tästä lähtien kaikki hylkäämiesi tapahtumien tai kokouspyyntöjen tiedot näkyvät kalenterissasi, mutta aikasi näytetään ilmaisena. Hylätty tapahtuma näkyy eri Outlookin kalenteripalveluissa (kuten Outlook for Windowsissa, Outlook for Mac, Outlookin, Outlook for Androidin tai iOS:n verkkoversioissa, Microsoft Teamsissa ja jopa kolmannen osapuolen kalenterisovelluksissa).
Huomautus: Jos haluat nähdä hylättyjä tapahtumia kaikissa palveluissa, sinun on hylättävä se käyttämällä uutta Outlook for Windowsia, Outlook for Mac, Outlookin verkkoversioita, Outlook for Androidia tai iOS:ää tai Microsoft Teamsia. Jos hylkäät kokouksen perinteisessä Outlook for Windowsissa, hylättyjä tapahtumia ei näy perinteisessä Outlook-kalenterissa tai muissa kalenteripalveluissa.
Suodata, jos haluat piilottaa tai tarkastella kalenterin hylättyjä tapahtumia
Kun asetus on käytössä, voit tarkastella tai piilottaa hylättyjä tapahtumia kalenterista.
Valitse Kalenteri-välilehden Näytä-välilehdessä Suodata > Piilota hylätyt tapahtumat.
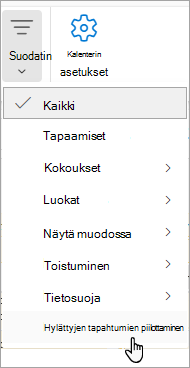
Jos haluat tarkastella kaikkia hylättyjä tapahtumia, valitse Näytä-välilehdessä Piilota hylätyt tapahtumat ja poista valinta piilotetut tapahtumat avattavasta valikosta.
Jos kokouspyyntö hylätään, kokousta ei tallenneta kalenteriisi ja kokouspyyntöviesti siirretään Poistetut-kansioon .
Hylättyä kokousta ei voi näyttää kalenterissa. Voit näyttää kalenterissa vain hyväksytyt tai alustavat kokoukset. Lisätietoja tämän ominaisuuden pyytämisestä on ohjeaiheessa Ohjevalikko antaa palautetta Microsoft Officesta.
Aiemmin hylätyn kokouksen hyväksyminen
Jos hylkäsit kokouksen aiemmin ja haluat muuttaa vastaustasi, löydät alkuperäisen kokouspyynnön Poistetut-kansiosta .
-
Siirry Poistetut-kansioon . Löydät Poistetut-kansion kansioruudusta.
-
Jos kansioruutu ei ole näkyvissä, valitse Näytä > kansioruutu > Normaali.
-
-
Kaksoisnapsauta alkuperäistä kokouspyyntöä Poistetut-kansiossa . Valitse sitten Hyväksy tai Alustava.
Jos Poistetut-kansio on tyhjennetty, tämä vaihtoehto ei ole käytettävissä. Pyydä kokouksen järjestäjää antamaan alkuperäinen kokouspyyntö edelleen.










