Hyperlinkin lisääminen diaan
Nopein tapa luoda PowerPoint-diaan tavallinen verkon hyperlinkki on painaa Enter-näppäintä sen jälkeen, kun on kirjoittanut verkkosivun osoitteen (esimerkiksi http://www.contoso.com).
Voit linkittää sivustoon, uuteen asiakirjaan, olemassa olevan tiedoston kohtaan tai aloittaa viestin sähköpostiosoitteeseen.

48 sekuntia
Linkittäminen sivustoon
-
Valitse teksti, muoto tai kuva, jota haluat käyttää hyperlinkkinä.
-
Valitse Lisää > Hyperlinkki.
-
Valitse Olemassa oleva tiedosto tai verkkosivu ja lisää seuraavat tiedot:
-
Näytettävä teksti: kirjoita teksti, jonka haluat näkyvän hyperlinkissä.
-
Kohdeohje: kirjoita teksti, jonka haluat näkyvän, kun käyttäjä siirtää hiiren osoittimen hyperlinkin päälle (valinnainen).
-
Nykyinen kansio, Selatut sivut tai Viimeisimmät tiedostot: valitse, mihin haluat linkittää.
-
Osoite: jos et ole vielä valinnut sijaintia edellä, lisää sen verkkosivuston URL-osoite, johon haluat linkittää.
Jos linkität tiedostoon tietokoneessasi ja siirrät PowerPoint-esityksen toiseen tietokoneeseen, sinun on siirrettävä myös kaikki linkitetyt tiedostot.
-
4. Valitse OK.
-
Linkittäminen asiakirjan kohtaan, uuteen asiakirjaan tai sähköpostiosoitteeseen
-
Valitse teksti, muoto tai kuva, jota haluat käyttää hyperlinkkinä.
-
Valitse Lisää > Hyperlinkki ja valitse haluamasi vaihtoehto:
-
Paikka tässä asiakirjassa: voit linkittää tiettyyn esityksen diaan.
-
Luo uusi asiakirja: voit linkittää omasta esityksestäsi toiseen esitykseen.
-
Sähköpostiosoite: voit linkittää näkyvän sähköpostiosoitteen, jolloin linkin napsauttaminen avaa käyttäjän sähköpostiohjelman.
-
-
Täytä Näytettävä teksti- ja Kohdeohje-kohdat ja valitse, mihin haluat linkittää.
-
Valitse OK.
Hyperlinkkien värin muuttaminen
Voit halutessasi muuttaa hyperlinkin värin. Jos haluat muuttaa linkin näyttötekstiä, napsauta sitä hiiren kakkospainikkeella ja valitse Muokkaa linkkiä.
-
Valitse hyperlinkki, jonka värin haluat muuttaa.
-
Avaa värivalikko valintanauhan Aloitus-välilehdessä napsauttamalla alanuolta Fonttiväri-painikkeen vieressä.
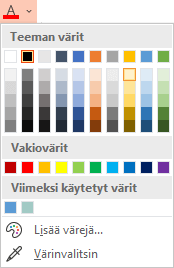
-
Valitse hyperlinkille haluamasi väri.
Hyperlinkin kokeileminen
Kun olet lisännyt linkin, voit kokeilla sitä (normaalinäkymässä) napsauttamalla hyperlinkkiä hiiren kakkospainikkeella ja valitsemalla Avaa hyperlinkki.
Näytä ja palauta
Näytä ja palauta-ruutu näkyy harmaana, ellet linkitä sitä esitelmässäsi olevaan mukautettuun esitykseen.
Jos olet Microsoft 365-tilaaja ja haluat käyttää ominaisuutta, kuten Näytä ja palauta, napsauta tästä ja lue toiseen diaan linkittämisestä käyttämällä Zoom for PowerPoint -ominaisuutta, ja lue "Valitse palauttaa"-ominaisuudesta, joka on kuvattu tämän artikkelin lopussa.
Tutustu myös seuraaviin ohjeaiheisiin
Alleviivauksen poistaminen hyperlinkin tekstistä
Hyperlinkin tekstin värin muuttaminen koko esityksen ajaksi
Dian merkitseminen kirjanmerkiksi ja linkittäminen siihen muualta esityksestä
Nopein tapa luoda PowerPoint-diaan tavallinen verkon hyperlinkki on painaa Enter-näppäintä sen jälkeen, kun on kirjoittanut verkkosivun osoitteen (esimerkiksi http://www.contoso.com).
Voit linkittää sivustoon, esityksen eri kohtaan, avata toisen esityksen tai aloittaa viestin sähköpostiosoitteeseen.
2016
Avaa osio valitsemalla sen otsikko alta ja lue ohjeet.
Linkittäminen verkkosivuun
-
Valitse normaalinäkymässä teksti, muoto tai kuva, jota haluat käyttää hyperlinkkinä.
-
Valitse Lisää-välilehdessä Hyperlinkki.
Lisää hyperlinkki -valintaikkuna avautuu.

1 - Näytettävä teksti: linkitetty teksti asiakirjassa.
2 - Kohdeohje: näytettävä teksti, kun siirrät hiiren osoittimen hyperlinkin päälle.
-
Kirjoita verkko-osoite Osoite-ruutuun. (Esimerkki: https://www.contoso.com)
Hyperlinkkien värin muuttaminen
Tämä ominaisuus on saatavilla PowerPoint 2016 for Macin versiossa 16.14.18061000. Etsi oma Office-versiosi
-
Valitse hyperlinkki, jonka värin haluat muuttaa.
-
Avaa värivalikko valintanauhan Aloitus-välilehdessä napsauttamalla alanuolta Fonttiväri-painikkeen vieressä.
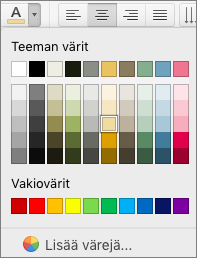
-
Valitse hyperlinkille haluamasi väri.
-
Valitse Lisää hyperlinkki -valintaikkunassa Tämä tiedosto.
-
Valitse Valitse kohta tiedostossa -kohdassa dia, johon haluat linkittää.
-
Valitse Lisää hyperlinkki -valintaikkunassa Verkkosivu tai tiedosto.
-
Valitse Valitse ja valitse sitten esitys tai tiedosto, johon haluat linkittää.
Huomautus: PowerPoint for macOS ei pysty linkittämään tiettyyn diaan toisessa esityksessä.
-
Valitse Lisää hyperlinkki -valintaikkunassa Sähköpostiosoite.
-
Kirjoita Sähköpostiosoite-ruutuun sähköpostiosoite, johon haluat muodostaa linkin, tai valitse sähköpostiosoite Viimeksi käytettyjä sähköpostiosoitteita -ruudusta.
-
Kirjoita Aihe-ruutuun sähköpostiviestin aihe.
2011
Avaa osio valitsemalla sen otsikko alta ja lue ohjeet.
-
Valitse teksti tai objekti, josta haluat tehdä hyperlinkin.
-
Valitse Aloitus-välilehden Lisää-kohdasta Teksti ja valitse sitten Hyperlinkki.
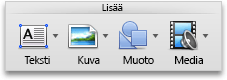
-
Lisää verkko-osoite Linkitä kohteeseen -ruutuun.
Huomautus: Määritä linkki sivuston tiettyyn kohtaan valitsemalla Verkkosivu-välilehti ja noudattamalla Ankkuri-kohdan ohjeita.
Voit lisätä tekstiin tai objektiin hyperlinkin, joka avaa tietyn dian PowerPoint-esityksessä tai mukautetussa diaesityksessä. Voit myös linkittää Word-asiakirjaan, Excel-työkirjaan, tiedostoon tai sähköpostiosoitteeseen.
-
Valitse teksti tai objekti, josta haluat tehdä hyperlinkin.
-
Valitse Aloitus-välilehden Lisää-kohdasta Teksti ja valitse sitten Hyperlinkki.
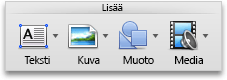
-
Valitse Asiakirja- tai Sähköpostiosoite-välilehti sen mukaan, millaisen hyperlinkin haluat lisätä.
-
Luo linkki noudattamalla ohjeita.
Huomautus: Hyperlinkki on aktiivinen diaesitysnäkymässä.
Voit linkittää esityksen tiettyyn kohtaan, esimerkiksi ensimmäiseen tai viimeiseen diaan, seuraavaan diaan tai dian otsikoihin.
-
Valitse teksti tai objekti, josta haluat tehdä hyperlinkin.
-
Valitse Aloitus-välilehden Lisää-kohdasta Teksti ja valitse sitten Hyperlinkki.
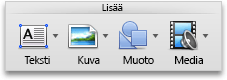
-
Valitse Asiakirja-välilehti ja valitse sitten Ankkuri-kohdasta Paikanna.
-
Valitse asiakirjan kohta, johon haluat linkin johtavan.
Huomautus: Hyperlinkki on aktiivinen diaesitysnäkymässä.
Hyperlinkkejä sisältävästä ensisijaisesta mukautetusta esityksestä on helppo siirtyä muihin mukautettuihin esityksiin. Voit myös luoda sisällysluettelodian linkkejä varten. Kun esityksen rakenne suunnitellaan tähän tapaan, sisällysluettelodiasta voi siirtyä esityksen eri osiin, joten voit päättää, minkä osan haluat näyttää yleisölle milloinkin. Seuraavissa ohjeissa kerrotaan, kuinka voit luoda yhden tai usean mukautetun esityksen ja lisätä hyperlinkin ensisijaisesta esityksestä mukautettuihin esityksiin.
Huomautus: Jos haluat luoda esitykseen hyperlinkin, joka johtaa erilliseen esitykseen, voit luoda toiseen asiakirjaan johtavan linkin. Katso lisätietoja artikkelista Hyperlinkin luominen, muokkaaminen tai poistaminen.
-
Avaa esitys, josta haluat tehdä hyperlinkkejä sisältävän mukautetun esityksen.
-
Valitse Diaesitys-välilehden Toista diaesitys -kohdasta Mukautetut esitykset ja valitse sitten Muokkaa mukautettuja esityksiä.

-
Valitse Uusi.
-
Valitse Esityksen diat -kohdassa diat, jotka haluat lisätä mukautettuun esitykseen, ja valitse sitten Lisää.
Vihje: Valitse useita peräkkäisiä dioja valitsemalla ensimmäinen dia ja valitsemalla sitten viimeinen haluamasi dia samalla, kun painat VAIHTO-näppäintä. Valitse useita erillään olevia dioja valitsemalla jokainen haluamasi dia erikseen samalla, kun pidät KOMENTO-näppäintä painettuna.
-
Jos haluat muuttaa diojen järjestystä, napsauta diaa Mukautetun esityksen diat -valikossa ja napsauta sitten


-
Kirjoita nimi Diaesityksen nimi -ruutuun ja valitse sitten OK. Kun haluat luoda lisää mukautettuja esityksiä vapaasti valittavista esityksen dioista, toista vaiheita 2–6.
-
Kun haluat luoda hyperlinkin ensisijaisesta esityksestä lisäesitykseen, valitse esityksessä teksti tai objekti, jonka haluat edustavan hyperlinkkiä. Voit myös luoda sisällysluettelon ja lisätä sen jokaiseen tekstikohtaan hyperlinkin, josta voit siirtyä mukautetun esityksen osiin. Toimi näin: Lisää esitykseen uusi dia, kirjoita sisällysluettelo ja tee sitten jokaiseen kohtaan linkki.
-
Valitse Diaesitys-välilehden Asetukset-kohdasta Toimintoasetukset.

-
Valitse Toimintoasetukset-valintaikkunassa haluamasi aloitustoiminto toimimalla seuraavasti:
-
Valitse muutettava hyperlinkki.
-
Valitse Lisää-välilehdessä Hyperlinkki.
-
Tee haluamasi muutokset.
-
Valitse teksti tai objekti, joka esittää poistettavaa hyperlinkkiä.
-
Valitse Aloitus-välilehden Lisää-kohdassa Teksti, Hyperlinkki ja sen jälkeen Poista linkki.
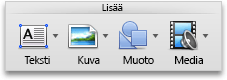
Katso myös
Dian merkitseminen kirjanmerkiksi ja linkittäminen siihen muualta esityksestä
-
Korosta teksti, jonka haluat toimivan hyperlinkkinä.
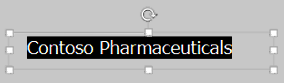
-
Valitse Lisää-välilehdessä Hyperlinkki.
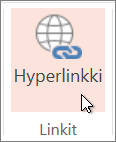
Linkki-valintaikkuna avautuu.
-
Kirjoita Näyttöteksti-ruutuun teksti, jonka haluat näkyvän diassa hyperlinkin kohdalla.
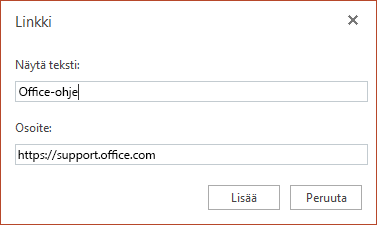
-
Kirjoita verkko-osoite Osoite-ruutuun. (Esimerkki: https://www.contoso.com)
-
Valitse Lisää.
-
Testaa hyperlinkkiä valitsemalla valintanauhan Diaesitys-välilehti ja valitsemalla sitten Toista alusta.
(Jos olet poistanut yksinkertaistetun valintanauhan käytöstä, sinulla ei ole Diaesitys-välilehteä, mutta voit käynnistää diaesityksen Näytä-välilehdessä.)
Huomautukset:
-
Voit myös luoda hyperlinkin sähköpostiosoitteeseen. Sen sijaan, että kirjoitat verkko-osoitteen Osoite-ruutuun (yllä olevan ohjeen vaihe 4), kirjoita mailto:// ja sitten sähköpostiosoite.
Lisää hyperlinkki
-
Napauta diassa kohtaa, johon haluat lisätä linkin.
-
Valitse valintanauhan Lisää-välilehdessä Linkki.
-
Valitse Lisää linkki.
Tai: Voit linkittää äskettäin käytettyyn verkkosivuun tai asiakirjaan valitsemalla kohteen Äskeiset kohteet -luettelosta.
-
Kirjoita Näytettävä teksti -ruutuun teksti, josta tehdään hyperlinkki.
-
Kirjoita Osoite-ruutuun sen kohteen osoite, johon haluat linkittää. (Esimerkki: https://www.contoso.com)
-
Valitse Lisää.
Hyperlinkkien värin muuttaminen
|
|
-
Valitse hyperlinkki, jonka värin haluat muuttaa.
-
Avaa värivalikko napauttamalla valintanauhan Aloitus-välilehdessäFonttiväri-painiketta.

-
Napauta väriä, jonka haluat valita hyperlinkille.
Lisää hyperlinkki
-
Napauta diassa kohtaa, johon haluat lisätä linkin.
-
Valitse valintanauhan Lisää-välilehdessä Linkki.
-
Valitse Lisää linkki.
Tai: Voit linkittää äskettäin käytettyyn verkkosivuun tai asiakirjaan valitsemalla kohteen Äskeiset kohteet -luettelosta.
-
Kirjoita Näytettävä teksti -ruutuun teksti, josta tehdään hyperlinkki.
-
Kirjoita Osoite-ruutuun sen kohteen osoite, johon haluat linkittää. (Esimerkki: https://www.contoso.com)
-
Valitse Lisää.
Hyperlinkkien värin muuttaminen
-
Valitse hyperlinkki, jonka värin haluat muuttaa.
-
Avaa värivalikko valintanauhan Aloitus-välilehdessä napauttamalla alanuolta Fonttiväri-painikkeen vieressä.

-
Napauta väriä, jonka haluat valita hyperlinkille.
Lisää hyperlinkki
-
Kirjoita diaan teksti, jonka haluat muuttaa hyperlinkiksi.
-
Valitse teksti.
-
Valitse valintanauhan Lisää-välilehdessä Linkki.
-
Valitse Lisää linkki.
Tai: Voit linkittää äskettäin käytettyyn asiakirjaan valitsemalla kohteen Äskeiset kohteet -luettelosta.
-
Kirjoita avautuvan valintaikkunan Osoite-ruutuun sen kohteen osoite, johon haluat linkittää. (Esimerkki: https://www.contoso.com)
-
Valitse Lisää.
Hyperlinkkien värin muuttaminen
-
Valitse hyperlinkki, jonka värin haluat muuttaa.
-
Avaa värivalikko valintanauhan Aloitus-välilehdessä napauttamalla alanuolta Fonttiväri-painikkeen vieressä.

-
Napauta väriä, jonka haluat valita hyperlinkille.











