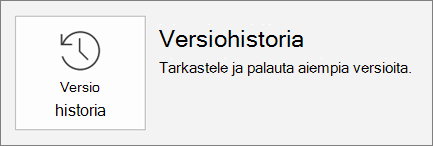Jakaminen ja yhteiskäyttö PowerPointin avulla
Esityksen jakaminen
-
Valitse valintanauhasta Jaa.
-
Kirjoita niiden henkilöiden nimet tai sähköpostiosoitteet, joiden kanssa haluat jakaa tiedoston.
Tai valitse avattava luettelo, jos haluat muuttaa käyttö oikeuksia. Salli muokkaaminen on valittuna oletusarvoisesti. Jos haluat muuttaa käyttöoikeudeksi pelkän tarkastelemisen, poista tämän valintaruudun valinta ja valitse Käytä.
-
Lisää halutessasi viesti ja valitse Lähetä.
Voit myös valita Hae linkki , jos haluat luoda linkin, jonka voit kopioida sähkö postiin.
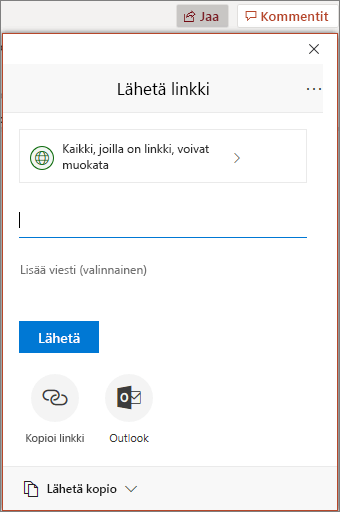
Esityksen luominen käyttämällä yhteismuokkaamista
Kun olet jakanut tiedoston, voit käsitellä sitä yhtä aikaa muiden kanssa.
-
Jaa-osiosta näet muut tiedoston parissa työskentelevät henkilöt.
-
Eriväriset merkinnät osoittavat, mitä kohtaa kukin muokkaa.
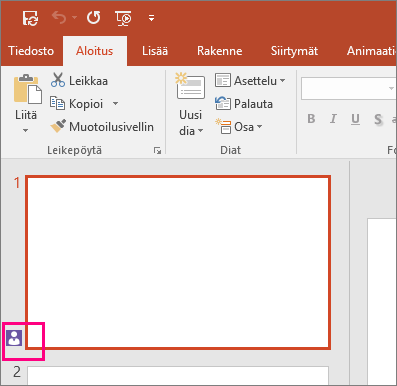
Kommentit esityksissä
-
Valitse tarkista >uusi kommentti. Tai valitse Uusi, jos Kommentti-ruutu on auki.
-
Valitse Kommentti-ruutu, kirjoita viestisi ruutuun ja paina Enter-näppäintä.
-
Valitse vastaa ja Kirjoita vastauksesi.
-
Seuraava- tai Takaisin-painikkeilla voit siirtyä kommenttien ja diojen välillä.
-
Valitse X kommentin yläkulmassa.
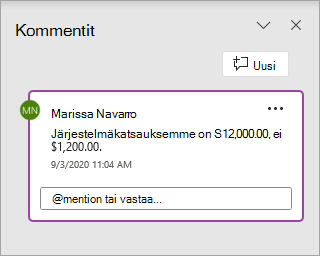
Keskustelu muokkauksen aikana
-
Jos toinen henkilö muokkaa tiedostoa, Avaa keskustelu ikkuna valitsemalla hänen kuvan tai nimi kirjaimet oikeassa yläkulmassa.
-
Kirjoita tekstiä ja paina Enter-näppäintä.
Huomautus: Keskusteluitasi ei tallenneta, kun suljet tiedoston.
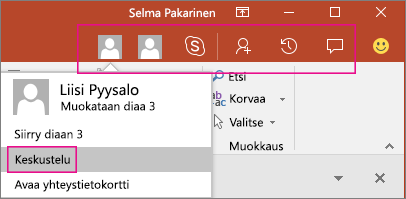
Näytä muutokset
-
Avaa tietokoneeseen tallennettu alkuperäinen versio esityksestä.
-
Valitse tarkista > Vertaaja Vertaa.
-
Etsi Valitse yhdistettävät tiedostot nykyisessä esityksessä -ruudussa sen tiedoston versio, jonka tallensit jaetulle sijainnille, valitse se ja valitse sitten Yhdistä.
-
Jos tarkistajat ovat lisänneet kommentteja esitykseen, ne näkyvät Muutokset-tehtäväruudun kohdassa Dian muutokset.
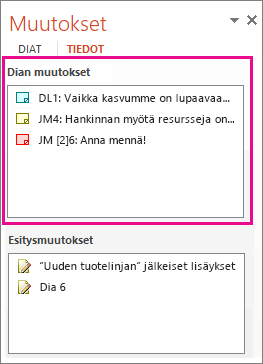
Versiohistoria
-
Valitse tiedosto > info > versio historia.
-
Valitse versio historia-ruudussa versio, jonka haluat avata, ja tarkastella sitä erillisessä ikkunassa.