Kehitystyöryhmäsivustomalli on viestintäsivusto, joka on suunniteltu koulutustiimin sisäiseksi aloitussivuksi. Luo ryhmälle yhteistyötila, jossa voit käyttää usein käytetyt työkalut, jakaa projektipäivityksiä, lähettää kokousmuistiinpanoja ja ladata ryhmän tiedostoja.
Sivuston ominaisuudet
-
Mukautettava sivusto, jossa on valmiiksi täytettyjä kuvia, verkko-osia ja sisältöä, jonka tarkoituksena on innostaa sivuston muokkaajat, kun teet mukautuksia organisaatiosi täydellisesti.
-
Käyttövalmiita uutispostimalleja, jotka tekevät osaston uutisten, tapahtumien kertausten ja ilmoitusten julkaisemisesta ja jakamisen helposta.
-
Valmiiksi täytettyjä sivuja ja verkko-osia, jotka näyttävät esijohdon tiimejä, osastoprofiileja, yrityksen kulttuuria ja osaston luetteloiden, asiakirjojen ja resurssien käyttöä.
[lisää kuva]
Tässä artikkelissa jaamme kehitystyöryhmän sivustomallin elementit SharePoint ja keskustelemme siitä, miten voit mukauttaa sivustoa ja tehdä siitä oman.
Huomautukset:
-
Osa toiminnoista esitellään asteittain organisaatioille, jotka ovat ilmoittautuneet Kohdennettu julkaisu -ohjelmaan. Tämä tarkoittaa sitä, että tämä toiminto ei ehkä vielä ole saatavilla tai se voi näyttää erilaiselta kuin ohjeartikkeleissa.
-
Kun käytät sivustomallia aiemmin luodussa sivustossa, uuden sivustomallin aloitussivu korvaa nykyisen sivuston aloitussivun. Kaikki aiemmin aloitussivulla olleet mukautetut sisällöt löytyvät Sivuston sisältö -kansion aloitussivun kopiona.
Vaihe 1: Kehitystyöryhmän sivustomallin lisääminen
Lisää ensin malli SharePoint aloitussivulta.
[vaiheet TBD]
Huomautus: Sinulla on oltava sivuston luontioikeudet, jotta voit lisätä tämän mallin sivustoon. Ota sivuston luominen SharePoint tarvittaessa käyttöön järjestelmänvalvojan kanssa.
Vaihe 2: Esitäytetyn sisällön ja sivujen tarkistaminen
[lisää kuva]
Tutustu esiasattuun sivuston sisältöön, verkko-osiin ja sivuihin ja päätä, mitkä sivuston mukautukset ovat välttämättä organisaation brändin, äänen ja yleisen liiketoimintatavoitteen kanssa. Pidä mielessä mukautukset, kun muokkaat ja tasaat sivuston sisältöä organisaation muiden käyttäjien kanssa.
Sivuston esitäytetyt sivut:
-
Aloitussivu – Tarjoaa ja paikan, jossa katsojat voivat osallistua osaston uutisiin, tapahtumiin, keskusteluun ja saada lisätietoja johtajuudesta ja visiosta.
-
Johtomme – Johdatus osaston johtoprofiileihin.
-
Tiimimme – Yleiskatsaus tiimeihin, jotka toimivat yhdessä osastolla tai osastolla.
-
Vision ja prioriteetit – Näyttää organisaation arvot ja prioriteetit osastotasolla.
-
Kulttuuri – Korostaa osaston kulttuuria ja työskentelytapoja.
-
Tiedostot – Tiedostokirjaston avulla osaston resurssit ovat helposti käytettävissä.
-
Sivut – Tallentaa sivuston sivut ja sivumallin sisällön.
Mukautus huomioon otettavia asioita:
-
Sivuston siirtymis-ja verkko-osien sekäsivuston ulkoasun muokkaaminen ja mukauttaminen.
-
Lisää tai poista sivuja tälle sivustolle tai päivitä sivuston siirtymispalkki olemassa olevan sisällön mukaan.
-
Valitse, liitetäänkö tämä sivusto organisaatiosi keskussivustoon, tai lisää tämä sivusto aiemmin luotuun keskussivuston siirtymispalkkiin, jotta se on tarvittaessa löydettävyyden parantamiseksi.
Vaihe 3: Sivuston mukauttaminen
Kun olet lisännyt Kehitystyöryhmäsivusto-mallin, on aika mukauttaa sitä ja tehdä siitä omasi.
|
Vaihe 4: Sivuston jakaminen muiden kanssa
Jaa sivustosi muiden kanssa, kun olet mukauttanut sivustosi, tarkistanut sen tarkkuutta ja julkaissut lopullisen luonnoksen.
-
Valitse oikeassa yläkulmassa Jaa sivusto.
-
Kirjoita Jaa sivusto -ruutuun niiden henkilöiden nimet, joiden kanssa haluat jakaa sivuston. Valitse Kaikki (paitsi ulkoiset käyttäjät), jos haluat, että kaikki organisaation käyttäjät voivat käyttää koulun saapumissivustoa. Oletusarvoinen käyttöoikeustaso on Vain luku.
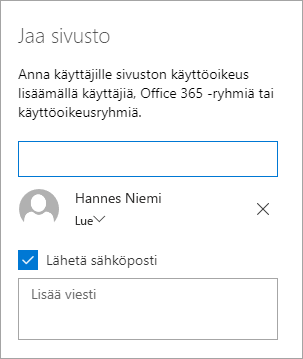
-
Kirjoita valinnainen viesti, joka lähetetään sivuston jakaessa lähetettävän sähköposti-ilmoituksen kanssa, tai poista Lähetä sähköpostiviesti -valintaruudun valinta, jos et halua lähettää sähköpostia.
-
Kun olet valmis, valitse Jaa.
Vaihe 5: Sivuston ylläpito
Kun olet luonut ja käynnistänut sivuston, seuraava tärkeä vaihe on sivuston sisällön ylläpito. Varmista, että sinulla on suunnitelma sisällön ja verkko-osien ajan tasalla pysymiseen.
Sivuston ylläpidon parhaat käytännöt:
-
Sivuston ylläpidon suunnitteleminen – Luo aikataulu sivuston sisällön tarkistamiseksi niin usein kuin on tarpeen, jotta sisältö on yhä oikein ja olennaista.
-
Julkaise säännöllisesti uutisia – Jaa uusimmat ilmoitukset, tiedot ja tila koko organisaatiossa. Lue, miten voit lisätä uutissyötteen ryhmäsivustoon tai viestintäsivustoon ja näyttää muille, jotka julkaisevat ilmoituksia siitä, miten he voivat SharePoint uutisia.
-
Tarkista linkit ja verkko-osat – pidä linkit ja verkko-osat päivitettynä, jotta voit käyttää sivuston koko arvoa.
-
Analytiikan avulla voit parantaa osallistumista – Tarkastele sivuston käyttöä sisäisen käyttötietojen raportin avulla, niin saat tietoja suositusta sisällöstä, sivustokäynneistä ja paljon muuta.
-
Tarkista sivuston asetukset säännöllisesti – Kun olet luonut sivuston SharePoint, voit tehdä muutoksia sivuston asetuksiin, sivuston tietoihin ja käyttöoikeuksiin.
Uuden kehityssivuston mukauttaminen
Mukauta sivuston ulkoasua, sivuston siirtymisnäkymää,verkko-osia ja sisältöä niin, että ne sopivat sekä katsojien että organisaation tarpeisiin. Kun teet mukautusta, varmista, että sivusto on muokkaustilassa, valitsemalla Muokkaa sivuston oikeassa yläkulmassa. Työskennellessäsi Tallenna luonnoksenatai Julkaise muutokset uudelleen, jotta muutokset näkyvät katsojille.
Työryhmän uutisten korostaminen
Sivumallien käyttäminen uutiskirjeissä ja tapahtumaselitteet
[Lisää kuva]
Mallien etsiminen ja tarkistaminen
-
Voit tarkastella uutiskirje- ja uutispostimalleja siirtymällä kohtaan Asetukset valitse Sivuston sisältöja sitten Sivuston sivut.
-
Valitse Mallit-kansio, jos haluat tarkastella uutiskirjemallia (Newsletter-Template.aspx) ja tapahtuman yhteenvetomallia (Town-Hall-Recap-Template.aspx).)
-
Muokkaa malleja ja valitse sitten Tallenna sivumalli.
Sivumallien käyttäminen uutisjulkaisuissa ja tapahtuman yhteenvetona
[Lisää kuva]
-
Jos haluat käyttää yhtä malleista uudessa uutis viestissä, aloita valitsemalla Uusi vasemmassa yläkulmassa ja valitse sitten Uutissyöte.
-
Sen jälkeen näet kaksi uutispostimallia. Valitse malli, jota haluat käyttää, ja aloita sitten uutiskirjoituksen kirjoittaminen.
Lisätietoja sivumallien luomisesta ja käyttämisestä.
Tulevien tapahtumien ylentäminen
Uutisviestien lisääminen ja poistaminen
[Lisää kuva]
Voit lisätä uutisjulkaisuja sivustoon seuraavasti:
-
Aloita julkaisun luominen valitsemalla Uutiset-osassa + Lisää. Saat tyhjän uutisen sivun, jossa voit aloittaa täyttämisen.
-
Luo uutisen julkaisusivu ja valitse Julkaise, kun olet valmis jakamaan sen muiden kanssa.
Muokkaa uutisen viestiä tarvittaessa. Uutisten verkko-osan tehon voi hyödyntää myös monin eri vaihtoehdoin. Lisätietoja kaikista asetuksista on kohdassa Uutiset-verkko-osan käyttäminen.
Tapahtumien lisääminen tai muokkaaminen Tapahtumat-verkko-osassa
[Lisää kuva]
-
Määritä tapahtumalähde ja asettelu muokkaamalla verkko-osaa.
-
Jos haluat lisätä tai muokata tapahtumia Tapahtumat-verkko-osassa, siirry Tapahtuma-verkko-osaan ja valitse + Lisää tapahtuma.
LisätietojaEvents-verkko-osan käyttämisestä jamuokkaamiseen.
Ryhmän tiedostojen käyttö
Tiedostokirjaston verkko-osan muokkaaminen
[Lisää kuva]
-
Jos haluat muuttaa Tiedostokirjasto-verkko-osan näkymää tai kansiolähdettä, valitse Muokkaa-kuvake.
-
Jos haluat muokata tiedostokirjaston kansioita, tarroja ja sisältöä, siirry sivuston sisällön kirjastoon, tee muokkauksia ja näet sisältöpäivityksen verkko-osassa.
Lue lisää Tiedostokirjasto-verkko-osan muokkaamiseen ja mukauttamiseen.
Esittele tiimin jäsenet
Siirry sivuston siirtymispalkkiin ja tarkastele esitäytettyä sisältöä kohdassa Ken me olemme tiimimme ja esijohtajuuden sivujamme varten.
Upload kuvien lisääminen Kuva-verkko-osiin
[Lisää kuva]
-
Valitse kuvassa Muokkaa.
-
Valitse Muuta ja lataa kuva.
-
Voit poistaa tekstin kuvan päällä ottamalla tekstiruudun käyttöön tai poistamalla sen käytöstä tai muokkaamalla tekstiä.
Lue lisää kuvien muokkaamiseen, rajaamiseen ja koon muokkaamiseen Kuva-verkko-osanavulla.
Tekstin verkko-osien sisällön muokkaaminen
-
Valitse tekstissä Muokkaa.
-
Rtf-editorin avulla voit lisätä tekstityylejä, linkkejä ja ankkureja.
Lisätietoja Teksti-verkko-osan käyttämisestä.
Ihmiset-verkko-osan muokkaaminen
[Lisää kuva]
-
Valitse Muokkaa Henkilöt-profiileissa.
-
Valitse asetteluvaihtoehto.
-
Kirjoita näytettävän henkilöprofiilin nimi tai sähköpostiosoite.
Lue lisää Ihmiset-verkko-osan käyttämisestä.
Kuvien ja tekstin muokkaaminen Hero-verkko-osassa
[Lisää kuva]
-
Valitse Hero-verkko-osassa Muokkaa.
-
Valitse päivitettävä tekstikuva ja valitse Muokkaa, jos haluat muuttaa kuvaa, otsikkoa ja kuvausta.
-
Voit muuttaa asettelua valitsemalla Hero-verkko-osan.
Lisätietoja Hero-verkko-osankäyttämisestä.
Ulkoasun ja sivuston siirtymispalkin mukauttaminen
Ennen kuin jaat sivuston muiden kanssa, viimeistele sivustosi tiedot varmistamalla, että käyttäjät löytävät sivuston, voivat selata linkkejä ja sivuja helposti ja käyttää sivuston sisältöä nopeasti.
-
Muokkaa ja mukauta sivuston siirtymisruutua.
-
Mukauta teemaa, logoa, ylätunnisteasetteluja ja sivuston ulkoasua.
-
Lisää tai poista sivuja tähän sivustoon tai sivuston siirtymispalkkiin olemassa olevan sisällön mukaan.
-
Valitse tämä, jos haluat liittää tämän sivuston organisaatiosi keskussivustoon, tai lisää tämä sivusto aiemmin luotuun keskussivuston siirtymistoimintoon tarvittaessa.
Tarvitsetko edelleen apua?
Lisätietoja sivustojen suunnittelusta, rakentamisesta ja SharePoint ylläpitämisestä
Lisätietoja SharePoint sivustomalleista










