Käytä Lync Online -osallistuja- ja sisällönhallinta-asetuksia tuottavaan ja häiriöttömään kokoukseen.
Tärkeää: Jos et ole kokouksen järjestäjä tai esittäjä, huomaa, että monet näistä vaihtoehdoista vaikuttavat siihen, mitä muut voivat nähdä, kuulla tai tehdä kokouksessa. Esittäjän harkintavaltaa suositellaan.
Mitä haluat tehdä ?
Osallistujien hallinta
Voit suorittaa useimmat kokouksenhallintatehtävät napsauttamalla vähintään yhtä osallistujaluettelossa olevaa henkilöä hiiren kakkospainikkeella tai käyttämällä Henkilöasetukset-valikkoa 
Näytä tai piilota osallistujaluettelo
-
Valitse keskusteluikkunassa Henkilöasetukset-valikko ja valitse sitten Näytä osallistujaluettelo.
On parasta pitää osallistujaluettelo näkyvissä kokouksen aikana, jotta voit seurata, kuka on paikalla, kuka puhuu ja kenellä voi olla ongelmia äänen tai jakamisen kanssa. Saatat kuitenkin joutua piilottamaan osallistujaluettelon, jotta voit esimerkiksi tarkastella pitkää pikaviestikeskustelua.
Osallistujien mykistäminen tai vaimennuksen poistaminen
-
Jos haluat hallita yhden tai useamman henkilön ääntä, napsauta hiiren kakkospainikkeella nimeä tai nimiä osallistujaluettelossa ja valitse sitten Vaimenna tai Poista vaimennus.
Tärkeää: Voit vaimentaa lyncin äänitoimintoa käyttävät osallistujat ja poistaa vaimennuksen. Et voi vaimentaa tai poistaa vaimennusta osallistujilta, jotka ovat muodostaneet yhteyden kokouksen ääneen puhelimella eli niillä, jotka ovat käyttäneet Lyncin Soita minulle -toimintoa, jotta Lync-kokous soitetaan puhelinnumeroon tai soittamalla. (Puhelimella liitetyt henkilöt voivat painaa *1 puhelimen näppäimistöllä, jos haluat käyttää äänitoimintojen kosketusäänikomentoja, kuten mykistystä ja vaimennuksen poistoa.)
Esittäjän tai osallistujan käyttöoikeuksien muuttaminen kokouksen aikana
-
Toimi seuraavasti:
-
Napsauta osallistujaluettelossa hiiren kakkospainikkeella yhtä tai useampaa osallistujaa ja valitse sitten Tee esittäjä tai Tee osallistuja tarpeen mukaan.
-
Napsauta Henkilöasetukset-valikkoa ja valitse sitten Tee kaikista osallistujia.
Vihje: Valitse tämä vaihtoehto, kun esittäjiä on niin paljon, että se häiritsee kokouksen kulkua.
-
Odotustilassa olevien henkilöiden käyttöoikeuden myöntäminen tai kieltäminen
Kokouksen odotustila toimii vain niille osallistujille, jotka muodostavat yhteyden kokoukseen VoIP:n avulla. Osallistujat, jotka soittavat kokoukseen puhelimellaan, ohittavat kokouksen odotustilan.
-
Jos haluat myöntää tai estää odotustilassa olevien henkilöiden pääsyn, tee jompikumpi seuraavista:
-
Valitse osallistujaluettelon Odotustila-kohdassaHyväksy kaikki tai Hylkää kaikki.
-
Valitse osallistujaluettelossa kunkin henkilön nimen vierestä Hyväksy tai Hylkää tarpeen mukaan.
-
Aloita erillinen keskustelu yhden tai useamman osallistujan kanssa
-
Valitse osallistujaluettelosta vähintään yksi henkilö, napsauta valittuja nimiä hiiren kakkospainikkeella ja valitse sitten haluamasi yhteystietovaihtoehto.
Muiden kutsuminen kokoukseen
Jos haluat kutsua muita Lync Onlinen avulla, toimi seuraavasti.
-
(Valinnainen) Jos haluat muuttaa kutsuttavien henkilöiden käyttöoikeuksia tai esittäjän asetuksia, toimi seuraavasti:
-
Valitse Lync Online -kokous- tai ryhmäkeskusteluikkunassa Liity tietoihin ja kokousasetuksiin.
-
Napsauta Liittymistiedot ja kokousasetukset -valintaikkunassa Kokousasetukset-painiketta .
-
Muuta kokousasetuksia tarpeen mukaan. Lisätietoja on artikkelissa Kokousasetusten muuttaminen kokouksen aikana.
-
-
Napsauta Henkilöasetukset-valikkoa ja valitse kutsu nimellä tai Puhelin numero.
Voit kutsua muita lähettämällä sähköpostiviestin seuraavasti:
-
Napsauta Henkilöasetukset-valikkoa ja valitse sitten Kutsu sähköpostitse.
-
(Valinnainen) Jos haluat muuttaa kutsuttavien henkilöiden käyttöoikeuksia tai esittäjän asetuksia, valitse kokouskutsussa Kokousasetukset. Lisätietoja on artikkelissa Online-kokousasetusten määrittäminen.
Kokouksen sisällön käsitteleminen
Lync Onlinessa kokouksen sisältö näkyy osallistujaluettelon oikealla puolella näyttämöksi kutsutulla alueella. Jos olet aktiivinen esittäjä, työskentelet Microsoft PowerPoint esitysten, luonnoslehtiöiden ja kokouskyselyjen kanssa tällä alueella. Kun jaat ohjelman tai työpöydän, kaikki muut kokouksen osallistujat näkevät, mitä jaat lavalla.
sisällön Upload tai valmisteleminen ennen kokousta
Toimi ennen kokouksen alkamista seuraavasti:
-
Avaa Microsoft Office Outlook viesti- ja yhteiskäyttöohjelman kalenterissa ajoittamiesi kokousten kutsu ja valitse sitten Liity online-kokoukseen.
-
Tee keskusteluikkunassa jompikumpi tai molemmat seuraavista:
-
Jaa työpöytä tai ohjelma napsauttamalla Jaa-valikkoa, lataa PowerPoint esitys, lisää luonnoslehtiö tai luo uusi kysely.
-
Lataa tiedosto napsauttamalla Lisää tai tarkastele liitteitä -painiketta.
-
Lisätietoja on jäljempänä tämän ohjeaiheen asianmukaisissa ohjeissa.
Jo ladatun kokouksen sisällön näyttäminen
-
Valitse kokousikkunassa Jaa, osoita Viimeisimmät sisältö -kohtaa ja napsauta sitten näytettävää sisältöä.
Ohjelman tai työpöydän jakaminen
-
Valitse kokousikkunassa Jaa ja valitse sitten Työpöytä tai Ohjelma. Lisätietoja on artikkelissa Työpöydän ja ohjelmien jakaminen.
PowerPoint-tiedoston Upload esitystä varten
-
Valitse kokousikkunassa Jaa ja valitse sitten PowerPoint esitys.
-
Valitse lisättävä tiedosto ja valitse sitten Upload. Lisätietoja on artikkelissa PowerPoint-esityksen pitäminen.
Upload liitteitä, joita osallistujat voivat tarkastella ja tallentaa
Jos haluat ladata tiedoston, jotta osallistujat voivat tallentaa kopion omaan tietokoneeseensa, toimi seuraavasti:
-
Napsauta keskusteluikkunassa Lisää tai tarkastele liitteitä -painiketta.
-
Valitse Liitteet-valintaikkunassaLisää liitteitä.
-
Valitse lisättävä tiedosto ja valitse sitten Upload.
PowerPoint esityksen tai luonnoslehtiön lisääminen
-
Napsauta kokousvaiheessa haluamaasi huomautustyökalua vasemman alakulman huomautustyökalurivillä.
Sinä tai kuka tahansa kokouksen osallistuja voi tehdä huomautuksia luonnoslehtiöön tai PowerPoint diaan seuraavilla tavoilla:
-
Käytä laserosoitinta, joka on nimesi kanssa merkitty värillinen piste
-
Viivojen tai muotojen lisääminen
-
Tekstin lisääminen
-
Piirtäminen tai korostaminen kynällä
-
Nuolileiman, valintaleiman tai X-leiman lisääminen
-
Kuvatiedoston lisääminen
Lisätietoja huomautustyökaluista on artikkelissa Luonnoslehtiön yhteiskäyttö.
Huomautus: Huomautustyökalut eivät ole käytettävissä jaetussa sisällössä. Jos jaat työpöydän tai ohjelman, muiden käyttäjien on pyydettävä lupaa ennen jakamiesi sisältöjen muutoksia.
Luonnoslehtiön tai kyselyn lisääminen kokoukseen
-
Valitse kokousikkunassa Jaa ja valitse sitten Uusi luonnoslehtiö tai Uusi kysely.
Lisätietoja on kohdissa Luonnoslehtiön yhteiskäyttö ja Kyselyn järjestäminen.
Lavan näyttäminen tai piilottaminen
-
Valitse keskusteluikkunassa Jaa ja valitse sitten Näytä vaihe.
Sisällön käyttöoikeuksien muokkaaminen
Voit muuttaa sitä, kuka voi tehdä mitäkin jaetulla sisällöllä.
Huomautusten PowerPoint esitysten merkintöjen muuttaminen
-
Valitse keskusteluikkunassa Liittymistiedot ja Kokousasetukset.
-
Napsauta Liittymistiedot ja kokousasetukset -valintaikkunassa Kokousasetukset-painiketta .
-
Muuta Online-kokouksen asetukset -valintaikkunan Käyttöoikeudet-kohdassaHuomautusten lisääminen esityksiinvain esittäjät, Kaikki tai Ei mitään.
Hallitse sitä, kuka voi tarkastella kokouksen sisältöä yksityisesti
Muut esittäjät voivat oletusarvoisesti tarkastella kokouksen sisältöä yksityisesti vaikuttamatta siihen, mitä muut kokouksen osallistujat näkevät. Muut esittäjät voivat selata itse näyttämiäsi PowerPoint dioja tai siirtyä toiseen sisältöluettelon kohteeseen.
Jos haluat muuttaa kokouksen sisällön yksityisiä katseluasetuksia, toimi seuraavasti:
-
Valitse keskusteluikkunassa Liittymistiedot ja Kokousasetukset.
-
Napsauta Liittymistiedot ja kokousasetukset -valintaikkunassa Kokousasetukset-painiketta .
-
Muuta Online-kokouksen asetukset -valintaikkunan Käyttöoikeudet-kohdassaNäytä yksityisesti -vaihtoehdoksi Vain esittäjät, Kaikki tai Ei mitään.
Huomautus: Jaettuja työpöytiä tai ohjelmia ei voi tarkastella yksityisesti.
Kokoussisällön käyttöoikeuksien muuttaminen
Oletusarvoisesti vain esittäjillä on laajennettu käyttöoikeus kokouksen sisältöön. Voit muuttaa tätä seuraavasti:
-
Napsauta sisältöluettelossa muutettavan kohteen vieressä olevaa nuolta, valitse Aseta saataville ja valitse sitten Järjestäjät, Esittäjät tai Kaikki.
Kun valitset Esittäjät tai Kaikki, kyseiseen luokkaan kuuluvat henkilöt voivat hallita PowerPoint esityksiä, luonnoslehtiöitä ja kyselyjä seuraavilla tavoilla:
-
Paikallisen kopion tallentaminen huomautusten kanssa tai ilman huomautuksia
-
Kokousvaiheessa tarkasteltavan kohteen muuttaminen
-
Sisällön nimeäminen uudelleen tai poistaminen
-
Kokoussisällön laajennetun käyttöoikeuden antaminen kaikille
Liitteiden tarkastelu- ja tallennustilan muuttaminen
Oletusarvoisesti kaikki kokouksen osallistujat voivat tallentaa ja tarkastella kokouksen liitteitä. Voit muuttaa tätä seuraavasti:
-
Napsauta keskusteluikkunassa Lisää tai tarkastele liitteitä -painiketta.
-
Napsauta muutettavan sisällön oikealla puolella olevaa nuolta, valitse Aseta saataville ja valitse sitten Järjestäjät, Esittäjät tai Kaikki.
Videon lisääminen kokoukseen
Jos haluat lisätä videokuvaa kokoukseen, toimi seuraavasti:
-
Valitse keskusteluikkunassa Video.
Kokouksen lopettaminen tai siitä poistuminen
Voit joko lopettaa kokouksen ja katkaista kaikkien yhteyden tai sulkea ikkunan ja antaa muiden jatkaa kokousta.
Poistu kokouksesta ja lopeta se
-
Valitse kokousikkunassa Henkilöasetukset ja valitse sitten Poista kaikki ja Lopeta kokous. Ikkuna sulkeutuu ja kaikkien osallistujien, myös soittaneiden osallistujien, yhteys kokoukseen katkaistaan.
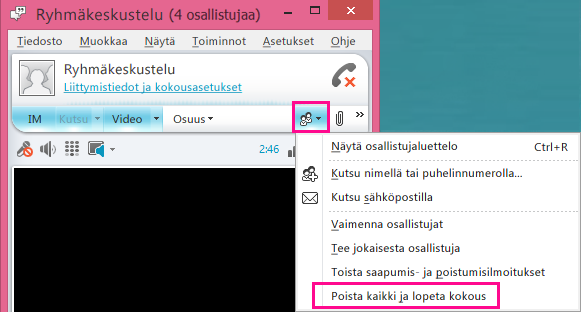
Poistu kokouksesta, mutta jatka
-
Sulje keskustelu tai kokousikkuna. Muut voivat pitää yhteyttä ja jatkaa kokousta.
Tärkeää: Suosittelemme, että käytät Poista kaikki ja lopeta kokous - vaihtoehtoa, jotta vältät puhelinneuvottelupalveluiden tarjoajan veloitukset siltä varalta, että käyttäjät unohtavat katkaista ääniyhteyden. Ainoa poikkeus on, jos haluat sallia osallistujien jatkaa Lync-kokousta poissa ollessasi.










