Koontinäyttö on keskeisten tietojen visuaalinen esitystapa, jonka avulla voit nopeasti tarkastella ja analysoida tietoja yhdessä paikassa. Koontinäytöt tarjoavat koottujen tietonäkymien lisäksi mahdollisuuden kerätä liiketoimintatietoja omatoimisesti, sillä käyttäjät voivat suodattaa koontinäytöt näyttämään juuri itselleen olennaiset tiedot. Aiemmin raportointi Excelissä edellytti usein monien eri raporttien luomista eri henkilöiden tai osastojen tarpeisiin.
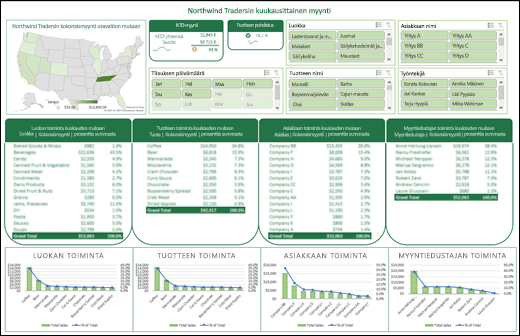
Yleistä
Tässä aiheessa käsitellään dynaamisen koontinäytön luomista useiden pivot-taulukkojen, pivot-kaavioiden ja pivot-taulukkotyökalujen avulla. Sen jälkeen kerromme, kuinka käyttäjät voit suodattaa tietoja nopeasti haluamallaan tavalla käyttämällä osittajia ja aikajanaa, joiden avulla pivot-taulukot ja -kaaviot voidaan laajentaa ja supistaa automaattisesti näyttämään vain ne tiedot, joita käyttäjät haluavat nähdä. Lisäksi voit päivittää koontinäytön nopeasti, kun lisäät tai päivität tietoja. Tämä on erittäin kätevää, koska koontinäytön raportti on tarpeen luoda vain kerran.
Tässä esimerkissä luodaan neljä pivot-taulukkoa ja -kaaviota yhdestä tietolähteestä.
Kun koontinäyttö on luotu, neuvomme, kuinka voit jakaa sen muiden kanssa luomalla Microsoft-ryhmän. Tarjoamme käyttöösi myös vuorovaikutteisen Excel-työkirjan, jonka voit ladata ja noudattaa sitten näitä ohjeita omatoimisesti.
Tietojen hakeminen
-
Voit kopioida ja liittää tiedot suoraan Exceliin tai voit määrittää kyselyn tietolähteestä. Tässä aiheessa olemme käyttäneet Myyntianalyysi-kyselyä Microsoft Accessin Northwind Traders -mallista. Jos haluat käyttää sitä, avaa Access, valitse Tiedosto > Uusi, etsi termillä ”Northwind” ja luo mallitietokanta. Kun olet valmis, voit käyttää kaikkia tähän malliin sisältyviä kyselyjä. Jos sinulla ei ole Accessia, ei syytä huoleen, sillä olemme jo lisänneet nämä tiedot Excel-työkirjaan.
-
Tarkista, että tietojen rakenne on oikea ilman puuttuvia rivejä tai sarakkeita. Kunkin rivin tulee edustaa yksittäistä tietuetta tai kohdetta. Jos tarvitset apua kyselyn määrittämiseen tai tietoja on käsiteltävä, katso Excelin haku- ja muuntotoiminnot.
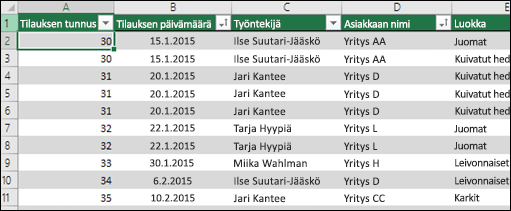
-
Muotoile tiedot Excel-taulukoksi, jos sitä ei ole vielä tehty. Kun tuot tiedot Accessista, ne tuodaan automaattisesti taulukkoon.
Pivot-taulukoiden luominen
-
Valitse mikä tahansa tietoalueen solu ja valitse sitten Lisää > Pivot-taulukko > Uusi laskentataulukko. Katso lisätietoja artikkelista Pivot-taulukon luominen laskentataulukon tietojen analysointia varten.
-
Lisää haluamasi pivot-taulukon kentät ja muotoile niitä haluamallasi tavalla. Tämä pivot-taulukko on muiden taulukoiden perusta, joten sinun kannattaa tehdä tarvittavat tyylin, raporttiasettelun ja yleisen muotoilun muutokset tässä vaiheessa, jotta sinun ei tarvitse tehdä niitä useita kertoja. Lisätietoja on artikkelissa Pivot-taulukon asettelun ja muotoilun suunnitteleminen.
Tässä tapauksessa on luotu tuoteluokkien mukaan lajiteltu ylätason myyntiyhteenveto, joka on järjestetty laskevaan järjestykseen Myynti-kentän mukaan.
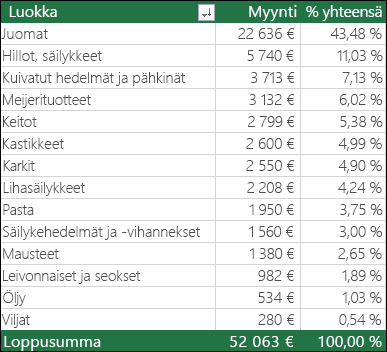
Saat lisätietoja artikkelista Pivot-taulukon tai pivot-kaavion tietojen lajittelu.
-
Kun olet luonut pivot-päätaulukon, valitse, kopioi se ja liitä se laskentataulukon tyhjille alueille niin monta kertaa kuin on tarpeen. Tässä esimerkissä pivot-taulukot voivat vaihtaa rivejä, mutta eivät sarakkeita, joten olemme sijoittaneet ne samalle riville ja jättäneet jokaisen taulukon viereen tyhjän sarakkeen. Sinun on kuitenkin ehkä sijoitettava pivot-taulukoita toisten taulukoiden alapuolelle, jos taulukoiden sarakkeet voivat laajentua.
Tärkeää: Pivot-taulukot eivät voi mennä päällekkäin, joten sinun tulee varmistaa, että asettelussa on riittävästi tilaa niiden laajentumiseen ja supistumiseen sitä mukaa, kun arvoja suodatetaan, lisätään tai poistetaan.
Tässä vaiheessa sinun kannattaa antaa pivot-taulukoille merkitykselliset nimet, jotta tiedät niiden toiminnot. Muussa tapauksessa Excel antaa taulukoille nimet Pivot-taulukko1, Pivot-taulukko2 ja niin edelleen. Valitse haluamasi taulukko, valitse Pivot-taulukkotyökalut > Analysoi ja kirjoita uusi nimi Pivot-taulukon nimi -ruutuun. Tämä on tärkeää, kun sinun on yhdistettävä pivot-taulukot osittajiin ja aikajanan ohjausobjekteihin.
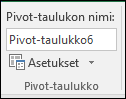
Pivot-kaavioiden luominen
-
Napsauta mitä tahansa ensimmäisen pivot-taulukon kohtaa, valitse Pivot-taulukkotyökalut > Analysoi > Pivot-kaavio ja valitse kaavion tyyppi. Alla olevaan esimerkkiin on valittu myynnin yhdistelmäkaavio yhdistelmäpylväskaaviona sekä ja % yhteensä -kaavio viivakaaviona toissijaiselle akselille.
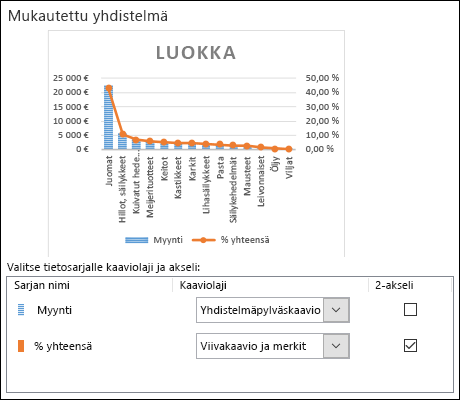
-
Valitse kaavio ja valitse sitten haluamasi koko ja muoto Pivot-kaaviotyökalut-välilehdeltä. Lisätietoja annetaan artikkelisarjassa Kaavioiden muotoilu.
-
Toista sama menettely jokaisen jäljellä olevan pivot-taulukon kohdalla.
-
Myös pivot-kaavioiden nimet kannattaa muuttaa tässä vaiheessa. Valitse Pivot-kaaviotyökalut > Analysoi ja kirjoita uusi nimi Kaavion nimi -ruutuun.
Osittajien ja aikajanan lisääminen
Osittajia ja aikajanoja käyttämällä voit suodattaa pivot-taulukoita ja pivot-kaavioita nopeasti, jotta näet vain merkitykselliset tiedot.
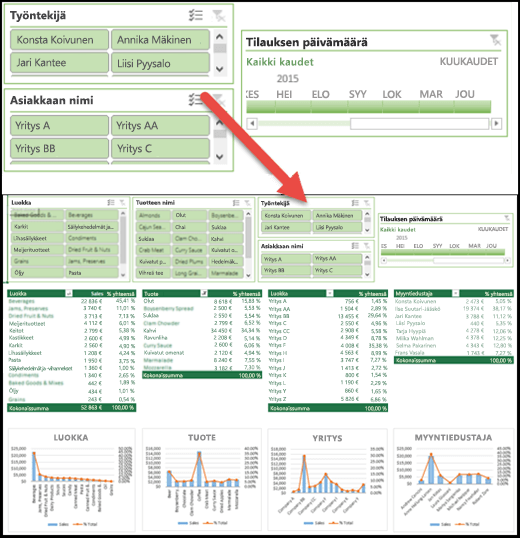
-
Valitse mikä tahansa Pivot-taulukko ja valitse Pivot-taulukkotyökalut > Analysoi > Suodata > Lisää osittaja ja valitse sitten jokainen kohde, jota haluat käyttää osittajana. Tässä koontinäytössä valitsimme luokan, tuotteen nimen, työntekijän ja asiakkaan nimen. Kun valitset OK, osittajat lisätään näytön keskelle pinottuina päällekkäin, joten sinun on järjestettävä ja muutettava niiden kokoa tarpeen mukaan.
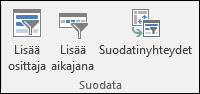
-
Osittajan asetukset – Napsauttamalla mitä tahansa osittajaa voit avata Osittajatyökalut > Asetukset ja valita erilaisia asetuksia, kuten tyylin ja näytettävien sarakkeiden määrän. Jos haluat tasata useita osittajia, valitse ne painamalla näppäinyhdistelmää Ctrl + hiiren ykköspainike ja käytä sitten Osittajatyökalut-välilehden Tasaa-työkaluja.
-
Osittajan yhteydet – Osittajat yhdistetään vain pivot-taulukkoon, jota käytit niiden luonnissa, joten sinun on valittava kukin osittaja ja siirry sitten osittajatyökaluihin > Asetukset > Raporttiyhteydet ja tarkista, mitkä Pivot-taulukot haluat yhdistää kuhunkin. Osittajat ja aikajanat voivat hallita pivot-taulukoita missä tahansa laskentataulukossa, vaikka laskentataulukko olisi piilotettu.
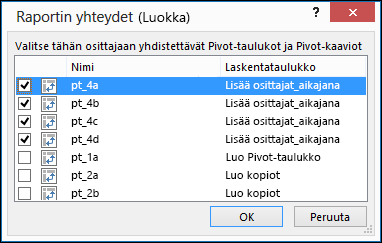
-
Aikajanan lisääminen – Valitse mikä tahansa pivot-taulukko, valitse Pivot-taulukkotyökalut > Analysoi > Suodatin > Lisää aikajana ja valitse kaikki kohteet, joita haluat käyttää aikajanoina. Esimerkkinä olevassa koontinäytössä aikajanaksi on valittu Tilauspäivämäärä.
-
Aikajanan asetukset – Napsauta aikajanaa, valitse Aikajanatyökalut > Asetukset ja valitse haluamasi asetukset, kuten Tyyli, Otsikko ja Kuvateksti. Valitse Raportin yhteydet aikajanan linkittämiseksi haluamaasi pivot-taulukkoon.
Lue lisätietoja osittajista ja aikajanan ohjausobjekteista.
Seuraavat vaiheet
Koontinäyttö on nyt toiminnallisesti valmis, mutta haluat todennäköisesti vielä järjestää sen haluamallasi tavalla ja tehdä lopulliset säädöt. Haluat ehkä esimerkiksi lisätä raportin otsikon tai taustan. Esimerkkinä olevassa koontinäytössä pivot-taulukoiden ympärille on lisätty muotoja ja otsikot ja ruudukko on poistettu käytöstä Näytä-välilehdessä.
Varmista, että testaat jokaisen osittajien ja aikajanojen avulla, että Pivot-taulukot ja Pivot-kaaviot toimivat oikein. Saatat kohdata tilanteita, joissa tietyt valinnat aiheuttavat ongelmia, jos yksi Pivot-taulukko haluaa säätää ja limittäistä toista taulukkoa, mitä se ei voi tehdä ja näyttää virhesanoman. Nämä ongelmat on korjattava ennen koontinäytön jakamista.
Kun olet määrittänyt koontinäytön, voit lukea ohjeet sen jakamiseksi valitsemalla Koontinäytön jakaminen -välilehden tämän artikkelin yläosassa.
Olet nyt luonut uuden koontinäytön. Tässä vaiheessa kerromme, kuinka voit määrittää Microsoft ryhmän koontinäytön jakamista varten. Tässä annettuja ohjeita noudattamalla voit kiinnittää koontinäytön ryhmäsi SharePoint-tiedostokirjaston yläosaan, jolloin käyttäjät voivat käyttää sitä helposti milloin tahansa.
Huomautus: Jos et ole vielä määrittänyt ryhmää, katso Ryhmän luominen Outlookissa
Koontinäytön tallentaminen ryhmään
Jos et ole vielä tallentanut koontinäytön työkirjaa ryhmään, sinun kannattaa siirtää se ryhmään. Jos työkirja on jo ryhmän tiedostokirjastossa, voit ohittaa tämän vaiheen.
-
Siirry ryhmään joko Outlook 2016:ssa tai Outlookin verkkoversiossa.
-
Siirry ryhmän tiedostokirjastoon valitsemalla Tiedostot valintanauhassa.
-
Napsauta Lataa-painiketta valintanauhassa ja lataa koontinäytön työkirja tiedostokirjastoon.
Lisääminen ryhmän SharePoint Online -ryhmäsivustoon
-
Jos siirryit tiedostokirjastoon Outlook 2016:sta, napsauta Aloitus vasemmalla olevassa siirtymisruudussa. Jos siirryit tiedostokirjastoon Outlookin verkkoversiosta, valitse Lisää > Sivusto -valintanauhan oikeasta reunasta.
-
Napsauta Tiedostot vasemmalla olevassa siirtymisruudussa.
-
Etsi koontinäytön työkirja ja napsauta valintaympyrää sen nimen vasemmalla puolella.
-
Kun olet valinnut koontinäytön työkirjan, valitse valintanauhasta Kiinnitä ylös.
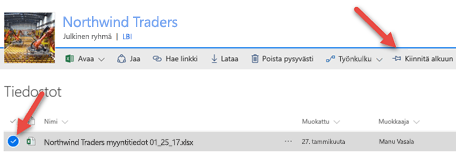
Aina, kun käyttäjät siirtyvät SharePoint Online -ryhmäsivustosi Tiedostot-sivulle, koontinäytön laskentataulukko näkyy sen yläreunassa. Napsauttamalla sitä käyttäjät saavat koontinäytön nykyisen version helposti näkyviin.
Vihje: Käyttäjät voivat myös käyttää ryhmän tiedostokirjastoa, mukaan lukien koontinäytön työkirjaa, Outlook Groups -mobiilisovelluksen kautta.
Lue myös seuraavista aiheista:
Onko sinulla kysymyksiä, joihin et saanut vastausta täältä?
Vieraile Microsoft Answers-yhteisössä.
Mielipiteesi on tärkeä!
Ben ja Chris tarkastelivat tätä artikkelia viimeksi 16. maaliskuuta 2017 palautteesi perusteella. Jos se oli mielestäsi hyödyllistä ja etenkin, jos et saanut, käytä alla olevia palautetoimintoja ja anna meille rakentavaa palautetta, jotta voimme edelleen parantaa sitä. Kiitos!










