Lähetä silmukka -osa Teams-keskustelussa
Kun lähetät Silmukka-osan, kaikki keskustelun osallistujat voivat muokata sitä tekstiin sitoutuneina ja nähdä muutokset heti. Voit valita kappaleen, taulukon, tarkistusluettelon tai muun osan, jonka avulla voit keskittää työryhmäsi tehtäviin, kuten sisällön yhteismuokkaamiseen, tietojen kokoamiseen tai seuraavien vaiheiden seuraamiseen. Voit tehdä yhteistyötä suoraan viestisi sisällä ja minimoida pitkien keskusteluketjujen tarpeen.

Mietitkö, miten muut käyttävät Loop-osia? Etsi inspiraatiota täältä.
Lähetä silmukka-osa
-
Siirry ruutuun, johon kirjoitat keskusteluviestin. Valitse Toista osat

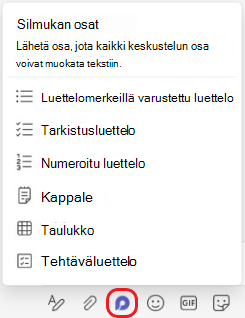
-
Valitse komponenttityyppi, jonka haluat lisätä viestiin.
-
Kirjoita sisältö komponenttiin.
-
Kun olet valmis, valitse Lähetä

Vihje: @Mention osan sisällä olevat henkilöt näyttämään, mihin haluat heidän osallistuvan. He saavat toimintasyöteilmoituksen, joka tuo heidät suoraan komponenttiin.
Silmukkakomponentin muokkaaminen
Napsauta vain kohtaa, johon haluat lisätä tai muokata sisältöä, ja aloita kirjoittaminen.
Muokattaessa voit kirjoittaa / , jos haluat lisätä esimerkiksi @mention, päivämäärän tai osan. Jos haluat kommentoida aiemmin luotua tekstiä ja muokata sitä, kirjoita //. Tämä liittää kommentin sinulle.
Vihje: Kiinnitä live-komponenttisi sisältävä viesti, jonka avulla se on keskustelun yläosassa, jotta se on helposti käytettävissä. Voit tehdä tämän valitsemalla Lisää asetuksia 
Tapahtumien ja käytön tarkasteleminen
Jos muut muokkaavat tekstiä, kun tarkastelet osaa, tekstissä näkyy erilaisia värillisiä kohdistimia, ja tekstiäkin mahdollisesti muokataan.
Avatarit näkyvät oikeassa yläkulmassa ja näyttävät, ketkä tarkastelevat, muokkaavat tai ovat äskettäin muokanneet komponenttia. Saat lisätietoja viemällä kohdistimen minkä tahansa avatarin päälle.
Valitse Katso, kenellä on käyttöoikeus 
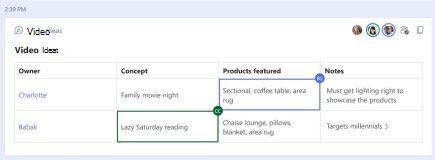
Silmukkakomponentin jakaminen toisessa keskustelussa
-
Siirry osan oikeaan yläkulmaan ja valitse Kopioi linkki

-
Siirry toiseen keskusteluun.
-
Siirry ruutuun, johon kirjoitat viestin, ja liitä Silmukka-osa tyhjään keskusteluun painamalla näppäinyhdistelmää Ctrl + V .
Alkuperäisen keskustelun ja tämän lisäkeskustelun henkilöt voivat muokata sisältöä. Riippumatta siitä, missä käyttäjät muokkaavat, komponentti näyttää aina uusimmat päivitykset.
Tiedoston tarkasteleminen ja muokkaaminen Office.com
Silmukkakomponentit tallennetaan automaattisesti OneDriveen, kun ne on lähetetty keskustelussa. Voit siirtyä keskustelusta tiedostoon Office.com seuraavasti:
1. Valitse linkitetty tiedostonimi Silmukka-osan yläreunasta.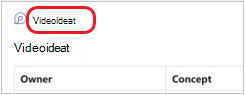
2. Tiedosto avautuu Office.com, jossa voit tarkastella ja yhteismuokata sisältöä.
Lähetä live-komponentti
-
Siirry haluamaasi keskusteluun.
-
Valitse Lisää viestiasetuksia

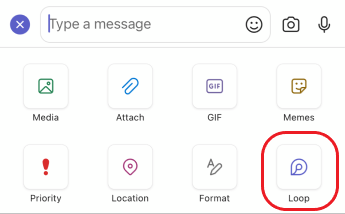
-
Napauta sen komponentin tyyppiä, jonka haluat lisätä viestiin.
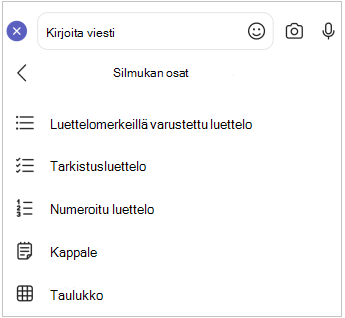
-
Kirjoita sisältö komponenttiin.
-
Kun olet valmis, valitse Lähetä.
Silmukkakomponentin muokkaaminen
1. Napauta Silmukka-osaa. Tämä avaa sen muokamista varten.
2. Lisää sisältö tai muokkaa sitä.
3. Napauta Takaisin <. Komponentti näyttää uusimmat päivitykset.
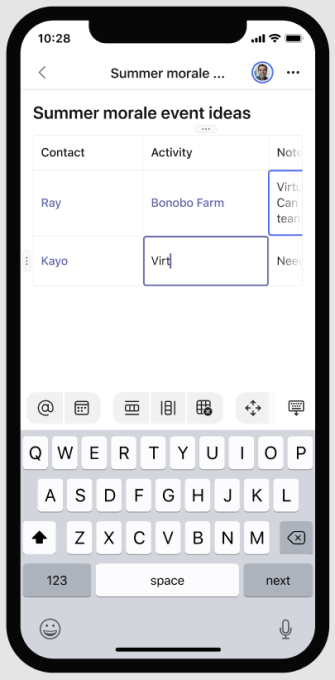
Tiedoston tarkasteleminen ja muokkaaminen Office.com
Silmukkakomponentit tallennetaan automaattisesti OneDriveen, kun ne on lähetetty keskustelussa. Voit siirtyä keskustelusta tiedostoon Office.com seuraavasti.
1. Napauta Silmukka-osaa. Tämä avaa sen muokamista varten.
2. Napauta Lisää vaihtoehtoja 
Tiedosto avautuu Office.com, jossa sisältöä voi muokata laitteesi Office-sovelluksella. Sinua pyydetään lataamaan Office, jos sinulla ei vielä ole sitä.
Lisätietoja
Microsoft Loop käytön aloittaminen










