Project- tai Roadmap-sovellusten käyttäminen Teamsissa
Applies To
TeamsPysy ajan tasalla tehtävistä ja projekteista tiedostojesi, keskustelujesi ja muun Microsoft Teams -kanavasi yhteydessä Käyttämällä Project- ja Roadmap-sovelluksia. Näiden sovellusten avulla voit lisätä projekteja ja toteutussuunnitelmia Teamsin kanavavälilehdiksi tuomalla Projectin verkkoversio ja toteutussuunnitelman tehon Teamsiin, ja kaikki, joilla on kyseisen Teams-kanavan käyttöoikeus, voivat käyttää välilehteä. Tämän jälkeen voit työstää projektiasi tai toteutussuunnitelmiasi Teamsissa tai verkossa tietäen, että Teams pysyy synkronoituna Projectin verkkoversio ja toteutussuunnitelman kanssa.
Lue ohjeita seuraaviin:
Huomautus: Kaikki organisaatiosi käyttäjät, joilla on Office 365, voivat tarkastella heille jaettuja projekteja ja toteutussuunnitelmia. Ihmiset, joilla on Project-käyttöoikeus, voivat myös muokata projekteja ja toteutussuunnitelmia. Jos haluat lisätietoja, pyydä Office 365 järjestelmänvalvojalta tai katso, miten voit käyttää Projectia ja toteutussuunnitelmia käyttäjänäkymässä.
Project- tai Roadmap-välilehden lisääminen Teams-kanavalle
Kun lisäät välilehden Project- tai Roadmap-sovelluksella, voit joko lisätä aiemmin luodun projektin tai toteutussuunnitelman tai luoda uuden projektin.
-
Valitse Teams-kanavalla Lisää välilehti +.
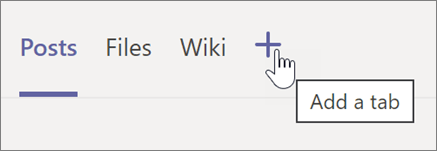
-
Valitse Lisää välilehti -valintaikkunassa Projekti tai Toteutussuunnitelma (sinun on ehkä etsittävä ne Haku-toiminnolla).
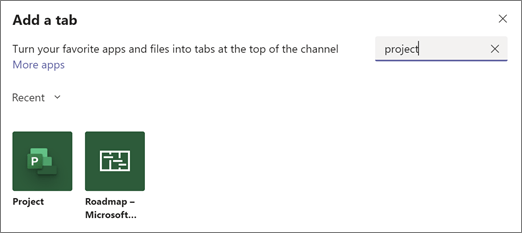
Huomautus: Jos et näe sovelluksia haun aikana, olet ehkä hakemassa keskustelusta tai yksityiseltä Teams-kanavalta. Project- ja Roadmap-sovellukset eivät ole käytettävissä kyseisistä sijainneista.
-
Tee Projekti tai toteutussuunnitelma -valintaikkunassa jompikumpi seuraavista:
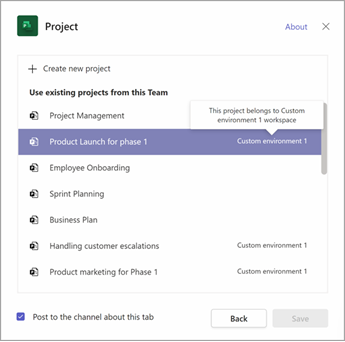
-
Jos haluat luoda jotain uutta, valitse Luo uusi projekti tai Luo uusi toteutussuunnitelma ja kirjoita sitten projektille tai toteutussuunnitelmalle nimi. Kaikki juuri luodut projektit sijoitetaan automaattisesti oletusympäristöön.
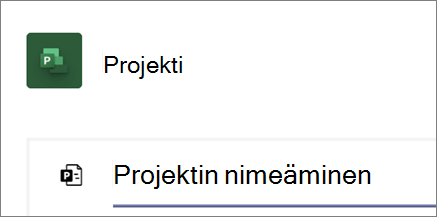
-
Jos haluat lisätä aiemmin luodun projektin tai toteutussuunnitelman, valitse luettelosta. Hakasulkeissa näet ympäristön, johon projekti on tallennettu.
Huomautus: Jos et näe aiemmin luotua projektia tai toteutussuunnitelman luettelossa, sitä ei ehkä jaeta työryhmäsi kanssa. Etsi se project.microsoft.com ja valitse projektin tai toteutussuunnitelman oikeasta yläkulmasta Ryhmän jäsenet selvittääksesi, minkä Microsoft 365 -ryhmän kanssa se on jaettu, tai jakaaksesi sen tiimiin liittyvän ryhmän kanssa.
-
-
Valitse, julkaistaanko kanavalle tietoja välilehdestä, ja valitse sitten Tallenna.
Välilehti lisätään muiden tiimin kanavavälilehtien rinnalle, ja voit aloittaa sen käsittelemisen siellä.
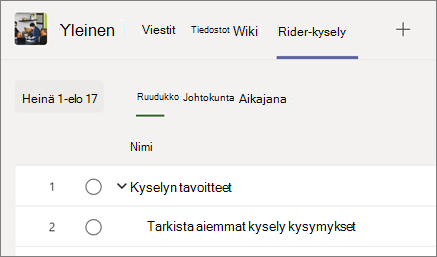
Toista nämä vaiheet, jos haluat lisätä kanavalle niin monta projektia tai toteutussuunnitelman kuin haluat.
Huomautukset:
-
Voit lisätä saman projektin tai toteutussuunnitelman useisiin välilehtiin. Tämä ei luo kopiota.
-
Tiimisi vieraskäyttäjät eivät voi lisätä Project- tai Roadmap-välilehteä Teams-kanavallesi.
Projektin työstäminen Teamsissa
Project-sovelluksessa voit tehdä lähes kaiken, mitä voit tehdä Projectin verkkoversio. Seuraavassa on joitakin resursseja, joiden avulla pääset alkuun:
Yksi asia, jota et voi tehdä Teamsin Project-sovelluksessa, on projektin kopioiminen. Sinun on siirryttävä Projectin verkkoversio sivustoon (Valitse Projekti-välilehdessä Siirry sivustoon), jotta voit kopioida projektin.
Toteutussuunnitelman työstäminen Teamsissa
Toteutussuunnitelma-sovelluksessa voit tehdä kaiken, mitä voit tehdä Toteutussuunnitelman verkkoversiossa. Lisätietoja toteutussuunnitelman käyttämisestä saat katsomalla Tervetuloa toteutussuunnitelmiin tai aloittamalla joitakin seuraavista toiminnoista:
Projekti- tai Toteutussuunnitelma-välilehden poistaminen
Kun olet lopettanut Project- tai Roadmap-välilehden käytön Teamsissa, voit poistaa sen tiimin kanavalta, mutta säilyttää pohjana olevan projektin tai toteutussuunnitelman.
-
Valitse ryhmäkanavassa Projekti- tai Toteutussuunnitelma-välilehti, jonka haluat poistaa, valitse välilehden nimen vieressä oleva nuoli ja valitse Poista.
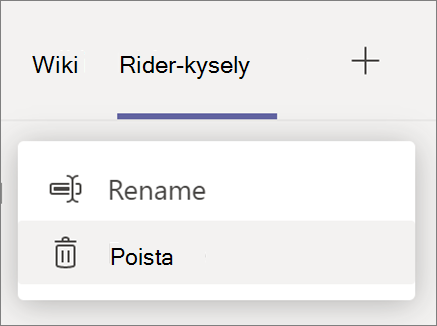
-
Valitse Poista-valintaikkunassaPoista.
Jos haluat käyttää projektia tai toteutussuunnitelmia sen jälkeen, kun välilehti on poistettu Teams-kanavalta, voit joko lisätä sen takaisin välilehdeksi tai etsiä sen project.microsoft.com.
Projektin tai toteutussuunnitelman poistaminen
Jos haluat poistaa kokonaan sekä Projekti- että Toteutussuunnitelma-välilehden Teamsissa ja pohjana olevan projektin tai toteutussuunnitelman, toimi seuraavasti.
Projektin poistaminen
-
Valitse ryhmäkanavassa sen projektin Projekti-välilehti, jonka haluat poistaa.
-
Valitse asetukset oikeassa yläkulmassa.
-
Valitse kolme pistettä (...) ja valitse sitten Poista projekti.
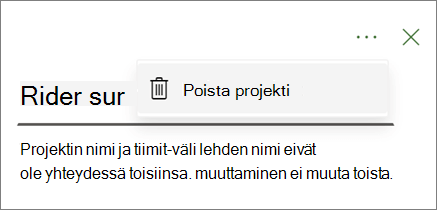
-
Valitse valintaikkunassa Poista.
Toteutussuunnitelman poistaminen
-
Valitse tiimin kanavalla sen toteutussuunnitelman Toteutussuunnitelma-välilehti, jonka haluat poistaa.
-
Valitse asetukset oikeassa yläkulmassa.
-
Valitse ruudun alareunassa Poista toteutussuunnitelma.

-
Valitse valintaikkunassa Poista.
Projektin tai toteutussuunnitelman avaaminen verkossa
Kaikki projektit ja toteutussuunnitelmat, jotka olet luonut Teamsissa tai lisännyt Teams-kanavalle, löytyvät myös verkosta. Voit löytää ne kahdella tavalla:
-
Teamsin projekti- tai toteutussuunnitelma-välilehdessä: Valitse Tiimit-kohdassa tiimisi ja kanavasi ja valitse haluamasi projekti- tai toteutussuunnitelmavälilehti. Napsauta välilehtien oikealta puolelta sivustoon siirtymisen kuvaketta.
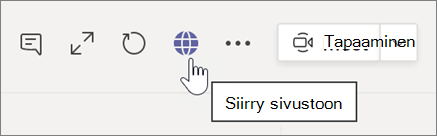
-
Projectin verkkoversiosta: Siirry project.microsoft.com ja etsi projektisi tai toteutussuunnitelmasi nimeltä kohdassa Viimeisimmät, Jaettu kanssani tai Luonut kanssani. Valitse Näytä lisää , jos et näe sitä ensin. Avaa projektin tai toteutussuunnitelman nimi valitsemalla se.
Teams-keskustelujen lisääminen projektitehtäviin
Project Teams -sovelluksen käyttäjät voivat käydä Teams-keskusteluja tiettyjen tehtävien ympärillä. Avaa keskusteluruutu tehtävän tietoruudun keskustelukuvakkeen avulla. Vaihtoehtoisesti voit avata keskustelun näytä keskustelu -painikkeella.
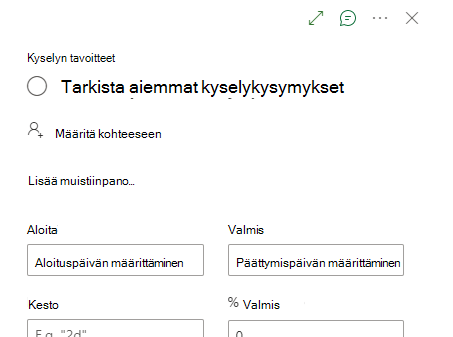
Aloita keskustelu kirjoittamalla jotain ja lähettämällä se. Keskustelun aiemmat viestit näkyvät keskusteluruudussa.
Vihje: Mainitse tietty henkilö käyttämällä @-merkkiä. Tämä ilmoittaa heille viestistä.
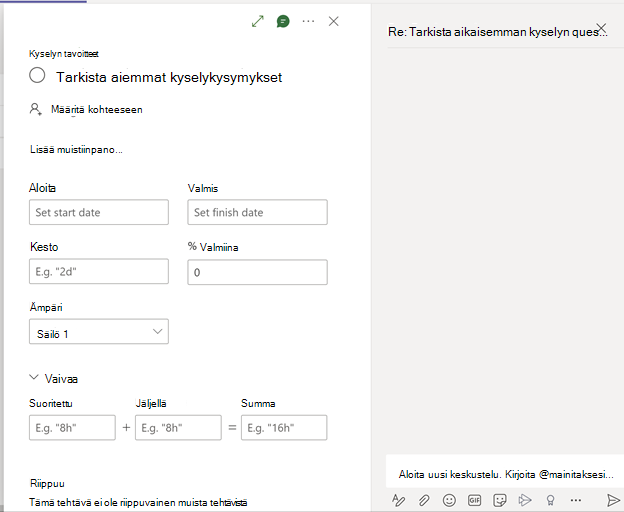
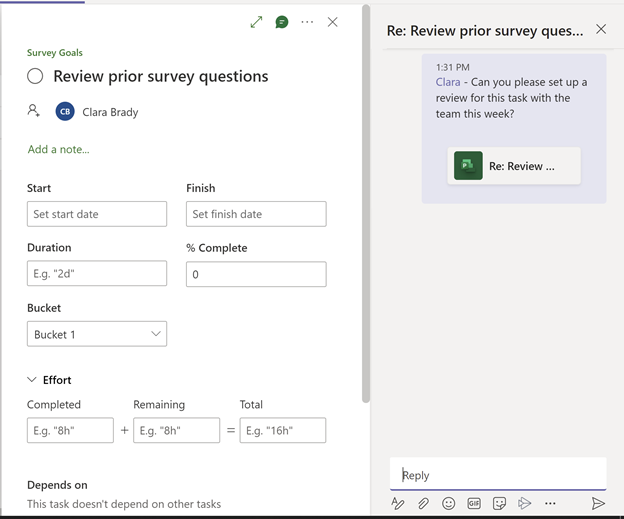
Kaikissa tehtävissä, joissa on aiemmin luotu keskustelu, pikanäkymä-sarakkeessa näkyy kuvakeilmaisin.
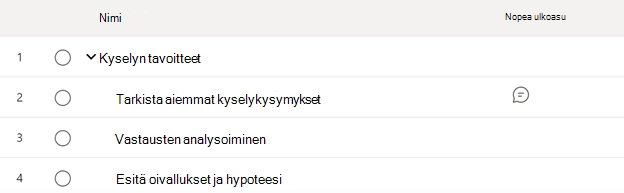
Tässä on muutamia asioita, jotka kannattaa pitää mielessä tätä ominaisuutta käytettäessä:
-
Kuhunkin tehtävään voi liittyä vain yksi keskustelu.
-
Käyttäjät voivat aloittaa, vastata ja tarkastella Teams-keskusteluja vain Project Teams -sovelluksessa. Käyttäjällä on myös oltava Teams-käyttöoikeus.
-
Tehtävään liittyvä keskustelu tallennetaan Teams-kanavalle, jossa keskustelu aloitettiin. Käyttäjät voivat tarkastella keskustelua Project Teams -sovelluksessa ja kanavan Julkaisut-välilehdessä.
-
Jos kanava poistetaan, myös kaikki kyseiseen tehtävään ja kanavaan liittyvät keskustelut poistetaan.
-
Jos Projekti on kiinnitetty useisiin kanaviin, tehtävään liittyvä keskustelu säilyy tallennuskanavassa, jossa keskustelu aloitettiin. Keskustelu voidaan tallentaa vain yhteen kanavaan.
-
Jos et näe tätä ominaisuutta, se johtuu siitä, että käytössäsi on CDS:n vanhempi versio. Ota yhteyttä järjestelmänvalvojaan, jotta voit päivittää CDS-levysi versioon 1.0.14.98 tai uudempaan versioon.
Huomautus: Tämä ominaisuus on nyt käytettävissä projekteissa, jotka kuuluvat myös muihin kuin oletusorganisaatioihin.
Projectin vianmääritysopas Teamsissa
En löydä tiettyä projektia, jonka haluan lisätä Teamsin kanssa integroitavien käytettävissä olevien projektien luetteloon.
-
Yritä uudelleen projektin avaamisen jälkeen ja varmista, että sinulla on tarvittavat käyttöoikeudet tarvittavaan projektiin Project.microsoft.com.
En pysty avaamaan projektia ja näyttöön tulee Rajoitettu käyttö -virhesanoma, kun siirryn välilehteen.
-
Jos olet, varmista, että sinulla on riittävät oikeudet käyttää projektia. Tämä virhe tarkoittaa yleensä sitä, että nykyinen käyttöoikeustasosi ei salli projektin käyttämistä. Tämän ongelman ratkaisemiseksi on suositeltavaa ottaa yhteyttä projektin järjestelmänvalvojaan tai käyttöoikeuksien hallinnasta vastaavaan henkilöön. He voivat tarkistaa käyttöoikeusoikeutesi ja mukauttaa niitä sen mukaisesti, jotta voit käyttää projektia onnistuneesti.










