Huomautus: Microsoft haluaa tarjota sinulle ajantasaisinta ohjesisältöä mahdollisimman nopeasti omalla kielelläsi. Tämä sivu on käännetty automaation avulla, ja siinä saattaa olla kielioppivirheitä tai epätarkkuuksia. Tarkoitus on, että sisällöstä on sinulle hyötyä. Kertoisitko sivun alareunassa olevan toiminnon avulla, oliko tiedoista hyötyä? Tästä pääset helposti artikkelin englanninkieliseen versioon.
Lähetystietoyhteyden lisäämisen myötä käyttäjä voi lähettää lomakkeeseen syöttämänsä tiedot määritettyyn tietolähteeseen, kun lomake on valmis. Tällä tavalla voit luoda lomakkeita, jotka ovat yhtä yksinkertaisia kuin toimiston sisäinen kysely, jossa tiedustellaan työtovereilta lounastoiveita juhlaa varten. Saat tulokset sähköpostitse. Lomake voi olla myös monimutkaisempi. Voit esimerkiksi kerätä lainahakemukseen liittyvät tiedot ja lähettää ne SharePoint-palvelimeen.
Sisältö
Tietoja lähetystietoyhteyksistä
Kun käyttäjä lähettää lomakkeen, hän on täyttänyt lomakkeen kokonaan ja lomake on valmis. Tällöin tiedot lähetetään lähetystietoyhteydellä, joka tallentaa tiedot ulkoiseen tietolähteeseen, kuten SharePoint-lomakekirjastoon. Tämä eroaa lomakkeen tallentamisesta. Kun esimerkiksi lomakkeen suunnittelija tallentaa lomakkeen, sen edistyminen tallentuu, jotta lomakkeen työstämistä voi jatkaa myöhemmin vastaavasti kuin tallennettaessa Word-asiakirja. Kun käyttäjä täyttää lomaketta, hän voi tallentaa sen jatkaakseen lomakkeen täyttämistä myöhemmin. Vaikka käyttäjä tallentaisi lomakkeen sen valmistumisen jälkeen, lomake on silti lähetettävä.
Kun suunnittelet uutta lomaketta, joka perustuu verkkopalveluun tai SharePoint-luetteloon, ensimmäisestä tietoyhteydestä tulee lomakkeen oletusarvoinen ensisijainen lähetystietoyhteys. InfoPath peilaa rakenteen ensisijaisen tietoyhteyden tietokenttiin, joten voit asettaa niiden sisältämät arvot, kun lähetät lomakkeen. Voit myös aloittaa kokonaan uuden lomakkeen ja lisätä lähetystietoyhteyden lomakemalliin, joka ei perustu tietoyhteyteen. Voit jopa lisätä toisen tietoyhteyden, kun lähetystietoyhteys on jo määritetty.
Vaikka useimmat lomakkeet on määritetty yhdellä lähetystietoyhteydellä ja kaikki lomakkeen tiedot lähetetään sen kautta, useita lähetystietoyhteyksiä käyttämällä voit sääntöjen tai mukautetun koodin avulla määrittää, mitkä kentät lähetetään mihinkin tietolähteeseen. Voit esimerkiksi määrittää lomakkeen siten, että käyttäjät voivat lähettää täytetyt lomakkeet verkkopalveluun ja sähköpostiviestin kautta.
Lomakkeet lähetetään määrittämiesi sääntöjen perusteella. Voit lisätä lähetyssäännön painikkeeseen, jotta lomake lähetetään, kun käyttäjä valitsee Lähetä. Voit perustaa lähetyksen myös muuhun tapahtumaan, joka toteutuu käyttäjän täyttäessä lomaketta:
Lisätietoja toimintosäännöistä ja lähetystietotoiminnosta on aiheessa Sääntöjen lisääminen muiden toimintojen tekemistä varten.
Lähetystietoyhteystyypit
Voit muodostaa seuraavanlaisia tietojen lähetysyhteyksiä:
Huomautus: Jos haluat lisätä lähetystietoyhteyden, joka lähettää tietoja tietolähteeseen, tarvitset tietolähteen paikan ja sen käyttöoikeudet järjestelmänvalvojalta.
-
Verkkopalvelu (SOAP) Verkkopalvelun lähetystietoyhteys lähettää SOAP (Simple Object Access Protocol) -verkkopalveluun. SOAP on viestintäprotokolla, joka määrittää XML-viestit, joita käytetään viestinnässä verkkopalvelun kanssa. Kun lähetät tietoja verkkopalvelun yhteyden välityksellä, InfoPath määrittää, mitkä tiedot verkkopalvelu tarvitsee. Voit sen perusteella määrittää lomakkeen kentät, joiden osalta tiedot pitäisi lähettää verkkopalveluun.
-
SharePoint-kirjastoyhteys Tämän vaihtoehdon avulla InfoPath-lomake voi lähettää tiedot tiedostona SharePoint-tiedostokirjastoon.
-
Sähköpostiviesti Tämän avulla InfoPath voi lähettää lomakevastaukset sähköpostiviestinä. Tästä on hyötyä pienimuotoisissa lomakkeen käyttöönottotilanteissa, joissa suuri vastausmäärä ei hukuta lomakevastausten vastaanottamisesta vastaavaa käyttäjää.
-
Isännöintiympäristö, kuten ASP.NET-sivu tai isännöintisovellus Tämä on lisäasetuksia sisältävä lähetysvaihtoehto, jossa tietoja ei oikeastaan lähetetä. Sen sijaan tässä luodaan tapahtuma sovelluksessa tai ASP.NET-sivulla, jossa lomaketta isännöidään. Tätä käytetään, kun Visual Studiossa luodaan Windows-sovellus, jossa lomakkeet isännöidään FormControl-luokkaa käyttäen, tai kun luodaan ASP.NET-sivu, jossa lomake isännöidään XMLFormView-luokkaa käyttäen. Tätä lähetystyyppiä käytetään myös silloin, kun lomaketyökalu luodaan SharePoint Workspacea varten.
-
Verkkopalvelin (HTTP) Verkkopalvelin (HTTP) -vaihtoehtoa voi käyttää Tiedot-välilehden Lähetä lomake -ryhmässä napsauttamalla Lähetyksen asetukset -painiketta. Tällä tavalla voit luoda tietoyhteyden, joka lähettää koko lomakkeen HTTP POST -viestin tekstiosassa ilmoitettuun URL-osoitteeseen. URL-kohdeosoite voi olla verkkopalvelimessa oleva sovellus, kuten ASP.NET-sovellus, CGI-komentosarja tai ISAPI-ominaisuutta käyttävä sovellus.
Huomautus: Lomakkeessa voi olla vain yksi tietoyhteys, joka lähettää tietoja verkkopalvelimessa olevaan sovellukseen.
Yhteyden lisääminen ulkoisten tietojen lähettämiseksi
Lähetystietoyhteyden voi lisätä kahdella tavalla seuraavasti:
-
Valitse Tiedot-välilehden Lähetä-lomakeryhmästä lisättävän tietolähteen tyypin painike.
-
Valitse Tiedot-välilehden Nouda ulkoiset tiedot -ryhmästä Tietoyhteydet ja toimi sen jälkeen seuraavasti:
-
Valitse Lisää.
-
Valitse Lähetä tiedot.
-
Valitse Seuraava.
-
Valitse haluamasi tietolähde ja valitse uudelleen Seuraava.
Jatka lähetystietoyhteyden lisäämisen aloitusmenetelmästä riippumatta sen jälkeen sopivalla vaihtoehdolla seuraavasti.
Funktioita ja kaavoja voi usein käyttää lähetystietoyhteyttä määritettäessä. Lisätietoja InfoPathin funktioista ja kaavoista on artikkelissa Funktioiden ja kaavojen lisääminen InfoPath 2010:ssä.
Sähköposti
-
Kirjoita Vastaanottaja-ruutuun sähköpostiosoitteet, joihin lomake lähetetään.
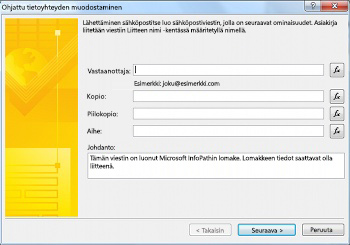
-
Jos lomake lähetetään kopiona tai piilokopiona, kirjoita haluamasi sähköpostiosoitteet Kopio- ja Piilokopio-ruutuihin.
-
Kirjoita Aihe-ruutuun lomakevastauksen aihe.
-
Kirjoita vastaanottajalle johdantoteksti Johdanto-ruutuun.
-
Valitse Seuraava.
-
Valitse, miten lomake lähetetään, kun käyttäjä on täyttänyt sen:
-
Jos haluat lähettää vain tilannevedoksen lomakkeen nykyisestä näkymästä sähköpostiviestin tekstiosassa, valitse Lähetä vain lomakkeen aktiivinen näkymä ilman liitettä.
Huomautus: Vastaanottaja ei voi täyttää lomaketta tai käsitellä sitä, sillä kyseessä on vain tilannekuva lähetyshetken lomakenäkymästä.
-
Jos haluat lähettää koko lomakkeen liitteenä sisältäen sekä nykyisen näkymän että muut mahdolliset näkymät, jotta vastaanottajat voivat täyttää lomakkeen, valitse Lähetä lomake liitteenä ja kirjoita liitteen nimi Liitteen nimi -ruutuun.
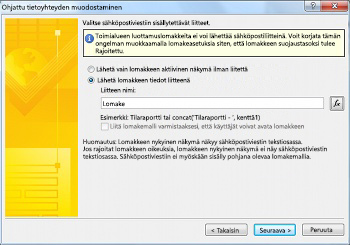
-
-
Valitse Seuraava.
-
Anna tietoyhteyden nimi ja valitse, onko se oletusarvoinen lähetysyhteys.
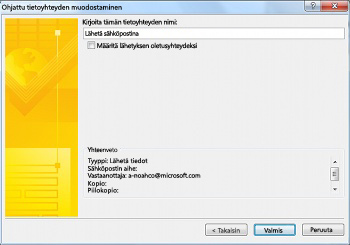
SharePoint-kirjasto
Huomautus: Et voi lisätä yhteyden lähettää tietoja aiemmin luotuun lomakkeeseen SharePoint-luetteloon. Näiden yhteyden luominen edellyttää mukauttamalla SharePoint-luettelon tai luomalla uuden lomakkeen SharePoint-luetteloon-mallin avulla käynnistäminen SharePointissa. Lisätietoja liittyy mukauttaminen SharePoint-luettelosta lomake kohdassa SharePoint-luettelolomakkeen mukauttaminen.
-
Kirjoita SharePoint-palvelimen sijainti Tiedostokirjasto-ruutuun.
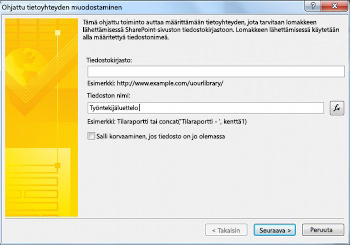
-
Kirjoita lomakkeen nimi Tiedostonimi-ruutuun ja valitse, pitäisikö InfoPathin korvata lomake, jos olemassa on jo lomake samalla nimellä. Valitse sitten Seuraava.
Lisätietoja lomakkeen nimessä käytettävistä funktioista ja kaavoista on artikkelissa Funktioiden ja kaavojen lisääminen InfoPath 2010:ssä.
-
Kirjoita tietoyhteyden nimi ruutuun ja valitse sitten Määritä lähetyksen oletusyhteydeksi valintaruutu, jos tämä on oletusarvoinen lähetystietoyhteys.
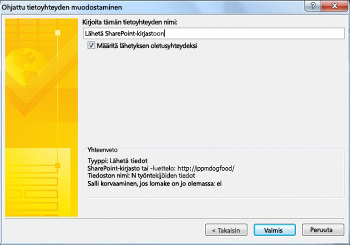
Verkkopalvelu (SOAP)
-
Anna SOAP-yhteyden isännöivän verkkopalvelimen URL-osoite tai etsi palvelinyhteys valitsemalla UDDI-haku. Valitse sitten Seuraava.
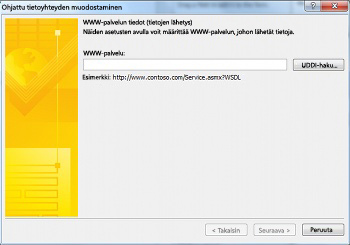
-
Valitse verkkopalvelu, johon haluat lähettää tietoja.
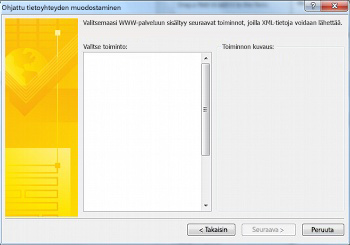
-
Valitse Seuraava.
-
Valitse jokaiselle parametrille yhdistämisessä käytettävät kentät tai ryhmät valitsemalla Kenttä tai ryhmä, valitse Muokkaa tai valitse Koko lomake, jos haluat sisällyttää kaikki lomakkeen tiedot.
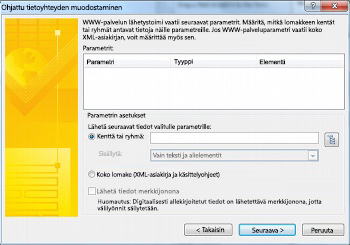
-
Valitse Seuraava.
-
Kirjoita tietoyhteyden nimi ruutuun ja valitse sitten Määritä lähetyksen oletusyhteydeksi valintaruutu, jos tämä on oletusarvoinen lähetystietoyhteys.
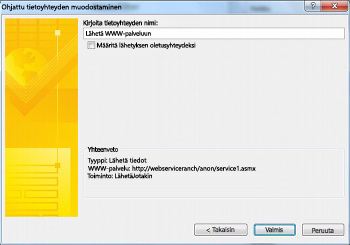
Isännöintiympäristö, kuten ASP.NET-sivu tai isännöintisovellus
Tämä on ohjelmoinnin lisäasetus, joka edellyttää mukautetun koodin käyttöä ja sen takia tätä vaihtoehtoa ei käsitellä tässä artikkelissa. Tutustu seuraaviin linkkeihin, jos haluat lisätietoja aiheeseen liittyvistä luokista ja komennoista.
-
Katso SubmitToHostConnection luokan tiedot, SubmitToHostConnection-luokka.
-
Katso FormControl luokan tiedot, FormControl-luokka.
-
Katso XMLFormView luokan tiedot, XmlFormView luokka.
SharePoint-yhteyskirjasto
SharePoint-tietoyhteyskirjasto on kirjasto, joka voi sisältää ulkoisten tietolähteiden yhteyksien asetuksia tallentavia tietoyhteystiedostoja. SharePoint-yhteyskirjastoon sisältyvät tietoyhteystiedostot voivat kuvata joko verkkopalveluyhteyden tai SharePoint- kirjastoyhteyden ja niitä voi käyttää sekä Filler- että selainyhteensopiviin lomakemalleihin. Seuraavassa on joitakin SharePoint-tietoyhteyskirjaston käytön tarjoamista eduista:
-
Useat lomakkeet voivat käyttää samaa tietoyhteystiedostoa, jolloin samaa tietoyhteyttä ei tarvitse luoda uudelleen joka lomakkeen yhteydessä.
-
Jos ulkoisen tietolähteen sijainti tai yhteysasetukset muuttuvat, sinun on päivitettävä vain tietoyhteystiedosto eikä jokaista lomakemallia.
-
Tietoyhteystiedosto voi sisältää vaihtoehtoisia todennustietoja, joita palvelin voi käyttää, kun käyttäjä täyttää lomaketta selaimen avulla.
-
Selaimessa täytetyt lomakkeet, joiden suojaustaso ei ole täysi luottamus, voivat yhdistää toisen toimialueen tietokoneeseen, jos lomakkeen kaikki tietoyhteydet käyttävät tietoyhteystiedostoja.
Saat lisätietoja yleinen tietoyhteyksiä Yleinen tietoyhteyden v2.0 viittaus ja rakenteen.
Tietojen luominen ja lähettäminen SharePoint-tietoyhteyskirjastossa määritetyllä yhteydellä
Voit luoda tietoyhteystiedoston palvelimeen, jos sitä ei ole vielä olemassa:
Huomautus: InfoPath ei voi luoda tietoyhteystiedostoa sähköposti- tai isännöintiympäristöyhteydelle.
-
Noudata kohdan Yhteyden lisääminen ulkoisten tietojen vastaanottamiseksi ohjeita ja lisää luotavan tietoyhteystiedoston tietoyhteystyyppi.
-
Valitse Tiedot-välilehden Nouda ulkoiset tiedot -ryhmässä Tietoyhteydet.
-
Valitse haluamasi tietoyhteys ja valitse sitten Muunna yhteystiedostoksi.
-
Anna tietoyhteyskirjaston URL-osoite ja liitä tiedostonimi sen loppuun tekstiruudussa tai selaa haluamaasi sijaintiin valitsemalla Selaa ja anna tiedostonimi. Valitse sen jälkeen Tallenna.
Huomautus: Kirjoita tietoyhteyskirjaston sekä tiedoston täysi URL-osoite. Esimerkiksi http://osasto/sivusto/tietoyhteyskirjasto/tiedosto.udcx, jossa http://osasto/sivusto/tietoyhteyskirjasto on tietoyhteyskirjaston URL-osoite ja tiedosto.udcx on uuden luotavan tietoyhteystiedoston tiedostonimi. Jos tämä tiedosto on jo olemassa palvelimella, toisen samannimisen luominen korvaa palvelimella olevan kopion.
-
Valitse OK.
-
Valitse Sulje.
-
Siirry SharePoint-tietoyhteyskirjastoon ja tarvittaessa Kuittaa sisään- ja Hyväksy luotu UDC-tiedosto.
Voit lisätä tietoyhteyden myös SharePoint-tietoyhteystiedoston kautta:
-
Valitse Tiedot-välilehden Lähetä lomake -ryhmästä Muihin sijainteihin ja valitse sitten SharePoint Server -yhteyteen.
-
Valitse haluamasi palvelin Sivuston avattavasta valikosta.
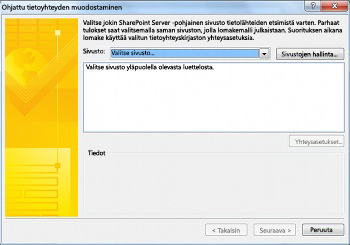
-
Valitse haluamasi tietoyhteystiedosto.
-
Valitse Seuraava.
-
Noudata valitsemaasi vaihtoehtoa koskevia ohjeita, jotka näkyvät kohdassa Yhteyden lisääminen ulkoisten tietojen vastaanottamiseksi.
Jos haluamasi SharePoint-sivusto ei ole luettelossa, lisää se luetteloon seuraavalla tavalla:
-
Valitse Sivustojen hallinta.
-
Valitse Lisää.
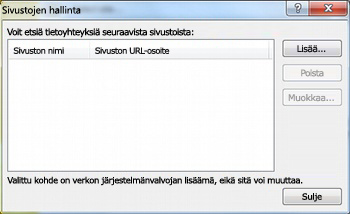
-
Syötä SharePoint-sivuston URL-osoite URL-ruutuun ja nimi Näyttönimi-ruutuun.
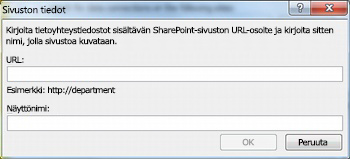
Lähetysasetusten määrittäminen
Kun lisäät lähetystietoyhteyden, InfoPath määrittää lomakkeen lähetettäväksi oletustietoyhteydellä. Voit määrittää asetukset Lähetyksen asetukset -valintaikkunassa. Avaa Lähetyksen asetukset -valintaikkuna valitsemalla Tiedot-välilehden Lähetä lomake -ryhmästä Lähetyksen asetukset.
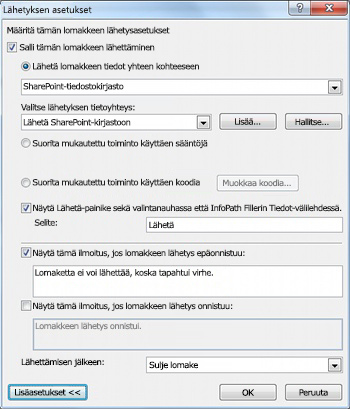
Lähetyksen asetukset -näkymässä voi määrittää lomakkeen lähetysasetukset seuraavilla tavoilla:
-
Voit käyttäjien kohdalla ottaa käyttöön tai poistaa käytöstä lomakkeen lähetysmahdollisuuden.
-
Valitse tapa, jolla lomake lähetetään. Valitse yksittäinen kohde, säännöt tai mukautetun koodin käyttö.
Käyttämällä sääntöjä tai mukautettua koodia voit määrittää lomakkeen lähettämään tiedot useiden tietoyhteyksien kautta, kun käyttäjät napsauttavat Lähetä-painiketta. Jos esimerkiksi suunnittelet kuluraporttilomaketta, voit lähettää lomakkeen yhteen SharePoint-tiedostokirjastoon, jos summa on alle 1 000 €, tai toiseen SharePoint-tiedostokirjastoon lomakkeissa, jotka on tarkistettava tarkemmin, jos summa on vähintään 1 000 €. Tällöin lomakkeesta ilmoitetaan myös käyttäjän esimiehelle sähköpostitse.
-
Voit lisätä tai poistaa Lähetä-painikkeen valintanauhassa ja InfoPath Fillerin Tiedot-välilehdessä.
-
Voit luoda mukautettuja viestejä, jotka näytetään käyttäjille heidän lähettäessään lomakkeita.
-
Voit määrittää, haluatko säilyttää lomakkeen avoinna, sulkea lomakkeen tai avata toisen tyhjän lomakkeen lomakkeen lähettämisen jälkeen.
Määritä lähetysasetukset seuraavasti käyttämällä haluamaasi tapaa:
-
Jos haluat antaa käyttäjille luvan lähettää lomakkeen, varmista, että Salli lomakkeen lähettäminen -ruutu on valittuna.
-
Jos haluat esittää lomakkeen lähetystavan, toimi seuraavasti:
-
Jos lomake lähettää tiedot vain yhdellä lähetystietoyhteydellä, eikä lisäominaisuuksia tarvita, valitse Lähetä lomakkeen tiedot yhteen kohteeseen ja määritä se seuraavasti:
-
Valitse käytettävä yhteystyyppi ylimmästä avattavasta luettelosta.
-
Valitse yksittäinen tietoyhteys Valitse lähetyksen tietoyhteys -luettelosta.
Jos tietoyhteyttä ei ole, valitse Lisää ja katso yhteyden määritysohjeet kohdasta Yhteyden lisääminen ulkoisten tietojen vastaanottamiseksi.
-
-
Jos lähetystietoyhteyksiä on useita tai haluat lisätä sääntöjä lähetystoiminnon hallitsemiseksi, valitse Suorita mukautettu toiminto käyttäen sääntöjä. Lisätietoja toimintosääntöjen määrittämisestä on aiheessa Sääntöjen lisääminen muiden toimintojen tekemistä varten.
-
Jos tarvitaan monimutkainen koodi, useita tietoyhteyksiä tai osittainen lähetys, jota ei voi määrittää säännöillä, valitse Suorita mukautettu toiminto käyttäen koodia.
-
-
Jos haluat muuttaa valintanauhan Lähetä-painikkeessa näkyvää selitettä, kirjoita haluamasi teksti Selite-ruutuun. Jos haluat poistaa Lähetä-painikkeen käytöstä kokonaan, poista valintaruudun valinta.
-
Jos haluat määrittää lähetyksen epäonnistumisviestin, valitse Lisäasetukset, valitse Näytä tämä ilmoitus, jos lomakkeen lähetys epäonnistuu -ruutu ja kirjoita haluamasi viesti seuraavaan tekstiruutuun.
-
Jos haluat määrittää lähetyksen onnistumisviestin, valitse Lisäasetukset, valitse Näytä tämä ilmoitus, jos lomakkeen lähetys onnistuu -ruutu ja kirjoita haluamasi viesti seuraavaan tekstiruutuun.
-
Jos haluat hallinnoida toimintoa, joka suoritetaan lomakkeen lähettämisen jälkeen, valitse haluamasi toiminto Lähettämisen jälkeen -luettelosta.










