Vihje: Katso lisätietoja Microsoft Formsista tai aloita heti ja luo kysely, koe tai äänestys. Haluatko edistyneempää brändäystä, kysymystyyppejä ja tietojen analysointia? Kokeile Dynamics 365 Customer Voicea.
Voit luoda uuden lomakkeen tai kokeen Microsoft Forms ja lisätä sen PowerPoint esitykseen.
Huomautukset:
-
Lomakkeen lisääminen on vain Office 365 Education- ja Microsoft 365 -sovellukset yrityksille asiakkaiden käytettävissä, joiden versio on 1807 (koontiversio 16.0.10711.20012) tai uudempi PowerPoint for Microsoft 365 tietokoneessa.
-
Ihmiset lomakkeeseen tai kokeeseen vastaaminen voi käyttää PowerPointia PC-, macOS- tai verkkoversiossa.
Luo uusi lomake tai koe
-
Kirjaudu Microsoft 365:een työpaikan tai oppilaitoksen tunnistetiedoilla.
-
Avaa PowerPoint esitys ja valitse dia, johon haluat lisätä lomakkeen tai kokeen.
-
Valitse Lisää-välilehdessä Lomakkeet.
Huomautukset:
-
Jos Lomakkeet-kohtaa ei näy Lisää-välilehdessä , järjestelmänvalvoja on saattanut poistaa tämän ominaisuuden käytöstä organisaatiossasi. Ota yhteyttä järjestelmänvalvojaan, jos haluat ottaa PowerPoint Lomakkeet-ominaisuuden käyttöön organisaatiossasi.
-
Huomautus järjestelmänvalvojille: Jos et ole ottanut Office-apuohjelmia käyttöön organisaatiossasi, voit silti ottaa käyttöön Lomakkeet-ominaisuuden PowerPointissa. Lisätietoja.
Tärkeää: Jos et voi lisätä lomaketta, varmista, että verkkoapuohjelmiasi ei ole poistettu käytöstä. Valitse PowerPointTiedostot > Asetukset > Luottamuskeskus > Luottamuskeskuksen asetukset. Valitse Luottamuskeskus-valintaikkunassa Luotetut apuohjelmaluettelot. Poista Näiden asetusten käyttäminen verkkoapuohjelmien luetteloiden hallintaan -kohdassa molempien valinta, Älä salli verkkoapuohjelmien käynnistymistä ja Älä salli Office-kaupan verkkoapuohjelmien käynnistymistä.
-
-
Forms-paneeli avautuu ja kiinnittetään PowerPoint-esityksen oikeaan reunaan.
-
Aloita lomakkeen tai kokeen luominen valitsemalla Omat lomakkeet -kohdassa +Uusi lomake tai +Uusi koe .
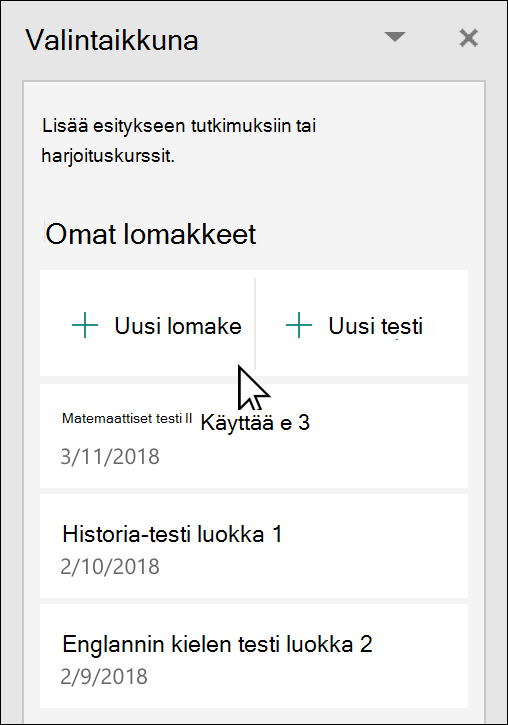
Uusi ikkuna avautuu, jossa on tyhjä lomake ja oletusarvoinen otsikko (”Nimetön lomake”). Lue lisätietoja lomakkeen luomisesta tai kokeen luomisesta.
-
Kun olet luonut lomakkeen tai kokeen, se upotetaan PowerPoint diaan ja näkyy Omat lomakkeet - luettelon yläreunassa +Uusi lomake - ja +Uusi koe - painikkeissa.
Aiemmin luodun lomakkeen tai kokeen lisääminen
-
Etsi ruudun Omat lomakkeet -kohdasta lomake tai koe, jonka haluat lisätä diaan.
-
Pidä hiiren osoitinta lomakkeen tai kokeen otsikon päällä ja valitse Lisää.
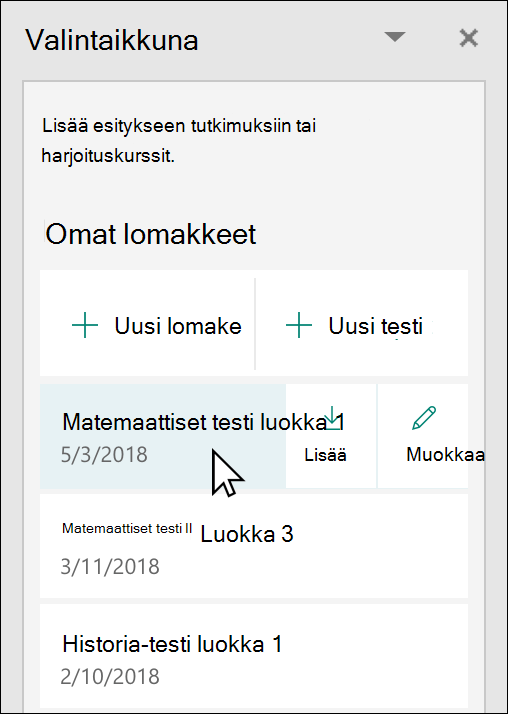
Voit myös valita Muokkaa , jos haluat tehdä tai tarkastella lomakkeen tai kokeen tuloksia.
-
Lomake tai koe on nyt upotettu PowerPoint diaan.
Huomautus: Jos yrität lisätä lomakkeen diaan, mutta näet virhesanoman,Office 365 on määritetty estämään Office-kaupan apuohjelmien yksittäinen hankinta ja suorittaminen , ota yhteyttä järjestelmänvalvojaan ottaaksesi ominaisuuden käyttöön. Järjestelmänvalvojat voivat kirjautua sisään https://admin.microsoft.com ja valita sitten Asetukset > Asetukset > Käyttäjän omistamat sovellukset ja palvelut. Jos haluat antaa käyttäjien käyttää Office-kauppaa, järjestelmänvalvojasi voi tarkistaa sen ja ottaa käyttöön Forms-apuohjelman, jonka avulla organisaation käyttäjät voivat lisätä lomakkeen PowerPointiin. Ota huomioon, että muutoksen voimaan tuleminen voi kestää muutaman tunnin. Lisätietoja.
Tärkeää: PowerPointin verkkoversio diaan lisättyä Forms-sisältöä ei voi tulostaa siitä onnistuneesti. Jotta voit tulostaa tällaista sisältöä, sinun on siirryttävä PowerPoint-työpöytäsovellukseen Windowsissa tai macOS:ssä ja tulostettava dia sieltä.
Vastausten kerääminen jakamalla
Jaa PowerPoint-diasi muiden kanssa sähköpostitse, OneNotessa, Teamsissa ja muissa Office-sovelluksissa. Diojen vastaanottajat voivat sitten täyttää lomakkeen ja lähettää vastauksia poistumatta PowerPointista.
Lisätietoja PowerPoint-esityksen jakamisesta muiden kanssa. Voit myös jakaa yhden PowerPoint-dian toisen henkilön kanssa.
Lomakkeen vastausten tarkistaminen
Jos haluat nähdä lomakkeen tai kokeen vastaukset, kirjaudu Microsoft 365-tilillesi https://forms.office.com/. Avaa haluamasi lomake Omat lomakkeet -sivulta ja valitse sitten Vastaukset-välilehti sivun yläreunassa. Lisätietoja.
Palautetta Microsoft Forms
Odotamme palautettasi! Jos haluat lähettää palautetta sovelluksesta Microsoft Forms, siirry lomakkeen oikeaan yläkulmaan ja valitse Lisää lomakeasetuksia 
Katso myös
Lomakkeen luominen Microsoft Formsin avulla
Koelomakkeen luominen Microsoft Formsin avulla
Usein kysyttyjä kysymyksiä Microsoft Formsista
Microsoft Forms käyttäminen suosikkisovelluksissasi Microsoft 365










