Jos sinulla on pitkä monikohdelomake, haluat ehkä joskus nopeasti siirtyä alille, jos haluat lisätietoja yksittäisestä kohteesta. Voit tehdä tämän Accessissa linkittämällä monikohteen lomakkeen yhden kohteen lomakkeeseen. Kun napsautat kohdetta monikohdelomakkeessa, yhden kohteen lomake avautuu ja näyttää tiedot.
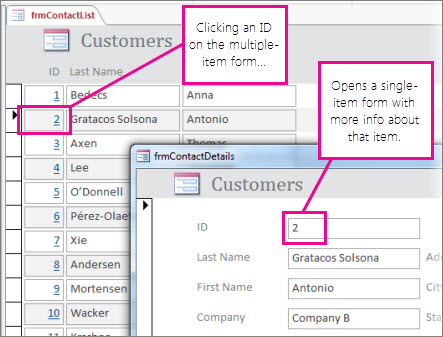
Lomakkeiden luominen
Useimmissa tapauksissa kaksi alimääritystä perustuvat samaan taulukkoon tai kyselyyn. Jos sinulla on jo lomakepari, jota haluat käyttää (yksi on taulukko tai useita kohdelomakkeita ja toinen yksi kohde tai "yksityiskohtainen" lomake), voit ohittaa tämän osan. Muussa tapauksessa voit luoda ne näiden ohjeiden avulla:
Taulukkonäkymän tai monikohteen lomakkeen luominen:
-
Valitse siirtymisruudussa taulukko tai kysely, joka sisältää taulukkolomakkeeseen haluamasi tiedot.
-
Valitse Luo > lisäälomakkeita ja valitse sitten Useita kohteita tai taulukkoa sen mukaan, minkä tyyppistä haluat.
-
Tee haluamasi rakennemuutokset. Voit poistaa niin monta saraketta kuin voit, jolloin riittää tietoja kunkin kohteen tunnistamiseen.
-
Tallenna lomake ja sulje se.
Lisätietoja Usean kohteen lomakkeista on kohdassa Lomakkeen luominen Useita kohteita -työkalun avulla.
Yksittäisen kohteen tai tietolomakkeen luominen:
-
Valitse siirtymisruudussa taulukko tai kysely, joka sisältää tietolomakkeeseen haluamasi tiedot. Tämä on todennäköisesti sama taulukko tai kysely, jota käytit ensimmäisessä lomakkeessa.
-
Valitse Luo >lomake.
-
Tee haluamasi rakennemuutokset ja tallenna ja sulje lomake.
Lisätietoja on kohdassa Lomakkeen luominen lomaketyökalun avulla.
Tietolomakkeen avaavat logiikan lisääminen
Nyt voit lisätä makron monikohteeseen tai taulukkolomakkeeseen. Makro avaa tietolomakkeen ja varmistaa, että oikea kohde on näkyvissä.
Älä huoli, jos et ole tehnyt paljon työtä makrojen kanssa; Voit vain kopioida ja liittää xml:n, jonka löydät tästä menettelystä.
-
Jos käytät taulukkolomaketta, avaa se kaksoisnapsauttamalla sitä siirtymisruudussa. Jos lomake on monikohde, napsauta sitä hiiren kakkospainikkeella siirtymisruudussa ja valitse sitten Asettelunäkymä.
-
Avaa ominaisuusikkuna painamalla F4-näppäintä, jos se ei ole vielä avoinna.
-
Napsauta saraketta, johon haluat lisätä makron. Tämä on sarake, jota napsauttamalla voit avata tietolomakkeen, kun makro on valmis. Yllä olevassa kuvassa makro lisätään frmContactList-luettelon tunnussarakkeeseen.
Vihje: Voit lisätä makron vähintään yhteen sarakkeeseen.
-
Napsauta ominaisuusikkunan Tapahtuma-välilehdessä Napsautetaan- tai Kaksoisnapau tapauksessa-ominaisuusruutua (sen mukaan, haluatko lomakkeen aukeamaan yhdellä napsautuksella vai kaksoisnapsauttamalla kenttää) ja napsauta sitten Muodosta-painiketta

-
Jos Access kehottaa valitsemaan muodostimen, valitse Makron muodostin ja valitse OK.
-
Valitse tämä XML-lohko ja kopioi se sitten leikepöydälle painamalla näppäinyhdistelmää Ctrl+C:
<?xml version="1.0" encoding="UTF-16" standalone="no"?> <UserInterfaceMacros xmlns="http://schemas.microsoft.com/office/accessservices/2009/11/application"> <UserInterfaceMacro For="ID" Event="OnClick"><Statements><Action Name="OnError"><Argument Name="Goto">Macro Name</Argument><Argument Name="MacroName">ErrorHandler</Argument></Action> <ConditionalBlock><If><Condition>[Form].[Dirty]</Condition><Statements><Action Name="SaveRecord"/></Statements></If></ConditionalBlock> <ConditionalBlock><If><Condition>IsNull([ID])</Condition><Statements><Comment>Open the form to a new record if the current ID is Null</Comment><Action Name="OpenForm"><Argument Name="FormName">frmContactDetails</Argument><Argument Name="DataMode">Add</Argument><Argument Name="WindowMode">Dialog</Argument></Action><Action Name="Requery"/></Statements></If><Else><Statements><Comment>Use a TempVar to pass a filter to the OpenForm action</Comment><Action Name="SetTempVar"><Argument Name="Name">Contact_ID</Argument><Argument Name="Expression">[ID]</Argument></Action><Action Name="OpenForm"><Argument Name="FormName">frmContactDetails</Argument><Argument Name="WhereCondition">[ID]=[TempVars]![Contact_ID]</Argument><Argument Name="DataMode">Edit</Argument><Argument Name="WindowMode">Dialog</Argument></Action><Action Name="RemoveTempVar"><Argument Name="Name">Contact_ID</Argument></Action><Action Name="RefreshRecord"/></Statements></Else></ConditionalBlock> </Statements></UserInterfaceMacro></UserInterfaceMacros> -
Napsauta makron muodostimen tyhjää aluetta (avattavan Lisää uusi toiminto -luettelon alapuolella) ja liitä makrotoiminnot painamalla näppäinyhdistelmää Ctrl+V. Jos kaikki menee hyvin, XML ei näy makron muodostimella lainkaan – se laajenee luettavaan makrolohkoon seuraavassa vaiheessa esitetyllä tavalla.
-
Korvaa tarvittaessa lomakkeen nimi (frmContactDetails) ja linkittävän sarakkeen nimi (tunnus) lomakkeen nimellä ja sarake, jolla linkität lomakkeet. Alla olevassa kuvassa näkyy, missä sinun on ehkä tehtävä muokkauksia omien tunnistenimiesi mukaan:
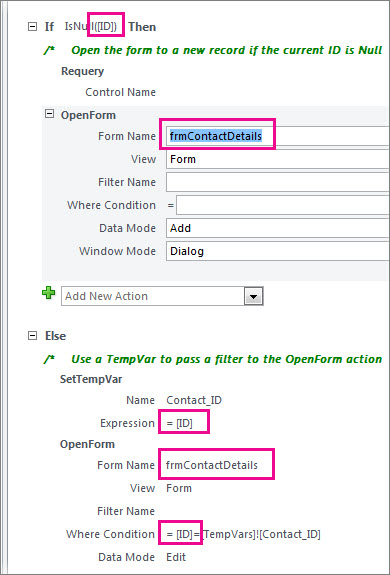
-
Valitse Rakenne-välilehdessäTallenna ja sulje.
-
Jos haluat, että napsautettavat sarakkeet näkyvät hyperlinkkinä, jotta muut tietävät voivansa napsauttaa sitä, varmista, että sarake on edelleen valittuna, valitse Ominaisuusikkunassa Muotoile-välilehti ja määritä Näytä hyperlinkkinä -ominaisuuden arvoksi Aina.
-
Tallenna ja sulje lomake, avaa se uudelleen ja testaa makro napsauttamalla tai kaksoisnapsauttamalla muokkaamaani saraketta.
Lisätietoja työpöytätietokantojen makroista on ohjeaiheessa Logiikan lisääminen ohjausobjektiin työpöytätietokannassa.
Muuntyyppiset lomakkeen linkitys
Jos haluat luoda lomakkeen/alilomakkeen yhdistelmän ja linkittää ne yhteen, katso alilomakkeen sisältävän lomakkeen (yksi-moneen-lomakkeen) luominen.
Jos haluat luoda tietolähteeseen, kuten taulukkoon tai kyselyyn, linkitetyn lomakkeen, katso kohta Lomakkeen luominen lomaketyökalun avulla.










