Jos työryhmäsi käyttää jakeluluetteloita, tiedostojen jakamista ja muistiinpanojen yhteiskäyttöä asioiden tekemiseen, Microsoft 365 -ryhmätOutlook. Microsoft 365 -ryhmät on tehokas ja tuottoisa käyttöympäristö, joka tuo keskustelut ja kalenterin Outlookista, tiedostot SharePointista, tehtävät Plannerista ja jaetun OneNote-muistikirjan yhteen yhteistyötilaan tiimiä varten.
Kun seuraat ryhmää, kaikki sähköpostiviestit ja kokouskutsut lähetetään suoraan Saapuneet-kansioosi. Ne tallennetaan myös ryhmäkansioosi. Sinun ei siis tarvitse huolehtia sisällön poistamisesta vahingossa tai luoda sääntöä, joka siirtää postin Saapuneet-kansiosta yksityiseen kansioon. Voit poistaa viestin Saapuneet-kansiosta sen lukemisen jälkeen ja viestistä on silti kopio turvallisesti tallessa haettavassa ryhmäkansiossa; itse asiassa kaikki viestit ryhmän alusta lähtien ovat tallennettuina ryhmäkansiossa. Vaikka et olisi ollut jäsen ryhmän alussa, näet liittymisen jälkeen ryhmän koko historian.
Vihje: Jos et ole vielä aloittanut Microsoft 365 -ryhmät haluat ehkä lukea ensin artikkelia Microsoft 365 -ryhmät käytön aloittaminen Outlookissa.
Vinkkejä Microsoft 365 -ryhmät hyödyntämiseen Outlook
-
Ryhmien käyttäminen jakeluluetteloiden tavoin Saapuneet-kansioosi tulee uusia sähköpostiviestejä ja kokouspyyntöjä, ja kaikki ryhmälle lähettämäsi viestit toimitetaan kaikille ryhmän käyttäjille jakeluluettelon tapaan. Mikä tahansa Outlook tai Outlookin verkkoversio versio toimii. Aloita viestintä kirjoittamalla ryhmän sähköpostiosoite sähköpostiviestin VASTAANOTTAJA-riville.
Huomautus: Kun luot ryhmän, valitse Lähetä kaikki ryhmäkeskustelut -valintaruutu, jotta kaikki jäsenet saavat kopiot ryhmän sähköposteista Saapuneet-kansioonsa.
-
Ryhmän suosikit nopeaa käyttöä varten Outlook omistamiesi ja/tai jäsenesi ryhmät näkyvät siirtymisruudun alareunassa. Napsauta ryhmää hiiren kakkospainikkeella ja valitse Lisää suosikkeihin , jos haluat siirtää sen siirtymisruudun yläreunaan, jotta se on helppo käyttää.
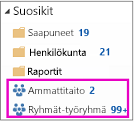
Suosikkeihin lisäämisen myötä sisältöä voi käyttää myös offline-tilassa.
-
Viestejä ei tarvitse enää siirtää yksityiseen kansioon Kun seuraat ryhmää, kaikki sähköpostiviestit ja kokouskutsut lähetetään suoraan Saapuneet-kansioosi. Ne tallennetaan myös ryhmäkansioosi. Sinun ei siis tarvitse huolehtia sisällön poistamisesta vahingossa tai luoda sääntöä, joka siirtää postin Saapuneet-kansiosta yksityiseen kansioon. Voit poistaa viestin Saapuneet-kansiosta sen lukemisen jälkeen ja viestistä on silti kopio turvallisesti tallessa haettavassa ryhmäkansiossa; itse asiassa kaikki viestit ryhmän alusta lähtien ovat tallennettuina ryhmäkansiossa. Vaikka et olisi ollut jäsen ryhmän alussa, näet liittymisen jälkeen ryhmän koko historian.
Jos et halua sähköpostin tulevan Saapuneet-kansioosi, lopeta ryhmän seuraaminen (mutta pysy liitettynä). Posti toimitetaan yhä ryhmäkansioosi mutta ei Saapuneet-kansioon.
-
Ryhmän kokoukset on helppo aikatauluttaa Kun valitset jonkin ryhmän siirtymisruudussa, näet näytön ylälaidassa erityisen Ryhmät-valintanauhan. Avaamalla kalenterin näet kaikki ryhmän kokoukset, jotka on aikataulutettu tälle kuukaudelle. Ryhmäkalenterin avaaminen:
-
Outlook, valitse Aloitus > kalenteri.

Aikatauluta uusi kokous seuraavan artikkelin mukaisesti: Kokouksen luominen ryhmän kalenteriin
-
Valitse Outlookin verkkoversiossa Kalenteri.

Aikatauluta uusi kokous seuraavan artikkelin mukaisesti: Kokouksen luominen ryhmän kalenteriin
-
-
Tiedostojen jakaminen helposti ryhmän kaikkien jäsenten kanssa Voit ladata helposti jaettuja tiedostoja tai liittää tiedostoja kirjastosta sähköpostiviesteihin. Koska oikeat käyttöoikeudet on jo määritetty ja käytössä kaikilla ryhmän jäsenillä, jaettujen tiedostojen käyttöoikeuksia ei tarvitse hallita. Voit avata ryhmän tiedostotilan ryhmien valintanauhassa seuraavasti:
-
Outlook, valitse Aloitus -> Tiedostot. Katso artikkeli Ryhmän tiedostojen jakaminen.
-
Valitse Outlookin verkkoversiossa Tiedostot. Katso artikkeli Ryhmän tiedostojen jakaminen.
-
-
Voit käyttää tiimin muistikirjaa nopeasti Muistikirjan avulla voit kerätä tiimin keskustelut, kokoukset, suunnitelmat ja toiminnot yhteen paikkaan. Voit avata ryhmän muistikirjan ryhmien valintanauhassa seuraavasti:
-
Outlook, valitse Aloitus > muistikirja.
-
Valitse Outlookin verkkoversiossa Muistikirja.
-
-
Etsi etsimäsi Etsitkö kaikkia kokouksia tietystä aiheesta? Haluatko löytää muistiinpanot viime viikon ruskeasta laukusta? Ryhmäkeskustelut, kalenteri, tiedostot ja muistikirja ovat hakukelpoisia, ja käyttöoikeudet määritetään automaattisesti, jotta kaikki ryhmän jäsenet voivat etsiä etsimänsä.
-
Tee yhteisöpalveluita tykkäysten ja @mentions avulla Pidätkö ryhmän jäsenen ideasta? Sano niin. Se on nopea ja helppo (ja voit hyvästellä vanhan "+1"). Haluatko saada jonkun huomion? Käytä sähköpostiviestissä @mention, jolloin viesti siirtyy ryhmän jäsenen Saapuneet-kansioon, jotta hän voi seurata sitä.










