Tämä artikkeli on tarkoitettu henkilöille, jotka käyttävät näytönlukuohjelmaa, kuten Windows Lukijaa, JAWSia tai NVDA:ta Microsoft 365 -tuotteiden kanssa. Tämä artikkeli on osa Microsoft 365 näytönlukuohjelman tukisisältöjoukkoa , josta löydät lisätietoja helppokäyttötoiminnoista sovelluksissamme. Yleisiä ohjeita on Microsoft-tuessa.
Huomautus: Tämä artikkeli on täyttänyt tarkoituksensa, ja se poistetaan pian. Jotta Sivua ei löydy -ongelmat voidaan välttää, kaikki tunnetut linkit sivuun poistetaan. Jos olet luonut linkkejä tähän sivuun, poista ne, jotta verkko pysyy yhtenäisenä.
Microsoft Lens iOS:n oman iPhone helppokäyttötoimintojen, kuten iOS:n oman VoiceOver-näytönlukuohjelman, avulla voit tallentaa muistiinpanoja ja tietoja valkotauluista, valikoista, merkeistä, käsinkirjoitetuista muistioista tai mistä tahansa, jossa on paljon tekstiä. Voit myös siepata luonnoksia, piirustuksia ja kaavoja ja jopa kuvia, joissa ei ole tekstiä.
IPhone on helppokäyttöasetuksia, joiden Microsoft Lens avulla voit käyttää niitä juuri sinulle parhaiten. Siirry Asetukset > yleiset > helppokäyttötoiminnot Asetukset, kuten Zoomaus ja Puhu valinta, ja voit muuttaa tekstin kokoa.
Huomautukset:
-
Uusia Microsoft 365 -toimintoja julkaistaan Microsoft 365 -tilaajille vaiheittain, joten ne eivät ehkä vielä ole käytettävissä sovelluksessasi. Saat tietoja uusien ominaisuuksien saamisesta käyttöön nopeammin liittymällä Office Insider -ohjelmaan.
-
Tässä artikkelissa oletetaan, että käytät iOS:n sisäistä VoiceOver-näytönlukuohjelmaa. Lisätietoja VoiceOverin käyttämisestä on artikkelissa Applen helppokäyttötoiminnot.
Sisältö
VoiceOver
VoiceOver on iPhonessa valmiina oleva näytönlukuohjelma.
VoiceOverin ottaminen käyttöön
Huomautus: Tässä artikkelissa oletetaan, että käytät oletuseleitä mukautettujen AssistiveTouch-asetusten sijaan.
-
Paina Koti-painiketta.
-
Napauta Asetukset, napauta Yleiset, napauta Käyttöapu ja napauta sitten VoiceOver.
-
Ota käyttöön VoiceOver.
Koti-painikkeen oikotien luominen VoiceOveriin
-
Paina Koti-painiketta.
-
Napauta Asetukset, napauta Yleiset ja napauta sitten Käyttöapu.
-
Vieritä alaspäin ja napauta sitten Käyttöapu-oikotie.
-
Napauta VoiceOver.
Voit ottaa VoiceOverin käyttöön tai poistaa sen käytöstä pikakuvakkeen avulla kolmoisnapauttamalla Aloitus-painiketta.
Syventävä lukuohjelma
Immersive Reader on työkalu, joka tarjoaa koko näytön lukukokemuksen ja jonka avulla voit keskittyä tiedostojen sisältöön.
Syventävän lukuohjelman avaaminen
-
Kun olet kuvan nauhoittamisen ja muokkaamisen Microsoft Lens, sipaise oikealle tai vasemmalle, kunnes kuulet "Valmis-painike", ja kaksoisnapauta sitten näyttöä.
-
Sipaise oikealle tai vasemmalle, kunnes kuulet Syventävä lukuohjelma "Painike", ja kaksoisnapauta sitten näyttöä. Tekstin lukeminen kuvista voi kestää hetken, joten älä huoli, jos mitään ei tapahdu välittömästi.
Työskentely Syventävä lukuohjelma
Kun Immersive Reader on avattu, näytössä näkyy skannattujen kuvien teksti. Toimi seuraavasti:
-
Jos haluat, että sivu on sanelussa, sipaise oikealle tai vasemmalle, kunnes kuulet "Toista-painike", ja kaksoisnapauta sitten näyttöä. Kukin sana korostetaan, kun lukija toistaa asiakirjan ääneen.
-
Jos haluat keskeyttää sanelun, sipaise oikealle tai vasemmalle, kunnes kuulet "Keskeytä-painike", ja kaksoisnapauta sitten näyttöä.
-
Jos haluat ohittaa joitakin äänitiedostoja ja aloittaa lukemisen sivun alareunasta, sipaise oikealle tai vasemmalle, kunnes kuulet "Siirry eteenpäin -painike", ja kaksoisnapauta sitten näyttöä.
-
Jos haluat siirtyä taaksepäin, sipaise oikealle tai vasemmalle, kunnes kuulet "Siirry taaksepäin -painike", ja kaksoisnapauta sitten näyttöä.
Toistokokemus toimii parhaiten englanniksi.
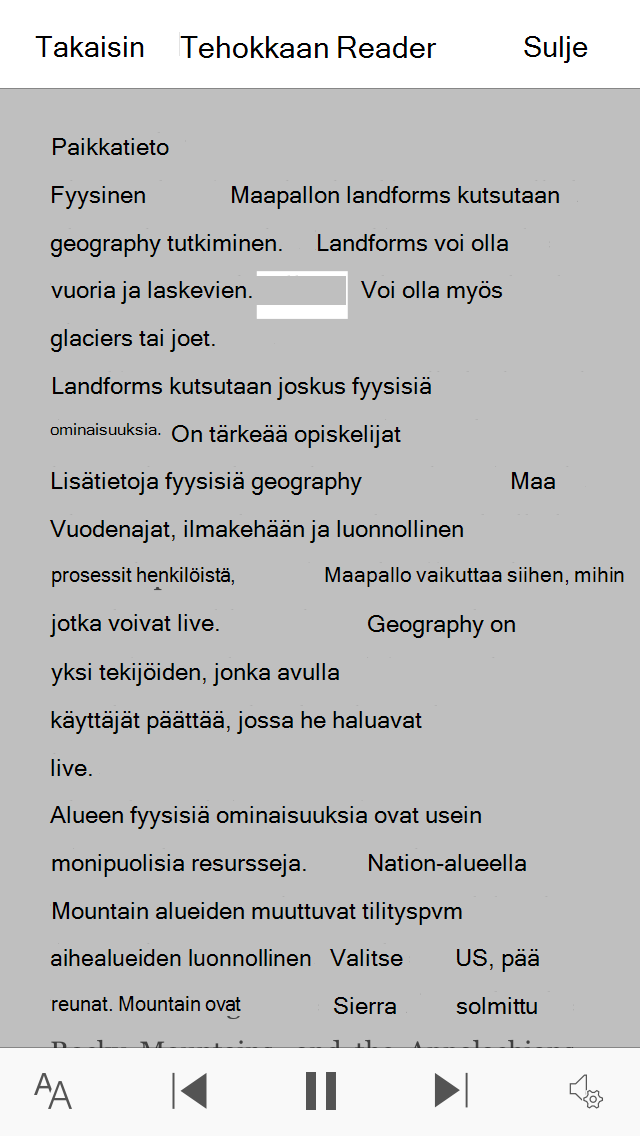
Tekstiasetusten muuttaminen
The Immersive Reader has several options to help you consume the text on the screen in the want to to. Avaa tekstiasetukset sipaisemalla oikealle tai vasemmalle, kunnes kuulet "Teksti-painike", kaksoisnapauttamalla näyttöä ja tee jokin seuraavista:
-
Voit muuttaa Leveä tekstiväli -vaihtoasetusta kaksoisnapauttamalla näyttöä. Tämä asetus määrittää fonttivälin. Tavallisia välistysjä käytetään useimmissa kirjoissa ja asiakirjoissa. Leveä välistys kuitenkin kasvattaa kirjainväliä ja riviväliä.
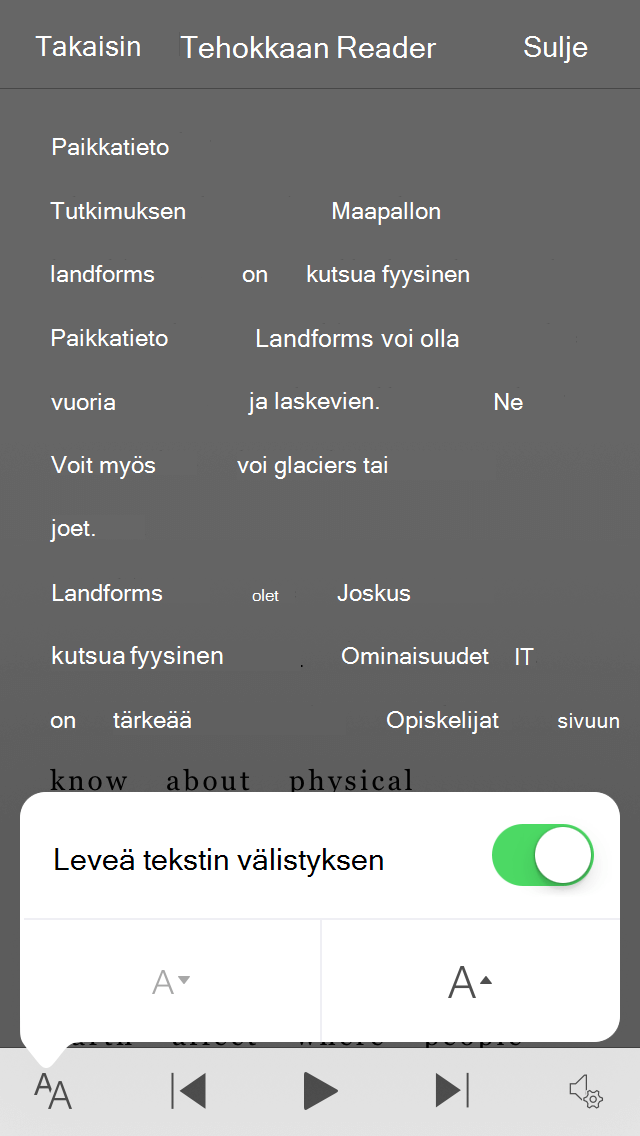
-
Jos haluat muuttaa tekstin kokoa, sipaise oikealle tai vasemmalle, kunnes kuulet "Suurenna tekstin kokoa" tai "Pienennä tekstin kokoa", ja suurenna tai pienennä kokoa kaksoisnapauttamalla näyttöä.
-
Kokeile tekstin koon asetuksia tekstin välistysasetusten kanssa, kunnes löydät sinulle parhaiten löydettävän yhdistelmän.
Ääniasetukset
Jos haluat muuttaa Immersive Reader puhenopeutta, sipaise oikealle tai vasemmalle, kunnes kuulet "Lue-painike", kaksoisnapauta näyttöä ja säädä nopeutta Puhenopeus-liukusäätimellä sipaisemalla ylös- tai alaspäin. Liukusäätimellä voit määrittää nopeuden mieltymyksesi mukaan. Voit ohittaa liukusäätimen ponnahdusikkunan napauttamalla näyttöä. Kun kuulet "Hylkää ponnahdusikkuna", kaksoisnapauta näyttöä.
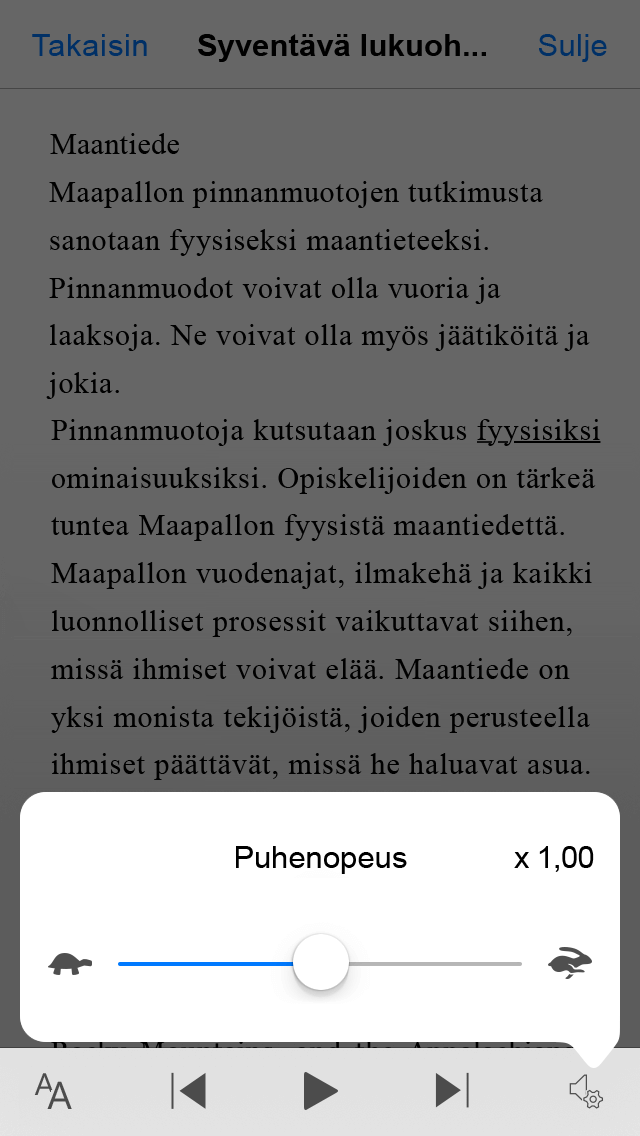
Tutustu myös seuraaviin ohjeaiheisiin
Microsoft Lensin tarkasteleminen ja selaaminen näytönlukuohjelman avulla
Microsoft Lensin perustehtävien käyttö näytönlukuohjelman avulla
Laitteen määrittäminen toimimaan Microsoft 365:n helppokäyttötoimintojen kanssa
Tekninen tuki toimintarajoitteisille asiakkaille
Microsoft haluaa tarjota kaikille asiakkailleen parhaan mahdollisen käyttökokemuksen. Jos sinulla on jokin toimintarajoite tai kysymyksiä helppokäyttöisyydestä, ota yhteyttä Microsoft Disability Answer Desk -palveluun teknisen tuen saamiseksi. Disability Answer Desk -palvelun tukitiimi on koulutettu monien suosittujen käyttöä helpottavien toimintojen käyttöön. Saat siltä apua englanniksi, espanjaksi, ranskaksi ja amerikkalaisella viittomakielellä. Löydät omaa aluettasi koskevat yhteystiedot käymällä Microsoft Disability Answer Desk -palvelun sivustossa.
Jos olet julkishallinnossa, kaupallisessa organisaatiossa tai yrityksessä toimiva käyttäjä, ota yhteys yrityksille tarkoitettuun aputoimintojen Answer Desk -palveluun.











