Käytä tämän artikkelin tietoja, jos sinulla on ongelmia OneNote-muistikirjojen siirtämisessä tietokoneesta pilvipalveluun.
Paikallisia muistikirjoja ei löydy Tiedostot- tai Omat tiedostot -kansiosta
Näin voi käydä, kun olet määrittänyt oletustallennussijainniksi jonkin muun kuin tietokoneen kiintolevyn, kuten verkkoresurssin tai ulkoisen kiintolevyn, tai jos olet siirtänyt muistikirjat manuaalisesti pois oletussijainnista niiden luomisen jälkeen.
-
Voit ratkaista ongelman siirtämällä OneNote-muistikirjat-kansion ja sen sisällön takaisin tietokoneen kiintolevyn Tiedostot - tai Omat tiedostot - kansioon.
Muistikirjat on liitetty eri tileihin
Näin voi käydä, jos sinulla on useita tilejä (henkilökohtaisia, työpaikan tai oppilaitoksen tilejä), jotka on liitetty eri OneNote-muistikirjoihin, mutta et ole kirjautunut niihin kaikkiin.
Toimi seuraavasti:
-
Napsauta OneNote for Windows 10 sovellusikkunan oikeassa yläkulmassa olevaa Asetukset ja muuta -painiketta

-
Valitse avautuvassa Tilit-ikkunassa+ Lisää tili.
-
Kirjaudu kaikkiin tileihin, jotka on liitetty ladattaviksi haluamiisi muistikirjoihin.
Olet jo ladannut valitun muistikirjan pilvipalveluun
Näin voi käydä, kun olet siirtänyt Tiedostot- tai Omat tiedostot -kansiossa olevat tiedostot pilvipalveluun käyttämällä Tunnettu kansion siirto -toimintoa tai kun olet aiemmin suorittanut muistikirjan latausprosessin OneNote for Windows 10:ssä.
Jos muistikirja ei näy Valitse avattavat muistikirjat -luettelossa, se saattaa jo synkronoitua OneDrive- tai SharePoint-tiliisi. Voit varmistaa asian noudattamalla seuraavia ohjeita:
-
Kirjaudu haluamassasi selaimessa Sisään OneDrive- tai SharePoint-tiliisi.
-
Hae muistikirjaa. Jos se löytyy, avaa se.
Vihje: Voit muokata muistiinpanoja suoraan selaimessa tai avata ja muokata muistikirjaa OneNote for Windows 10 valitsemalla Avaa OneNotessa.
Muistikirja on jo avoinna
Kun käynnistät OneNote for Windows 10, se avaa automaattisesti kaikki äskettäin muokkaamasi pilvipohjaiset muistikirjat.
Jos haluat tarkistaa, onko tietty muistikirja jo avoinna, toimi seuraavasti:
-
Tuo siirtymisruudut näkyviin napsauttamalla siirtymispainiketta tarvittaessa .
-
Napsauta osan ja sivuluetteloiden yläpuolella näkyvää avattavan Muistikirjat-valikon nuolta.
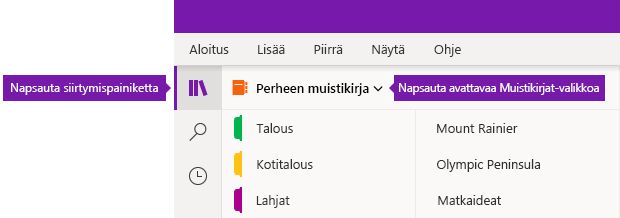
-
Selaa näkyviin tulevaa muistikirjaluetteloa ja tarkista, onko muistikirja jo avoinna ja valmis käytettäväksi.










