Huomautus: Tämä artikkeli on täyttänyt tarkoituksensa, ja se poistetaan pian. Jotta Sivua ei löydy -ongelmat voidaan välttää, kaikki tunnetut linkit sivuun poistetaan. Jos olet luonut linkkejä tähän sivuun, poista ne, jotta verkko pysyy yhtenäisenä.
Seuraavassa on joitakin ratkaisuja, joiden avulla voit parantaa PowerPoint-esityksessä olevan elokuvan suoritus kykyä.
Syy: elokuvassa on käytetty muotoiluja tai tehosteita
Ratkaisu: poista muotoilu tai tehosteet elokuvaobjektista
Elokuvaan tehdyt muutokset, joissa on käytetty korjauksia, väriä tai rajausta, voivat saada elokuvan toistumaan hitaammalla kuvanopeudella normaalinäkymässä tai diaesityksessä. Myös tehosteiden, kuten kolmiulotteisen kierron, heijastuksen tai varjostuksen, käyttäminen voi aiheuttaa saman ongelman.
-
Napsauta diassa elokuvaa, jota haluat muuttaa, ja valitse sitten videon muotoilu -väli lehti.
-
Valitse Säädä -ryhmässä Palauta.
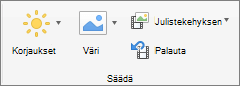
Kaikki elokuvaobjektiin lisätyt muotoilut ja tehosteet poistetaan.
Syy: elokuvan kokoa on muutettu diassa
Ratkaisu: poista elokuva ja lisää se sitten uudelleen
Elokuvan koon kasvattaminen diassa voi hidastaa sen kuvanopeutta ja päin vastoin. Säilytä elokuvan koko samana kuin diaan lisäämisen yhteydessä, jotta saavutat parhaat tulokset.
-
Valitse diassa poistettava elokuva ja paina sitten DELETE-näppäintä.
-
Voit lisätä elokuvan uudelleen seuraavasti:
Toiminto
Tee näin
Elokuvan lisääminen tiedostosta
Valitse Lisää -väli lehdessä videoja valitse sitten elokuva tiedostosta.
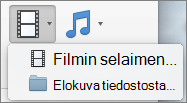
Valitse elokuvatiedosto ja valitse sitten Lisää.
Lisää elokuva Elokuvat-, iMovie-, iTunes- tai Photo Booth -kansiosta.
Valitse Lisää -väli lehdessä videoja valitse sitten elokuva selain.
Valitse ponnahdusvalikossa iMovie, Elokuvat, Photo Booth tai iTunes. Valitse sitten elokuva ja vedä se diaan.
Huomautus: Photo Booth ja iTunes näyttävät valokuvat, jotka ovat Photo Booth- tai iTunes-kansiossa.
Syy: elokuvassa on käytetty muotoiluja tai tehosteita
Ratkaisu: poista muotoilu tai tehosteet elokuvaobjektista
Elokuvaan tehdyt muutokset, joissa on käytetty korjauksia, väriä tai rajausta, voivat saada elokuvan toistumaan hitaammalla kuvanopeudella normaalinäkymässä tai diaesityksessä. Myös tehosteiden, kuten kolmiulotteisen kierron, heijastuksen tai varjostuksen, käyttäminen voi aiheuttaa saman ongelman.
-
Osoita diassa muutettavaa elokuvaa ja valitse sitten Muotoile elokuva -välilehti.
-
Valitse Säädä-kohdassa Palauta.
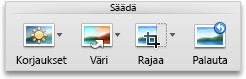
Kaikki elokuvaobjektiin lisätyt muotoilut ja tehosteet poistetaan.
Syy: elokuvan kokoa on muutettu diassa
Ratkaisu: poista elokuva ja lisää se sitten uudelleen
Elokuvan koon kasvattaminen diassa voi hidastaa sen kuvanopeutta ja päin vastoin. Säilytä elokuvan koko samana kuin diaan lisäämisen yhteydessä, jotta saavutat parhaat tulokset.
-
Valitse diassa poistettava elokuva ja paina sitten DELETE-näppäintä.
-
Voit lisätä elokuvan uudelleen seuraavasti:
Toiminto
Tee näin
Elokuvan lisääminen tiedostosta
Valitse Aloitus-välilehden Lisää-kohdassa Media ja sen jälkeen Elokuva tiedostosta.
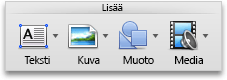
Valitse elokuvatiedosto ja valitse sitten Lisää.
Lisää elokuva Elokuvat-, iMovie-, iTunes- tai Photo Booth -kansiosta.
Valitse Aloitus-välilehden Lisää-kohdassa Media ja sen jälkeen Elokuvaselain.
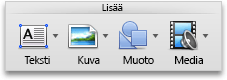
Valitse ponnahdusvalikossa iMovie, Elokuvat, Photo Booth tai iTunes. Valitse sitten elokuva ja vedä se diaan.
Huomautus: Photo Booth ja iTunes näyttävät valokuvat, jotka ovat Photo Booth- tai iTunes-kansiossa.
Elokuva upotetaan esitykseen. Kun upotat elokuvan, sinun ei tarvitse huolehtia puuttuvista tiedostoista esitystä pitäessäsi, sillä elokuva sisältyy tiedostoon.
Tutustu myös seuraaviin ohjeaiheisiin
Videotiedoston lisääminen ja toistaminen omalta tietokoneelta










