Jos haluat vain saada selville, miten Officen voi ladata ja asentaa tai asentaa uudelleen, katso ohjeet artikkelista Officen asentaminen PC- tai Mac-tietokoneeseen.
Jos officen asentamisessa ilmenee ongelmia, kokeile ladata tuki- ja palautusavustajatyökalu . (Lisätietoja aiheesta on täällä.)
Jos tämä työkalu ei ratkaise ongelmaa, valitse vianmääritysluokka alla olevista vaihtoehdoista.
Vihje: Tämä artikkeli koskee Officen asennusongelmia. Kokeile jotakin näistä linkeistä, jos etsit ohjeita
: Outlook (sähköpostiongelmat), Skype for Business tai OneDrive for Business.
Vianmääritysluokan valitseminen
Muista antaa palautetta sivun alareunassa ja kerro, oliko ratkaisuista apua. Jos ei, anna lisätietoja ongelmasta kommenttikentässä.
Yleisiä ongelmia
Asennuksen aikana ilmenneet ongelmat
Olet opiskelija tai opettaja etkä voi asentaa Officea
Eikä asennusvaihtoehtoa ole näkyvissä? Tarkista, että sinulla on käyttöoikeus
Asennusta ei voi asentaa Windows Vistaan tai Windows XP:hen
Officen asennus jumiutuu tai pysähtyy 90 %:iin
Vain joidenkin sovellusten asentaminen tai asentaminen toiseen asemaan
Microsoft 365 järjestelmänvalvojan ongelmat
Officen, Projectin tai Vision asentaminen ei ole mahdollista
Projectin tai Vision volyymikäyttöoikeusasennukseen liittyvät virheet
Officen asentaminen useampaan kuin viiteen tietokoneeseen
Muun organisaation määrittäminen Microsoft 365:n avulla
Organisaation käyttäjien käyttöoikeuksien hallinta
Officen käyttöönotto useissa organisaation tietokoneissa
Äskettäin vaihtaneet Microsoft 365 -palvelupaketit, mutta eivät voi nyt käyttää Officea
Asentamisen jälkeiset ongelmat
Hae viestejä, joita et voi käyttää Officessa
Officen "lakkasi toimimasta" -viesti tulee näkyviin
Et tiedä, mikä Microsoft 365 -tuote tai -käyttöoikeus sinulla on
Aktivointi- tai Ei käyttöoikeutta -ongelmat
Mac-asennusongelmat
Microsoft_Office_2016_Installer.pkg ei aukea tai Office-asennus jumiutuu kohtaan Tarkistetaan
Mac-aktivointiongelmat
Kokeile seuraavia ratkaisuja yleisiin asennusongelmiin
Kokeile asennuksen aikana ilmenevissä ongelmissa Officen asennuksen poistamista ja Officen asentamista uudelleen
Kokeile asennuksen aikana ilmenevissä ongelmissa tietokoneen käynnistämistä uudelleen ja Officen asentamista uudelleen seuraavilla ohjeilla: Officen asentaminen PC- tai Mac-tietokoneeseen. Jos se ei auta, poista Officen asennus kokonaan ja asenna sitten Office uudelleen tällä korjaustoiminnolla.
-
Voit poistaa Officen asennuksen tämän painikkeen avulla.
-
Saat loput ohjeet helpon korjauksen tallentamiseen ja käyttämiseen noudattamalla selaimen ohjeita:
Edge tai Internet Explorer
-
Avaa O15CTRRemove.diagcab-tiedosto valitsemalla Avaa selainikkunan alareunassa.

Jos tiedosto ei avaudu automaattisesti, valitse Tallenna > Avaa kansio. Suorita sitten korjaustyökalu kaksoisnapsauttamalla tiedostoa (tiedostonimen pitäisi olla O15CTRRemove-alkuinen).
-
Ohjattu Microsoft Officen asennuksen poistamistoiminto käynnistyy. Valitse Seuraava ja noudata ohjeita.
-
Kun näet Asennuksen poisto onnistui -ilmoituksen, käynnistä tietokone muutosten käyttöönottoa varten uudelleen noudattamalla ohjeita. Valitse Seuraava.
-
Käynnistä tietokone uudelleen ja yritä sitten asentaa Office uudelleen.
Chrome
-
Valitse vasemmasta alakulmasta o15CTRRemove-tiedosto ja valitse avattavasta valikosta Näytä kansiossa.
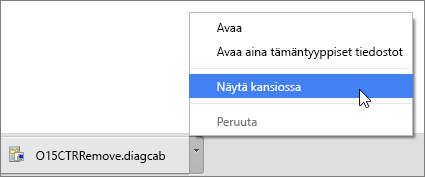
Kaksoisnapsauta latausta, o15CTRRemove, jolloin korjaustyökalu käynnistyy.
-
Ohjattu Microsoft Officen asennuksen poistamistoiminto käynnistyy. Valitse Seuraava ja noudata ohjeita.
-
Kun näet Asennuksen poisto onnistui -ilmoituksen, käynnistä tietokone muutosten käyttöönottoa varten uudelleen noudattamalla ohjeita. Valitse Seuraava.
-
Käynnistä tietokone uudelleen ja yritä sitten asentaa Office uudelleen.
Firefox
-
Valitse Tallenna tiedosto ja valitse sitten OK.
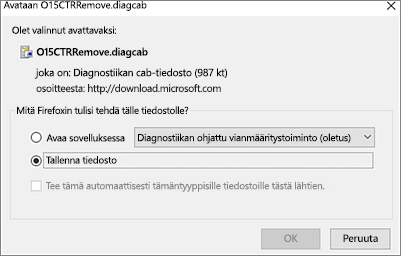
Valitse selainikkunan oikeassa yläkulmassa Näytä kaikki lataukset. Valitse Kirjastossa Lataukset > O15CTRRemove.diagcab ja sitten kansiokuvake. Kaksoisnapsauta kohdetta O15CTRRemove.diagcab.
-
Ohjattu Microsoft Officen asennuksen poistamistoiminto käynnistyy. Valitse Seuraava ja noudata ohjeita.
-
Kun näet Asennuksen poisto onnistui -ilmoituksen, käynnistä tietokone muutosten käyttöönottoa varten uudelleen noudattamalla ohjeita. Valitse Seuraava.
-
Käynnistä tietokone uudelleen ja yritä sitten asentaa Office uudelleen.
-
Officen asentaminen
Kun haluat asentaa Officen uudelleen, valitse versio, jonka haluat asentaa, ja noudata sitä koskevia ohjeita.
Olet opiskelija tai opettaja etkä näe Officen asennustoimintoa
Jos olet opiskelija tai opettaja etkä näe vaihtoehtoa asentaa Office, saatat olla oikeutettu hankkimaan Office 365 Educationin, joka sisältää Wordin, Excelin, PowerPointin ja OneNoten. Aloittamiseen tarvitset vain kelvollisen oppilaitoksen sähköpostiosoitteen. Lisätietoja on artikkelissa Microsoft 365:n hankkiminen maksutta.
Tarkista Officen järjestelmävaatimukset ennen Officen asentamista. Et esimerkiksi voi asentaa Officea Chromebookiin tai tietokoneeseen, jossa on Windows Vista tai Windows XP. Voit kuitenkin edelleen käyttää Office Onlinea tietokoneen selaimessa.
Jos Officen asennustoiminto ei ole näkyvissä, tarkista, että sinulla on käyttöoikeus
-
Jos et ole vielä kirjautunut, siirry osoitteeseen http://portal.office.com ja kirjaudu sisään työpaikan tai oppilaitoksen tilin avulla.
Huomautus: Jos et pysty kirjautumaan sisään työpaikan tai oppilaitoksen tilillä, olet ehkä kirjautumassa väärään Microsoft 365 palveluun, katso kohta Microsoft 365:een kirjautuminen.
-
Siirry selaimen ylätunnisteessa kohtaan Asetukset

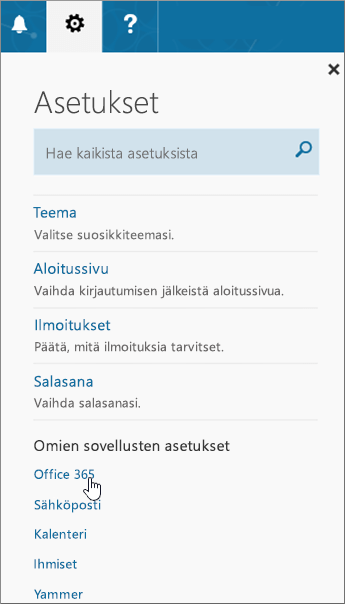
-
Valitse Oma tili -sivulla Tilaukset.
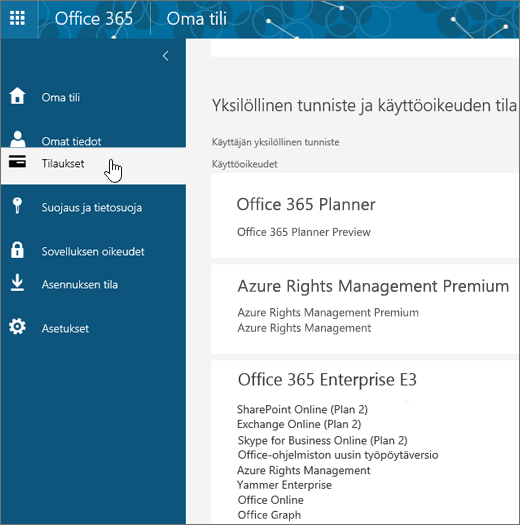
Näkyviin tulevat palvelut, joiden käyttöoikeus sinulla on, kuten Officen, SharePoint Onlinen tai OneDrive for Businessin ja Exchange Onlinen uusin työpöytäversio. Jos et näe luettelossa Officen uusinta työpöytäversiota (tai Projectin tai Vision, jos organisaatiollasi oleva palvelupaketti sisältää nämä sovellukset), järjestelmänvalvojasi ei luultavasti ole määrittänyt Office-käyttöoikeutta sinulle. Jos olet järjestelmänvalvoja, katso käyttöoikeuksien määrittäminen käyttäjille Microsoft 365 for Businessissa. Lisätietoja on artikkelissa Mitä Microsoft 365 Business -tuotteita tai -käyttöoikeuksia käytössäni on?
Jos sinulla on käyttöoikeus, voit asentaa Officen PC- tai Mac-tietokoneeseen (tai asentaa Projectin tai Vision).
Kaikki Microsoft 365 palvelupaketit eivät sisälly Officeen. Jos organisaatiollasi onMicrosoft 365 palvelupaketti, joka ei sisällä Office uusinta työpöytäversiota , Microsoft 365 järjestelmänvalvoja voi vaihtaa toiseen Microsoft 365 -palvelupakettiin tai -tilaukseen.
Jos olet järjestelmänvalvoja etkä ole varma, mikä palvelupaketti sinulla on, noudata ohjeita kohdassa Mikä Microsoft 365 for Business -tilaus minulla on? Jos haluat vertailla suunnitelmia, tutustu artikkeliin Pienyritysten suunnitelmien vertailu tai yrityssuunnitelmien vertailu.
Tietokoneet, joiden käyttöjärjestelmä on Windows Vista tai Windows XP, eivät ole Officen asentamiseen liittyvien järjestelmävaatimusten mukaisia
Office 2016:ta tai Office 2013:ta ei voi asentaa Windows Vista- tai Windows XP -tietokoneisiin, sillä nämä käyttöjärjestelmät eivät täytä Officen järjestelmävaatimuksia. Officen asentamisen yrittäminen tietokoneessa, jonka käyttöjärjestelmää ei tueta, aiheuttaa virheen. (Jos haluat lisätietoja Windowsin viimeisimmästä versiota, löydät lisätietoja ohjeaiheesta Windows 11:n määritykset.)
Jos et voi asentaa tietokoneeseen Officen täyttä työpöytäversiota, koska tietokone ei täytä Officen järjestelmävaatimuksia, kokeile käyttää Office Onlinea tietokoneesi selaimessa. Tutustu järjestelmävaatimussivun Selaimet-osioon.
Officen asennus jumiutuu tai pysähtyy 90 %:iin
Jos Officen asennus kestää kauan, yhteytesi saattaa olla hidas tai taustalla saatetaan tehdä toista asennusta tai päivitystä. Katso kohdista Officen asennus kestää kauan tai Office kaatuu 90 %:ssa mahdollisia ratkaisuja.
Et halua kaikkia Office-sovelluksia tai haluat asentaa Officen eri asemaan
Microsoft 365 et voi valita, mitkä Office-sovellukset haluat asentaa. Voit kuitenkin poistaa pikakuvakkeet niihin sovelluksiin, joita et aio käyttää.
Office voidaan lisäksi asentaa ainoastaan järjestelmäasemaan, johon käyttöjärjestelmä on asennettu. Tämä on tavallisesti C-asema.
Vihje: Jos haluat ostaa erillisen Office-sovelluksen, voit siirtyä https://products.office.com/ ja tehdä haun haluamaasi sovellukseen.
Sinulla on ongelmia kirjautumisessa
Microsoftilla on useita Microsoft 365 palveluita, ja kullakin palvelulla on oma kirjautumissivunsa. Kirjautumispaikka määräytyy käyttämäsi palvelun mukaan.
Jos käytät jotakin kohdassa Office yrityksille -palvelupaketit mainittua palvelua, kirjaudu sisään osoitteessa https://portal.office.com käyttämällä käyttäjänimeä ja salasanaa, jonka olet itse luonut tai jonka joku muu organisaatiossasi on luonut puolestasi.
Jos käytät 21Vianetin kiinassa ylläpitämääMicrosoft 365, kirjaudu sisään osoitteessa https://login.partner.microsoftonline.cn käyttäjänimellä ja salasanalla, jonka loit tai jonka joku organisaatiossasi Kiinassa on luonut puolestasi.
Lisätietoja tileistä on ohjeaiheessa Microsoft 365:een kirjautuminen tai Mikä on käyttäjätunnukseni ja miksi tarvitsen sitä Microsoft 365 for Businessia varten?
Jos olet unohtanut salasanasi ja haluat vaihtaa sen, siirry osoitteeseen passwordreset.microsoftonline.com/.
Officen ja Windows 10:n tunnetut ongelmat
Virheviestit tai asennus näkyy harmaana
Officen asennus ei käynnisty Asenna-painikkeella
Jos Asenna-painike näkyy harmaana, Microsoft 365-tilauksesi on saattanut vanhentua. Valitse tilauksesi seuraavasta luettelosta, jotta saat näkyviin tilauksen uusimisohjeet. Lisätietoja on artikkelissa Microsoft 365 for Businessin uusiminen
Muita ratkaisuja on artikkelissa Asenna-painike ei käynnistä Office-asennusta.
Saat KERNEL32.dll-virheen Officea asennettaessa, ja ilmenee muita järjestelmävaatimuksiin liittyviä ongelmia
Varmista, että tietokone on Officen asennuksen vähimmäisjärjestelmävaatimusten mukainen. Tarvitset tietokoneen, jonka käyttöjärjestelmänä on Windows 7, Windows 8 tai Windows 10. Lisätietoja lisävaatimuksista on artikkelissa Officen järjestelmävaatimukset.
Jos yrität asentaa Officen tietokoneeseen, jossa on Windows XP- tai Windows Vista -käyttöjärjestelmä, voit saada virheilmoituksen puuttuvasta dynaamisesta kirjastosta KERNEL 32.dll. Tämä johtuu siitä, että Microsoft 365 työpöytäsovelluksia ei tueta näissä Windows-versioissa. Lisätietoja on artikkelissa Miksi En voi asentaa Officea Windows XP:hen tai Windows Vistaan?
Jos et ole varma, mikä käyttöjärjestelmä sinulla on, katso Mikä Windows-käyttöjärjestelmä minulla on käytössä? tai Käytössä olevan OS X -käyttöjärjestelmän selvittäminen Mac-tietokoneessa.
Virhesanomat Officea asennettaessa
Voit saada virhesanoman, jossa on numero ja kuvailevaa tekstiä. Sanomia voi olla vaikea ymmärtää, mutta ne sisältävät usein ratkaisuja. Kokeile seuraavia linkkejä, jos kyseisiä virheitä ilmenee.
Kaikkia virheitä ei ole mainittu tässä. Jos virhesanomassa on Lisätietoja-linkki, valitse se. Jos linkkiä ei ole, kerro Microsoftille, minkä virhesanoman sait ja mikä asennuksen vaihe oli meneillään saadessasi virhesanoman. Voit jättää Microsoftille lisätietoja ongelmastasi jättämällä kommentin tämän sivun alareunassa.
Aktivointi- tai Ei käyttöoikeutta -ongelmat
Jos sinulla onMicrosoft 365, jotta voit pitää sen aktiivisena, sinun on kirjauduttava sisään vähintään kerran 30 päivän välein. Jos tilaus ei ole päättynyt, Office aktivoi tilauksen uudelleen seuraavan kirjautumisen aikana.
Aktivointivirheiden vianmääritys
Microsoft 365 for Business käyttäjänä voit ladata Microsoft 365:n tuki- ja palautusavustajan aktivointiongelmien korjaamiseksi.
Jos kyseinen työkalu ei ratkaise ongelmaa tai olet vaihtanut palvelupakettia hiljattain ja saat nyt Ei käyttöoikeutta -virheen tai et voi käyttää Office-sovelluksia, katso Ei käyttöoikeutta -virheet ja aktivointivirheet Officessa.
Jos aktivointivirheet alkoivat sen jälkeen, kun päivitit Windows 10:een, tutustu artikkeliin Officen virhekoodi 0x8004FC12 aktivoitaessa Officea.
Asennuksen aktivoinnin poistaminen
Office voidaan ottaa käyttöön enintään viidessä tietokoneessa. Jos olet käyttänyt viisi asennustasi ja haluat asentaa Officen uuteen tietokoneeseen, sinun on poistettava jonkin asennuksen aktivointi. Aktivoinnin poisto ei poista Officea tietokoneesta, mutta et voi käyttää Officea kyseisessä tietokoneessa ennen kuin olet aktivoinut sen.
Jos oletMicrosoft 365 käyttäjä, poista asennuksen aktivointi seuraavasti.
-
Siirry osoitteeseen https://portal.office.com/Account/#home. Kirjaudu pyydettäessä sisään käyttämällä työpaikan tai oppilaitoksen tiliä.
-
Valitse Asennuksen tila -ruudusta Asennusten hallinta.
-
Valitse Asennuksen tila -kohdassa Poista aktivointi ja poista ne Office-asennukset, joita et enää käytä.
Lisätietoja on artikkelissa Microsoft 365 for Business -asennuksen aktivoinnin poistaminen.
Päivitysongelmat
Officen päivittäminen
Jos sinulla onMicrosoft 365 tilaus, käytössäsi on Officen uusin versio, eikä sinun tarvitse päivittää Office 2019:ään.
Jos olet järjestelmänvalvoja, jonka on päivitettävä käyttäjät uusimpaan Office-asiakasohjelmaan, katso käyttäjien päivittäminen uusimpaan Office-asiakasohjelmaan Microsoft 365 for Businessin avulla.
Vanhemman Office-version asentaminen uudelleen
28.2.2017 jälkeen et voi asentaa Office 2013:a osoitteesta https://portal.office.com/OLS/MySoftware. Lisätietoja on artikkelissa Office 2013 ei ole enää asennettavissa Microsoft 365 -tilauksella.
Jos olet muodostanut yhteyden Exchange 2007 -postilaatikkoon (jonka elinkaari päättyi 11. huhtikuuta 2017), kannattaa mahdollisesti jatkaa Office 2013:n käyttöä, kunnes olet päivittänyt Exchange 2007:stä uudempaan versioon. Katso seuraavaa esimerkkiä:
Officen asentamisen jälkeiset ongelmat
Office-sovelluksia ei löydy Officen asentamisen jälkeen
Lue artikkeli Etkö löydä Office-sovelluksia Windows 10:ssä, Windows 8:ssa tai Windows 7:ssä?
Olet vaihtanut hiljattain Microsoft 365 palvelupakettia ja saat nyt viestejä, joita et voi käyttää Officessa
Kun asennat Officen, se linkitetään automaattisesti Microsoft 365-palvelupakettiin. Tämä tarkoittaa sitä, että jos sinä tai organisaatiosi käyttäjät näkevät Tilin ilmoitus - tai Ei käyttöoikeutta -virheet Officessa, heidän on asennettava uuden Microsoft 365 palvelupaketin mukana tuleva Office-versio ja poistettava sitten aiemman palvelupaketin mukana toimitettu versio. Voit poistaa Officen asennuksen tällä helppokäyttöisellä työkalulla ja asentaa sitten Officen uudelleen noudattamalla ohjeita.
-
Voit poistaa Officen asennuksen tämän painikkeen avulla.
-
Saat loput ohjeet helpon korjauksen tallentamiseen ja käyttämiseen noudattamalla selaimen ohjeita:
Edge tai Internet Explorer
-
Avaa O15CTRRemove.diagcab-tiedosto valitsemalla Avaa selainikkunan alareunassa.

Jos tiedosto ei avaudu automaattisesti, valitse Tallenna > Avaa kansio. Suorita sitten korjaustyökalu kaksoisnapsauttamalla tiedostoa (tiedostonimen pitäisi olla O15CTRRemove-alkuinen).
-
Ohjattu Microsoft Officen asennuksen poistamistoiminto käynnistyy. Valitse Seuraava ja noudata ohjeita.
-
Kun näet Asennuksen poisto onnistui -ilmoituksen, käynnistä tietokone muutosten käyttöönottoa varten uudelleen noudattamalla ohjeita. Valitse Seuraava.
-
Käynnistä tietokone uudelleen ja yritä sitten asentaa Office uudelleen.
Chrome
-
Valitse vasemmasta alakulmasta o15CTRRemove-tiedosto ja valitse avattavasta valikosta Näytä kansiossa.
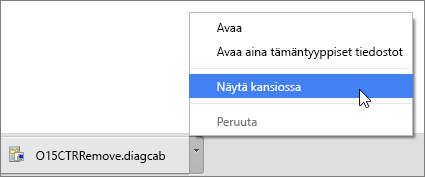
Kaksoisnapsauta latausta, o15CTRRemove, jolloin korjaustyökalu käynnistyy.
-
Ohjattu Microsoft Officen asennuksen poistamistoiminto käynnistyy. Valitse Seuraava ja noudata ohjeita.
-
Kun näet Asennuksen poisto onnistui -ilmoituksen, käynnistä tietokone muutosten käyttöönottoa varten uudelleen noudattamalla ohjeita. Valitse Seuraava.
-
Käynnistä tietokone uudelleen ja yritä sitten asentaa Office uudelleen.
Firefox
-
Valitse Tallenna tiedosto ja valitse sitten OK.
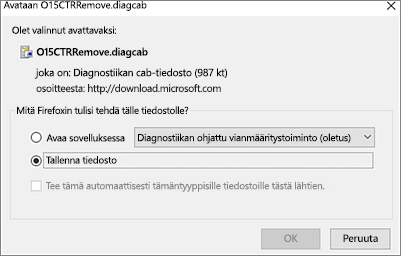
Valitse selainikkunan oikeassa yläkulmassa Näytä kaikki lataukset. Valitse Kirjastossa Lataukset > O15CTRRemove.diagcab ja sitten kansiokuvake. Kaksoisnapsauta kohdetta O15CTRRemove.diagcab.
-
Ohjattu Microsoft Officen asennuksen poistamistoiminto käynnistyy. Valitse Seuraava ja noudata ohjeita.
-
Kun näet Asennuksen poisto onnistui -ilmoituksen, käynnistä tietokone muutosten käyttöönottoa varten uudelleen noudattamalla ohjeita. Valitse Seuraava.
-
Käynnistä tietokone uudelleen ja yritä sitten asentaa Office uudelleen.
-
Officen asentaminen
Kun haluat asentaa Officen uudelleen, valitse versio, jonka haluat asentaa, ja noudata sitä koskevia ohjeita.
Office ”lakkasi toimimasta” -viesti tulee näkyviin, kun käynnistät sovelluksen
Jos olet muodostanut yhteyden Exchange 2007 -postilaatikkoon (jonka elinkaari päättyi 11. huhtikuuta 2017), kannattaa mahdollisesti jatkaa Office 2013:n käyttöä, kunnes olet päivittänyt Exchange 2007:stä uudempaan versioon. Katso seuraavaa esimerkkiä:
Et tiedä, mikä Microsoft 365 tuotteesi tai käyttöoikeutesi sinulla on
-
Jos et ole vielä kirjautunut, siirry osoitteeseen http://portal.office.com ja kirjaudu sisään työpaikan tai oppilaitoksen tilin avulla.
Huomautus: Jos et pysty kirjautumaan sisään työpaikan tai oppilaitoksen tilillä, olet ehkä kirjautumassa väärään Microsoft 365 palveluun, katso kohta Microsoft 365:een kirjautuminen.
-
Siirry selaimen ylätunnisteessa kohtaan Asetukset

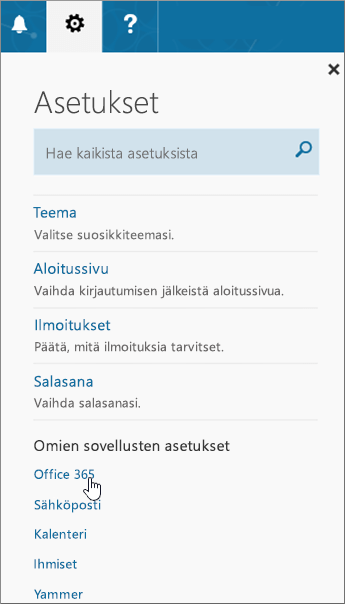
-
Valitse Oma tili -sivulla Tilaukset.
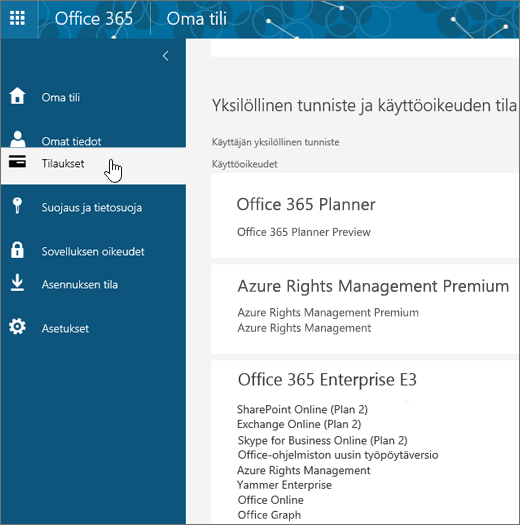
Näkyviin tulevat palvelut, joiden käyttöoikeus sinulla on, kuten Officen, SharePoint Onlinen tai OneDrive for Businessin ja Exchange Onlinen uusin työpöytäversio. Jos et näe luettelossa Officen uusinta työpöytäversiota, järjestelmänvalvojasi ei luultavasti ole määrittänyt Office-käyttöoikeutta sinulle. Jos olet järjestelmänvalvoja, katso käyttöoikeuksien määrittäminen käyttäjille Microsoft 365 for Businessissa. Lisätietoja on artikkelissa Mitä Microsoft 365 Business -tuotteita tai -käyttöoikeuksia käytössäni on?
Asennus- ja aktivointiongelmat Mac-tietokoneessa
Officen asennussijainti
Jos etsit yksityiskohtaisia ohjeita Officen asentamiseen Mac-tietokoneeseen, lue artikkeli Officen asentaminen PC- tai Mac-tietokoneeseen.
Microsoft_Office_2016_Installer.pkg ei aukea tai Office-asennus jumiutuu kohtaan Tarkistetaan
Jos saat virheilmoituksen, jonka mukaan Microsoft_Office_2016_Installer.pkg-tiedostoa ei voi avata, koska se on peräisin tuntemattomalta kehittäjältä, odota 10 sekuntia ja yritä sitten kaksoisnapsauttaa asennuspakettia uudelleen. Jos vahvistus on jumittunut.... -tilanneilmaisin on juuttunut, sulje tai peruuta tilanneilmaisin ja yritä uudelleen.
Office for Macin asennuksen poistaminen
Valitse Office-versio, jonka haluat poistaa.
Officen aktivoiminen Macissa
Mac-aktivointivirheet
Microsoft 365 järjestelmänvalvojien ongelmien vianmääritys
Seuraavat ongelmat koskevat vain, jos oletMicrosoft 365 for Business järjestelmänvalvoja.
Olen järjestelmänvalvoja, enkä näe Officen, Projectin tai Vision asennustoimintoa
Kun rekisteröidyt Microsoft 365 for Business ja yrität asentaa Officen (tai Projectin tai Vision, jos olet myös rekisteröitynyt kyseisiin sovelluksiin) saat ilmoituksen, jonka mukaan Et voi asentaa Officea, koska sinulla ei ole käyttöoikeutta. Tämä voi johtua siitä, että ensimmäisen kirjautumisen ja ympäristön määrittämisen Microsoft 365 for Business välillä on viive. Kirjaudu ulos Microsoft 365 ja kirjaudu sitten takaisin sisään.
Näin voi käydä myös, koska et ole määrittänyt käyttöoikeutta itsellesi tai käyttäjillesi. Tarkista käyttöoikeutesi seuraavasti.
Käyttöoikeuden olemassaolon tarkistaminen
-
Jos et ole vielä kirjautunut, siirry osoitteeseen http://portal.office.com ja kirjaudu sisään työpaikan tai oppilaitoksen tilin avulla.
Huomautus: Jos et pysty kirjautumaan sisään työpaikan tai oppilaitoksen tilillä, olet ehkä kirjautumassa väärään Microsoft 365 palveluun, katso kohta Microsoft 365:een kirjautuminen.
-
Siirry selaimen ylätunnisteessa kohtaan Asetukset

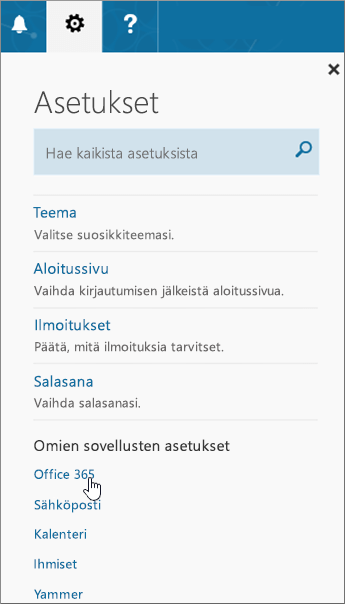
-
Valitse Oma tili -sivulla Tilaukset.
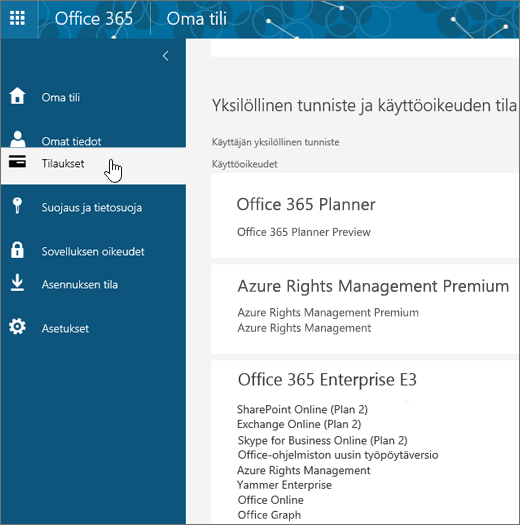
Näkyviin tulevat palvelut, joiden käyttöoikeus sinulla on, kuten Officen, Projectin, Vision, SharePoint Onlinen tai OneDrive for Businessin ja Exchange Onlinen uusin työpöytäversio. Jos et näe luettelossa Officen uusinta työpöytäversiota (tai Projectia tai Visiota , jos ostit palvelupaketteja kyseisillä sovelluksilla), katso käyttöoikeuksien määrittäminen käyttäjille Microsoft 365 for Businessissa.
Jos sinulla on käyttöoikeus, voit asentaa Officen PC- tai Mac-tietokoneeseen (tai asentaa Projectin tai Vision).
Kaikki Microsoft 365 palvelupaketit eivät sisälly Officeen. Jos organisaatiollasi onMicrosoft 365 palvelupaketti, joka ei sisällä Office uusinta työpöytäversiota , voit siirtyä toiseen Microsoft 365 -palvelupakettiin tai -tilaukseen.
Jos et ole varma, mikä palvelupaketti sinulla on, noudata ohjeita kohdassa Mikä Microsoft 365 for Business -tilaus minulla on? Jos haluat vertailla suunnitelmia, tutustu small business -suunnitelmien vertailuun tai yrityssuunnitelmien vertailuun.
Minulla on Projectin tai Vision volyymikäyttöoikeus, ja näyttöön tulee virhesanoma, kun yritän asentaa Officen pika-asennusversiota
Jos sinulla on Project 2016:n ja/tai Visio 2016:n volyymikäyttöoikeus ja yrität asentaa Microsoft 365 -sovellukset suuryrityksille pika-asennusversiota, voit officen käyttöönottotyökalun avulla ladata ja asentaa Project 2016:n ja/tai Visio 2016:n pika-asennuksen pysyvän (erillisen) version. Katso https://support.microsoft.com/help/3157564.
Miten voin asentaa uusimman Office-version useampaan kuin viiteen tietokoneeseen?
Office voidaan ottaa käyttöön enintään viidessä tietokoneessa. Jos haluat asentaa sen kuudenteen tietokoneeseen, sinun on poistettava jonkin asennuksen aktivointi. Aktivoinnin poisto ei poista Officea tietokoneesta, mutta et voi käyttää Officea kyseisessä tietokoneessa ennen kuin olet aktivoinut sen. Katso Microsoft 365 for Business -asennuksen aktivoinnin poistaminen.
Ohjevalikko määrittää muun organisaation Microsoft 365 for Business ?
Lisätietoja organisaation määrittämisestä on ohjeaiheessa Microsoft 365 for Businessin määrittäminen – Hallinta ohje.
Miten hallinnoin organisaatiossani työskentelevien ihmisten käyttöoikeuksia?
Käyttäjät tarvitsevat käyttöoikeudet Outlookin, SharePoint Onlinen, Lync Onlinen ja muiden palvelujen käyttöä varten. Microsoft 365 for Business järjestelmänvalvojana voit määrittää käyttöoikeuksia uusille käyttäjille luodessasi uusia tilejä tai lisätä käyttöoikeuksia nykyisille käyttäjille. Katso Käyttöoikeuksien määrittäminen käyttäjille Microsoft 365 for Businessissa.
Jos haluat lisätä käyttöoikeuksia tilaukseesi, tutustu artikkeliin Microsoft 365 for Business -tilauksen käyttöoikeuksien ostaminen.
Miten voin ottaa Officen käyttöön useissa tietokoneissa organisaatiossani?
Jos olet IT-ammattilainen ja haluat ottaa Officen käyttöön organisaatiossasi, lataa Office-ohjelmisto paikalliseen verkkoon Officen käyttöönottotyökalulla. Ota sitten Office käyttöön tavallisesti käyttämälläsi ohjelmiston käyttöönottomenetelmällä.
Voit myös määrittää käyttäjät kirjautumaan Microsoft 365-portaaliin työpaikan tai oppilaitoksen tilillä ja asentaa Officen itse noudattamalla artikkelin Officen asentaminen PC- tai Mac-tietokoneeseen ohjeita.
Olet vaihtanut hiljattain Microsoft 365 palvelupakettia ja saat nyt viestejä, joita et voi käyttää Officessa
Kun asennat Officen, se linkitetään automaattisesti Microsoft 365-palvelupakettiin. Tämä tarkoittaa sitä, että jos olet vaihtanut palvelupakettia hiljattain, sinun on poistettava Officen asennus ja asennettava se sitten uudelleen, jotta voit liittää sen päivitettyyn tilaukseesi. Voit käyttää tätä helppoa työkalua ja asentaa sitten Officen uudelleen noudattamalla ohjeita.
-
Voit poistaa Officen asennuksen tämän painikkeen avulla.
-
Saat loput ohjeet helpon korjauksen tallentamiseen ja käyttämiseen noudattamalla selaimen ohjeita:
Edge tai Internet Explorer
-
Avaa O15CTRRemove.diagcab-tiedosto valitsemalla Avaa selainikkunan alareunassa.

Jos tiedosto ei avaudu automaattisesti, valitse Tallenna > Avaa kansio. Suorita sitten korjaustyökalu kaksoisnapsauttamalla tiedostoa (tiedostonimen pitäisi olla O15CTRRemove-alkuinen).
-
Ohjattu Microsoft Officen asennuksen poistamistoiminto käynnistyy. Valitse Seuraava ja noudata ohjeita.
-
Kun näet Asennuksen poisto onnistui -ilmoituksen, käynnistä tietokone muutosten käyttöönottoa varten uudelleen noudattamalla ohjeita. Valitse Seuraava.
-
Käynnistä tietokone uudelleen ja yritä sitten asentaa Office uudelleen.
Chrome
-
Valitse vasemmasta alakulmasta o15CTRRemove-tiedosto ja valitse avattavasta valikosta Näytä kansiossa.
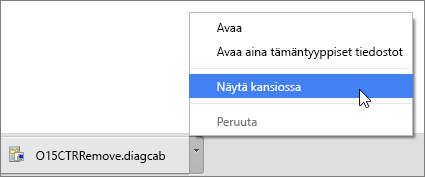
Kaksoisnapsauta latausta, o15CTRRemove, jolloin korjaustyökalu käynnistyy.
-
Ohjattu Microsoft Officen asennuksen poistamistoiminto käynnistyy. Valitse Seuraava ja noudata ohjeita.
-
Kun näet Asennuksen poisto onnistui -ilmoituksen, käynnistä tietokone muutosten käyttöönottoa varten uudelleen noudattamalla ohjeita. Valitse Seuraava.
-
Käynnistä tietokone uudelleen ja yritä sitten asentaa Office uudelleen.
Firefox
-
Valitse Tallenna tiedosto ja valitse sitten OK.
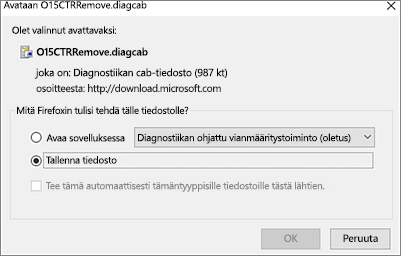
Valitse selainikkunan oikeassa yläkulmassa Näytä kaikki lataukset. Valitse Kirjastossa Lataukset > O15CTRRemove.diagcab ja sitten kansiokuvake. Kaksoisnapsauta kohdetta O15CTRRemove.diagcab.
-
Ohjattu Microsoft Officen asennuksen poistamistoiminto käynnistyy. Valitse Seuraava ja noudata ohjeita.
-
Kun näet Asennuksen poisto onnistui -ilmoituksen, käynnistä tietokone muutosten käyttöönottoa varten uudelleen noudattamalla ohjeita. Valitse Seuraava.
-
Käynnistä tietokone uudelleen ja yritä sitten asentaa Office uudelleen.
-
Officen asentaminen
Kun haluat asentaa Officen uudelleen, valitse versio, jonka haluat asentaa, ja noudata sitä koskevia ohjeita.
Tarvitsetko vielä apua? Ota yhteyttä tukeen
Microsoft 365 for Business -järjestelmänvalvojana voit ottaa ilmaiseksi yhteyttä päteviin tukihenkilöihimme, jotka auttavat sinua ratkaisemaan teknisiä ongelmia, sekä pre-sales-, tili- ja laskutustukeen. Voit myös ottaa tukeen yhteyttä organisaatiosi Microsoft 365 -käyttäjien puolesta.
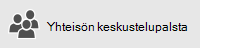
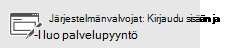
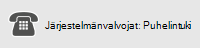
Anna palautetta
Palautettasi arvostetaan. Jätä meille kommentti alla ja kerro, oliko näistä ratkaisuista oli apua. Jos ongelman korjaaminen ei onnistunut, kerro meille lisää ongelmastasi, kuten se, minkä virhesanoman sait ja missä asennusvaiheessa sait sen. Tutkimme ongelmaasi lisää antamiesi tietojen avulla ja päivitämme lisää ratkaisuja tähän tai muihin artikkeleihin.











