Officessa on päivitetty ulkoasu, joka tarjoaa yksinkertaisemman ja yhtenäisemmän käyttökokemuksen, jonka avulla voit helposti keskittyä työhön kaikissa Office-sovelluksissa.
Tärkeää: Jos haluat muuttaa teemoja visuaaliseen päivitykseen siirtymisen jälkeen, toimi seuraavasti:
Valitse Tiedosto -> Asetukset > Yleiset > Office-teema ja valitse jokin vaihtoehdoista avattavasta valikosta. Lisätietoja
Office for Windowsin visuaalinen päivitys
Officen visuaalinen päivitys tarjoaa uuden käyttökokemuksen. Se loistaa Windows 11 ja parantaa silti Windows 10 käyttökokemusta.
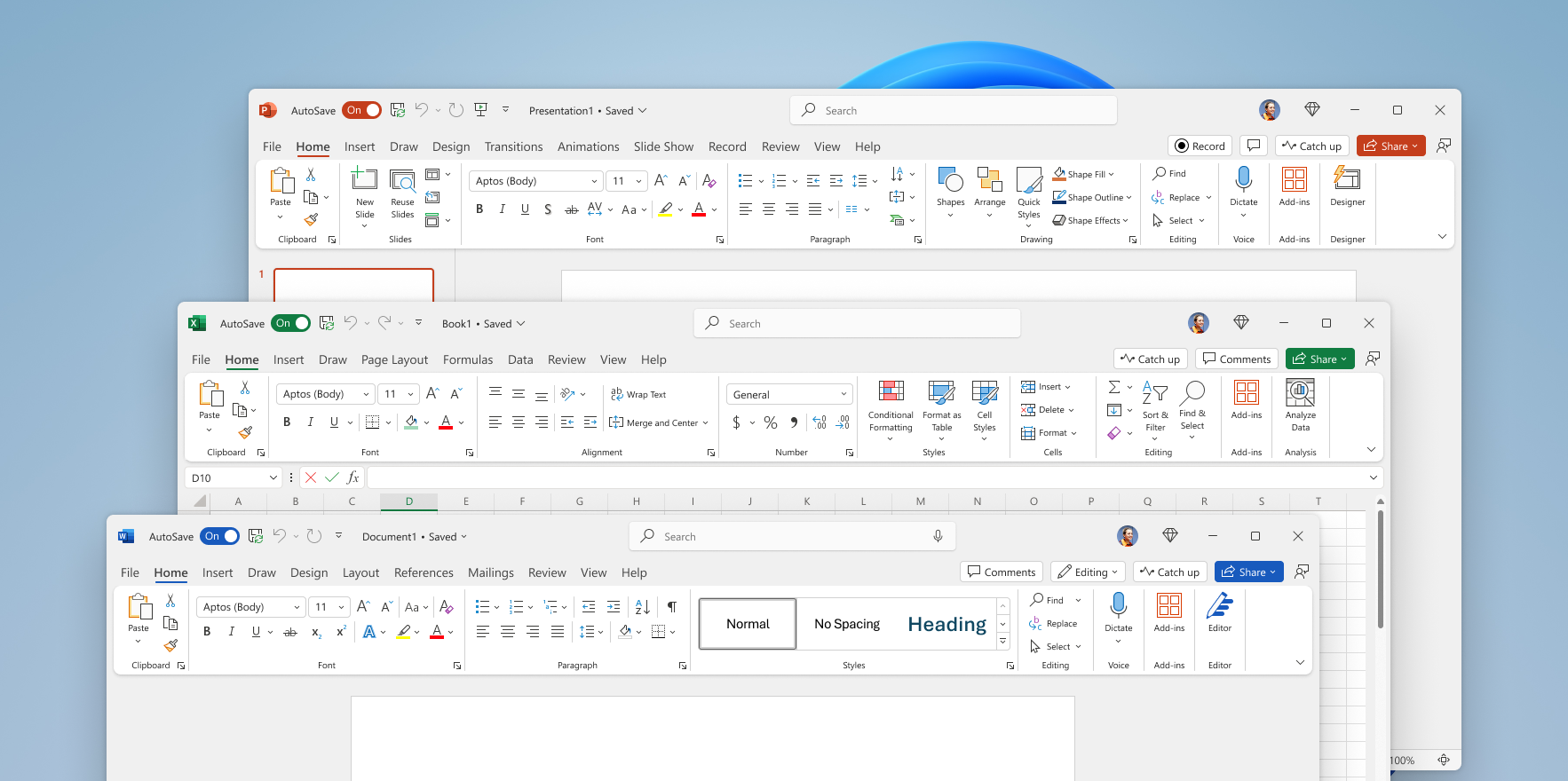
Microsoft perusti Officen visuaalisen päivityksen sinunlaisiltasi käyttäjiltä saatuun palautteeseen, joka pyysi luonnollisempaa ja yhdenmukaisempaa käyttökokemusta Windows Office -sovelluksissa ja niiden välillä. Tämän uuden ulkoasun ansiosta olemme soveltaneet Fluent Design -periaatteita intuitiivisen ja tutun käyttökokemuksen tarjoamiseen kaikissa sovelluksissa: Word, Excelissä, PowerPointissa, OneNotessa, Outlookissa, Accessissa, Projectissa, Publisherissa ja Visiossa.
Miten se toimii
Olemme innoissamme siitä, että käyttäjät kokevat Officen parhaimmillaan. Kaikki oikeutetut käyttäjät saavat lopulta visuaalisen päivityksen.
Olemme jo kuunnelleet paljon käyttäjien palautetta visuaalisen päivityksen parantamiseksi. Palautteesi on erittäin tärkeää, jotta voimme parantaa sitä entisestään. Jos uudessa mallissa on tiettyjä kuvakkeita tai elementtejä, jotka eivät toimi, kerro siitä meille.
Jos haluat lähettää palautetta, siirry kohtaan Anna > palautetta > Lähetä paheksunta. Se on hyödyllinen, mutta valinnainen, jos sisällytät näyttökuvan, jossa näytetään, mitä meidän pitäisi mielestäsi parantaa.
Usein kysyttyjä kysymyksiä
Jos Office-teemaksi on valittu Värikäs , vaihdamme käyttämään järjestelmäasetusta , kun otat uuden ulkoasun käyttöön. Tämä tarkoittaa, että näet Officen Valkoinen-teeman, jos järjestelmäsi on määritetty vaaleaksi teemaksi, ja Officen mustan teeman, jos sen asetuksena on Tumma teema. Voit palata Värikkääseen valitsemalla Tiedosto > Tili > Office-teema. Lisätietoja
Voit käyttää yhtä teemaa Officessa ja toista Windowsissa tai määrittää Officen vastaamaan Windows-teemaa. Valinta on sinun.
Office-teeman määrittäminen:
-
Valitse Office-sovelluksessa Tiedosto > tili.
-
Valitse haluamasi teema avattavasta Office-teema-valikosta.
Jos valitset Käytä järjestelmää -asetuksen, Office-teemasi vastaa Windows-teemaasi. Huomaa, että jos olet käyttänyt Värikäs-toimintoa ennen uuden ulkoasun saamista tai jos olet valinnut jonkin muun teeman kuin Valkoinen Office 2013:ssa, avattava Office-teema-valikko näkyy tyhjänä, kunnes valitset uuden teeman.
Valintanauhan tiivistäminen tai kiinnittäminen:
-
Valitse Valintanauhan näyttöasetukset > Näytä valintanauha aina , jotta valintanauha pysyy näkyvissä.
-
Kutista valintanauha valitsemalla Valintanauhan näyttöasetukset > Näytä vain välilehdet .
-
Voit myös muuttaa valintanauhan tilaa nopeasti valitsemalla Ctrl+F1 tai kaksoisnapsauttamalla valintanauhan välilehteä. Lisätietoja
Visuaaliset päivitykset Officen verkkoversio
Kuten kesäkuussa 2021 ilmoitettiin, Windows 11 tuo uuden käyttökokemuksen ja uuden ilmeen. Pian sen jälkeen Office sai visuaalisen päivityksen myös Windows 11 ja 10:lle. Nyt tuomme saman uuden ulkoasun Microsoftin Officen verkkosovelluksiin.
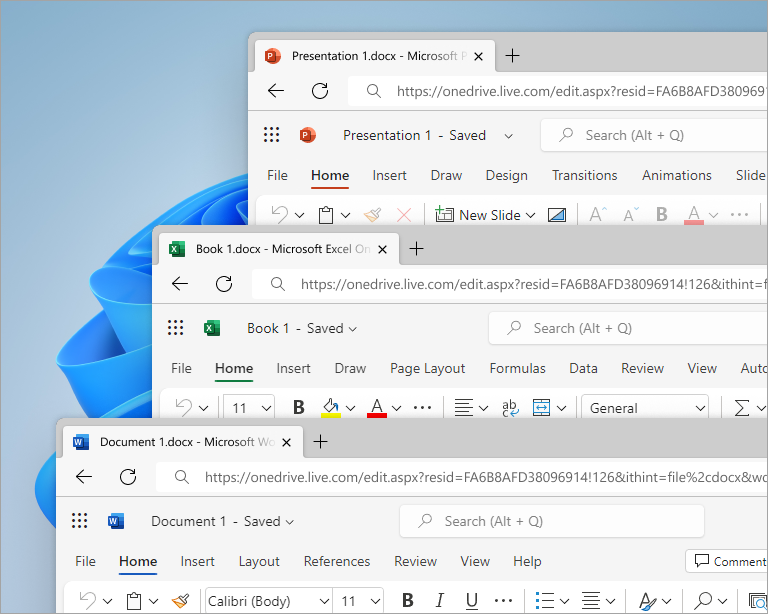
Microsoft perusti Officen visuaalisen päivityksen sinunlaisiltasi käyttäjiltä saatuun palautteeseen, joka pyysi luonnollisempaa ja yhdenmukaisempaa käyttökokemusta Windows Office -sovelluksissa ja niiden välillä. Tämän päivityksen myötä olemme ottaneet fluent-suunnittelun periaatteet käyttöön intuitiivisen, yhtenäisen ja tutun käyttökokemuksen kaikissa sovelluksissa: Word, Excelissä ja PowerPointissa.
Miten se toimii
Olemme muuttaneet visualisointeja, jotta voit keskittyä, mutta mikään ei ole muuttunut. Siirtymän helpottamiseksi voit käyttää uutta käyttökokemusta valintanauhan näyttöasetusvalikossa. Word Excelissä PowerPoint siirtyy valintanauhan oikeaan reunaan ja napsauta avattavaa valikkoa. Ota ponnahdusvalikossa uusi ulkoasu (esikatselu) käyttöön yläreunassa, jotta voit ottaa asetuksen käyttöön kaikissa Office-verkkosovelluksissa. Voit myös poistaa päivityksen käytöstä ja palata aiempaan käyttökokemukseen.
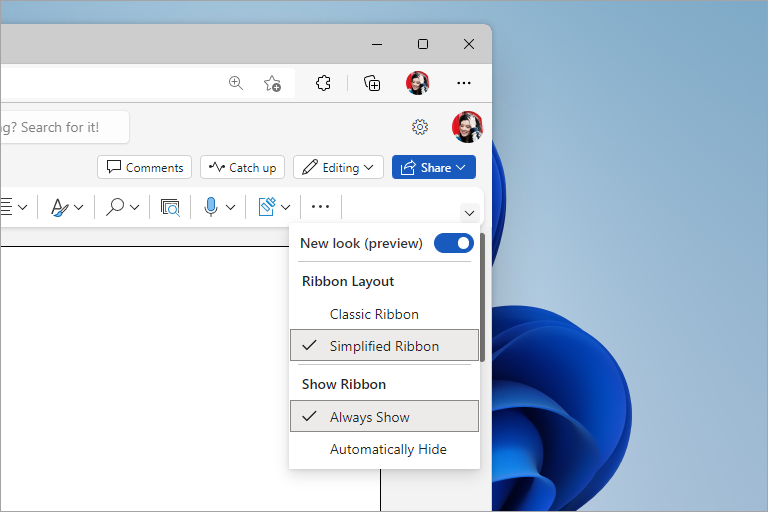
Tärkeää: Tällä hetkellä uusi ulkoasu on vain Word, Excelissä ja PowerPointissa. Jatka tulevien päivitysten seuraamista.
Poistamme lopulta uuden ulkoasun (esikatselu) käytöstä poistamisen vaihtoehdon, joten muista kokeilla sitä nyt ja kertoa meille mielipiteesi. Emme aina saa asioita oikein, joten lupaamme jatkaa kuuntelemista ja oppimista. Palautteesi on erittäin tärkeää, jotta voimme tarkentaa käyttökokemustasi ja parantaa sitä entisestään.
Jos uudessa mallissa on tiettyjä kuvakkeita tai elementtejä, jotka eivät toimi, kerro siitä meille. Siirry sovelluksen alareunassa kohtaan Lähetä palautetta Microsoftille . Se on hyödyllinen, mutta valinnainen, jos sisällytät näyttökuvan, jossa näytetään, mitä meidän pitäisi mielestäsi parantaa.
Usein kysyttyjä kysymyksiä
Ei, ominaisuudet ja komentojen sijoittelu eivät ole siirtyneet tai muuttuneet visuaalisten päivitysten seurauksena.
Tällä hetkellä tumma tila on käytettävissä vain Word verkkoversiossa. Pyrimme lisäämään tämän tehosteen tuen useammille Office-verkkosovelluksille. Se tulee tulevassa päivityksessä.
Tumman tilan tavoin kehitämme parhaillaan lisäalueita ja -osia. Jatka tulevien päivitysten seuraamista.
Tällä hetkellä uusi ulkoasu on vain Word, Excelissä ja PowerPointissa. Jatka tulevien päivitysten seuraamista.
Katso myös
Miten voin antaa palautetta Microsoft Officesta?
Officen ulkoasun ja käyttötuntuman muuttaminen
Officen valintanauhan piilottaminen tai näyttäminen










